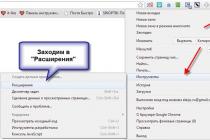Зайти в роутер Ростелеком также просто, как и в аналогичное устройство любой другой компании. На самом деле компания Ростелеком не занимается производством собственного оборудования. При этом своим абонентам она предлагает в аренду широкий спектр сетевого оборудования, в том числе и роутеров. Маршрутизаторы поставляются по схеме, распространенной в мировой практике. Производители поставляют устройства без собственного логотипа, а Ростелеком наносит свой.
На самом деле провайдер сотрудничает с разными производителями. Например, у вас может быть модем от компании sagemcom, zte, Huawei, eltex или любой другой. Поэтому разные абоненты могут пользоваться разными моделями. Отличия проявляются в характеристиках, внешнем виде и внутренней начинке. Дизайн интерфейса настроек и его структура также могут существенно отличаться.
Возникает вопрос: «Как зайти в настройки роутера Ростелеком, если модели у всех разные?».
На самом деле, это сделать очень просто! И процедура входа на разных устройствах одна и та же. Разве что есть небольшие нюансы, которые мы укажем в этом пошаговом руководстве.
Зачем может понадобиться зайти в роутер Ростелеком
Опытные технические специалисты вряд ли будут читать эту статью. Поэтому мы будем ориентироваться на новичков. И исходя из этой целевой категории, можно ответить просто: Нет большой необходимости лезть в настройки маршрутизатора и менять что-либо там. Среди программистов есть расхожее выражение: «Робит – не трожь!». Эту же мудрость можно применить и к настройкам модема. Если вы не знаете, какая функция за что отвечает, есть вероятность, что своими действиями полностью нарушите работу интернета. И тогда придется вызывать на дом специалиста, тратить свое время, деньги и, главное, нервы на восстановление работоспособности сети.
Поэтому десять раз подумайте, а действительно ли вам так необходимо попасть в интерфейс настроек?
На самом деле необходимость такая иногда все же возникает. Например, в ряде следующих случаев:
- нужно срочно поменять пароль Wi-Fi, чтобы обезопасить доступ к интернету;
- нужно ознакомиться со статистикой использования интернета, проверить – не подключены ли к сети посторонние устройства;
- назрела необходимость обновить прошивку оборудования (сомнительная необходимость, честно говоря);
- нужно поменять настройки подключения LAN;
- необходимо усовершенствовать или облегчить текущую политику безопасности подключения.
Возможно, у вас есть своя причина, почему вы хотите увидеть настройки своего устройства. Давайте же разберемся, как это сделать!
Пошаговая инструкция по входу
Прежде, чем приступить, вам нужно узнать настройки для входа именно в ваше устройство. Вас интересуют следующие параметры:
- IP Address (айпи адрес)
- User Name (логин пользователя)
- Password (пароль)
Где же взять эти параметры?
Узнаем авторизационные данные
Первое очевидное место, которое приходит в голову – это внимательно осмотреть все наклейки на роутере. Часто производитель указывает всю нужную информацию.Если на модеме таких сведений не нашлось, просмотрите все документы, которые вы получили при заключении договора с Ростелеком. Возможно, в одном из них указаны данные для авторизации в настройках.
Также вы можете задать вопрос специалисту, который занимался настройкой доступа к интернету. Если это был ваш родственник или знакомый, он должен помочь вам.
Узнайте стандартные настройки входа непосредственно для вашей модели роутера. Это легко сделать через интернет. Просто введите в строку браузера Вход в модем МОДЕЛЬ УСТРОЙСТВА
Если ни один из этих способов вам не помог, не отчаивайтесь!
Дело в том, что нам известны большинство стандартных данных для входа в настройки роутера, независимо от модели и производителя. Они редко отличаются друг от друга. Поэтому обычно можно узнать логин и пароль методом перебора за пару минут.
IP адрес чаще всего может быть:
- 168.1.1
- 168.0.1
Логин чаще всего имеет значение:
- admin
Пароль может принимать следующие значения:
- admin
- password
- Пустое значение (это значит, что ничего не нужно вводить).
При этом наиболее популярной является комбинация: 192.168.0.1 – admin — admin
Вход в устройство

На разных устройствах админка может выглядеть по-разному. Но главное, что вы его увидите!
Как определить ip адрес роутера
Такое случается, что ни один из описанных выше способов узнать адрес роутера не сработал. Как же в таком случае быть?
Существуют способы, которые позволяют с помощью компьютера, подключенного к устройству, определить его адрес.
Самый простой и быстрый: командная строка.
Если вы не боитесь командной строки (а бояться ее смысла нет никакого), то выполните следующие инструкции:
Нажмите комбинацию клавиш Win + R
В появившемся окне введите команду cmd и кнопку «ОК»

Откроется окно командной строки. Введите команду
и нажмите ENTER

Среди большого количество текста ваша задача найти значение Основного шлюза интернет-соединения. Это и есть IP Address вашего роутера.

Что делать, если забыл логин и пароль?
Ваша задача – узнать их любым доступным способом. Чаще всего эти данные стандартны. Поэтому описанные выше метод подбора должен сработать. Исключением являются ситуации, когда кто-то сознательно изменил данные авторизации для повышения безопасности роутера. Этим «кем-то» может быть член вашей семьи или знакомый, который помогает с настройкой компьютера. Спросите у него.
Самая крайняя мера – это сброс всех настроек роутера до заводских. Но не стоит торопиться этого делать. Дело в том, что сброс настроек приведет к тому, что вы потеряете доступ к интернету. Зато вы сможете войти в интерфейс настроек и снова этот доступ восстановить, если умете это делать.
Кстати, на этом сайте как раз скоро будет опубликована статья о том, как самостоятельно настраивать интернет.
Как же сбрасывать настройки роутера? Для этого есть специальная кнопка. Обычно она очень хорошо спрятана, чтобы ребенок или кто-то неопытный не имел возможности случайно ей воспользоваться.

Чтобы нажать на эту кнопку, придется использовать ручку, булавку или другой предмет для доступа к ней. Нажмите на кнопку и держите в течение 10-15 секунд. Через короткое время индикатор сети замигает. Это значит, что настройки сброшены. Адрес роутера Ростелеком снова стал стандартным.
Что делать, если ничего не получается?
Каждый пользователь интернета хотя бы один раз в жизни сталкивался с необходимостью перенастроить свой маршрутизатор. Не являются исключением и клиенты Ростелеком. Обычно активное сетевое оборудование рассчитано на длительную работу без выключений или перезагрузок, но иногда и оно дает сбои.
Устранение проблем происходит путем изменения настроек через «вшитый» программный комплекс роутера, но для этого к нему необходимо получить доступ. Цель статьи - рассказать неподготовленному пользователю, как зайти в настройки роутера от Ростелеком.
Для чего нужно заходить в настройки
Роутер Ростелеком передается клиенту уже предварительно настроенным, но существует множество причин, когда нужно зайти в настройки, и изменить их. К основным из них можно отнести следующие:
- обновление программной прошивки маршрутизатора;
- смена пароля точки доступа беспроводной сети;
- изменение параметров подключения LAN;
- необходимость открыть или закрыть порты;
- изменить политику безопасности;
- просмотреть статистику использования интернетом.
И это только малая толика причин. Многие пугаются что-либо менять в настройках, но если все делать вдумчиво, и запоминать произведенные изменения, то можно смело приступать к процессу конфигурации.
Вход в настройки роутера - инструкция
Компания Ростелеком предоставляет своим клиентам маршрутизаторы от нескольких производителей, хотя и на коробках и на странице конфигурации моно встретить логотипы провайдера.
Самыми часто встречающимися является SagemComm, D-Link, Huawei и Eltex. Принципиальной разницы, чтобы попасть в настройки нет. Единственным моментом может быть различие в IP адресах.
Сетевой адрес (IP) есть у каждого устройства, находящегося в сети, и роутер не исключение. Даже более того - именно он и занимается распределением таких адресов среди устройств клиентов, к нему подключаемых.
Чтобы узнать какой адрес у конкретного маршрутизатора, достаточно перевернуть его. Снизу будет эта информация, а также имя пользователя и пароль для входа. Обычно по умолчанию используются следующие адреса, если они не были раньше изменены:
Чтобы зайти в настройки необходимо, чтобы компьютер или ноутбук находился в домашней сети, т.е. был подключен кабелем или через WiFi. Дальше действуем по следующему алгоритму:

Возможные проблемы и способы их решения
Наиболее распространенными ошибками, с которыми может столкнуться пользователь, это когда вообще не открывается страница авторизации, или же система говорит о том, что введенное имя или пароль не верны.
Что делать в этом случае? Если сайт недоступен, значит неправильно был введен адрес. Адрес роутера можно узнать следующим образом:



Еще один способ это посмотреть через утилиту ipconfig. Для этого выбираем «Пуск - Выполнить - cmd.exe», и в открывшемся окне набираем «ipconfig /all», где также находим строку с адресом шлюза.
Еще одной проблемой является невозможность попасть на страницу настроек, т.к. неправильно вводится логин или пароль. Если эти параметры изменились, и никто не может подсказать пароль для входа, то единственным выходом будет обнулить конфигурацию (сбросить на заводские настройки).
На каждом маршрутизаторе на задней панели есть утопленная кнопка, которая называется «Reset». Ее нужно нажать при включенном роутере и подержать 10-15 секунд, пока индикатор сети не начнет часто мигать . Теперь можно заходить в настройки по тем данным, которые написаны на нижней крышке маршрутизатора, но теперь требуется для выхода в интернет заново перенастроить роутер. Информацию по настройке можно узнать у провайдера или подсмотреть на памятке, им выданной.
Данные действия в общих чертах описывают как попасть в настройки роутера Ростелеком. Принципиальные отличия пользователь сможет увидеть только тогда, когда он уже авторизуется на маршрутизаторе. На странице авторизации для ввода логина и пароля может высветиться модальное окно, или же просто будет простая форма с двумя полями и кнопкой. Принципиальной разницы нет, главное правильно ввести данные: адрес, имя и пароль.
Если информация слишком сложная, то всегда можно воспользоваться помощью специалистов службы поддержки, которые подскажут решение в режиме онлайн, например, по телефону, или же обратившись непосредственно в ближайший офис компании Ростелеком или посмотрите видеоинструкцию.
“Почему не могу зайти в роутер по адресу http://192.168.1.1, а интернет работает на Windows 7 или 10”, “Что делать, если не открывается личный кабинет по admin-admin сайт 192.168.1.1 и не могу попасть в меню настройки модема”. Этими и подобными им вопросами сегодня пестрят письма, которые приходят в нашу техническую поддержку через Yandex от пользователей маршрутизаторов Zyxel Keenetic, Asus, Ростелеком, Билайн, МТС и некоторых TP-Link. Почему же возникает такая проблема со входом в настройки системы wifi роутера через веб-интерфейс с компьютера или телефона с использованием стандартного логина и пароля? Как открыть личный кабинет? В этой статье я решил полностью раскрыть ее решение.
Вход в роутер 192.168.1.1 не открывается из-за подключения не к той сети wifi
Итак, первой причиной, по которой невозможно зайти в роутер по адресу http://192.168.1.1 (или https://192.168.1.1), является подключение не к той сети. Например, у вас несколько источников wifi сигнала – , или плюс . И у вас на компьютере в памяти находятся данные для коннекта к каждому из них, но после выхода из спящего режима ПК выбрал не ту сеть.
Также часто бывает, что в соседских квартирах работают роутеры одного и того же производителя. И по умолчанию их сигналы не защищены паролем и имеют схожие названия. По ошибке легко можно подключиться к чужой сети, вместо своей. Хотя, я сегодня слабо себе представляю, чтобы кто-то работал с незапароленным wifi, так что этот вариант скорее из области фантастики.
Маршрутизатор Asus, Zyxel Keenetic и Ростелеком не заходит в настройки 192.168.1.1 из-за неверного адреса
Но наиболее частая причина, почему браузер не заходит в настройки роутера, это неверно введенный адрес 192.168.1.1. Для роутеров производства , а также брендовых устройств , здесь может быть три разновидности ошибки:
- у данной модели адрес не 192.168.1.1
- неправильно вводимые значения – 192.168.l.l
- адрес был изменен предыдущим владельцем
Неверный адрес входа в модем
Прежде всего, нужно убедиться, что вход в настройки расположен именно по адресу 192.168.1.1. Он используется по умолчанию для маршрутизаторов и модемов Asus, Zyxel Keenetic и некоторых TP-Link. Также он актуален для брендовых роутеров от провайдера Ростелеком. Для уточнения этого момента, посмотрите на наклейку, которая находится на днище устройства. На ней указано верное значение. Это может быть либо IP, как у Асус:

Либо веб-адрес, или хостнейм. Так сделано во всех Кинетик.

Если же посмотрите на модели TP-Link, то там чаще всего увидите 192.168.0.1 или
(). Но попадается и 192.168.1.1, как например на

Ошибка в написании
Еще одна ошибка, из-за которой браузер не заходит в настройки 192.168.1.1, это неверное написание IP адреса. Так, неопытные пользователи путают букву “l” с цифрой “1”. Внешне на экране компьютера они действительно очень похожи. В результате получается “http://192.168.l.l” – но ведь понятно, что это в корне неверно. И ни в какие настройки роутера по такому “адресу” зайти не получится.

То же касается и всяких приставок, типа HTTP или окончаний – RU, NET, COM, HTML:
Еще раз, адрес входа должен выглядеть как
Без пробелов, знаков тире или чего-либо еще. Иначе вы будете все время попадать в результаты поиска.
Адрес по умолчанию был изменен
Если вы настраиваете не новый роутер, который только что достали из коробки, а уже использовавшийся. Тогда есть вероятность, что его ip адрес 192.168.1.1, который используется по умолчанию, был изменен на другой в ходе предыдущей конфигурации. Например, на 192.168.2.1, 192.168.3.1, 192.168.4.1, 192.168.5.1 и так далее.

Тогда проще всего выполнить сброс, чтобы вернуть его к . Если же там в параметрах есть какие-то важные данные и вы их терять не хотите, то узнать его текущее значение очень просто. Нужно открыть сведения о состоянии сетевого адаптера. Подробно, как это сделать описано в нашей статье про
Ошибки в настройках источника 192.168.1.1 на компьютере
Наконец, еще одна причина, по которой на компьютере или ноутбуке не открывается сайт http://192.168.1.1, это неверные настройки сетевого адаптера. Обычно роутер ставят те пользователи, у которых ранее ПК был подключен к интернету по кабелю. Соответственно, он напрямую был воткнут в сетевую карту, и в ее параметрах возможно были указаны некоторые данные. Но сейчас ее функцию по подключению к провайдеру на себя взял маршрутизатора, и соответственно они уже не работают, а только мешают.
Чтобы зайти в настройки сетевого адаптера нужно открыть “Центр управления сетями и общим доступом”

Здесь зайти в “Изменение параметров адаптера”

И правой кнопкой мыши нажать на свое подключение. Если у вас wifi, то выбираем “Беспроводная сеть”. Если компьютер с связан с роутером кабелем, то “Ethernet”. И в выпадающем меню заходим в “Свойства”

Тут кликаем по “Протоколу Интернета версии 4” и выставляем флажки на “Получить автоматически” IP адрес и DNS сервера.

Сохраняем изменения и пробуем заново набрать адрес сайта “http://192.168.1.1”. Уверен, что в этот раз все должно получиться!
Не подходит логин и пароль Admin-Admin или Password для 192.168.1.1
Наконец, разберем случай, когда адрес открывается, но не получается зайти в настройки при использовании пары логин-пароль “Admin-Admin”. Да, действительно, она является универсальной для большинства моделей роутеров, таких как Asus, TP-Link или D-Link. Однако бывают и исключения. Например, в качестве пароля может использоваться “1234”, как это сделано у .

А вот у Zyxel Keenetic, Netis, Mercusys и Tenda пароль задается при первом входе. А это означает, что если вы его не знаете, то вход в роутер для вас навсегда закрыт. В этом случае единственный выход – сброс настроек маршрутизатора, чтобы установить его заново. Также несколько рабочих способов я привожу в отдельной статье. Прочитайте, возможно вам какой-то вариант поможет.
Компания Ростелеком предоставляет своим абонентам различное оборудование в аренду, в том числе и роутеры. Прозводством оборудования компания не занимается, но в мировой практике широко применяется схема, при которой производитель поставляет провайдеру оборудование без логотипа, а провайдер уже наносит свой. Так поступает и Ростелеком (он сотрудничает с компаниями huawei, zte, eltex, sagemcom и др.), а значит у клиентов могут находиться в работе разные модели. В данной статье мы рассмотрим универсальные способы получения доступа к настройкам роутера.
Как зайти в настройки роутера
Итак, вы получили роутер в аренду или купили его, пришли домой и хотите настроить интернет или произвести какие-либо другие настройки (например ). Для этого вам необходимо открыть упаковку, подключить к роутеру питание и кабель, но не тот, который приходит в вашу квартиру из подъезда, а который соединит роутер с компьютером или ноутбуком. Второй конец кабеля подключите к вашему включенному компьютеру. У большинства моделей роутеров админка доступна по адресу 192.168.1.1 или 192.168.0.1 . Введите один из них в адресную строку вашего браузера и нажмите на ввод.

После этого, перед вами должно появиться окно для ввода логина и пароля.

Логин и пароль для входа указаны в инструкции по эксплуатации роутера, но если вы не смогли найти там такой информации, то попробуйте следующие комбинации:
- логин - admin, пароль - пустой
- логин - admin, пароль - admin
- логин - admin, пароль - password
- логин - admin, пароль - 1234
Если одна из комбинаций подошла, то перед вами откроется страница с доступными настройками роутера.

Если данные варианты не сработали, то вам необходимо произвести сброс настроек до заводских. Для этого найдите на задней стенке кнопку Reset и зажмите ее на несколько секунд при включенном роутере.

Основные настройки роутера Ростелеком
На первой вкладке настроек роутера отображается сводная информация о текущем состоянии устройства. Здесь мы не производим никаких настроек.

На второй вкладке производится настроука подключения к интернету. Выберите нужный вам интерфейс (в нашем случае PPPoE/VPN) и нажмите на кнопку "добавить соединение".

В открывшемся окне вам необходимо выбрать протокол, придумать название для подключения, ввести имя пользователя и пароль для доступа в интернет (данная информация должна быть в вашем договоре), а также адре сервера. Остальные пункты оставьте в состоянии "авто".

Если у вас дома имеется несколько компьютеров, то на следующей вкладке вы можете присвоить каждому устройству свой ip адрес в вашей домашней сети.

Следующая вкладка отвечает за настройку Wi-Fi. Здесь вам необходимо задать название вашей сети, выбрать тип шифрования и придумать пароль.

Производитель регулярно выпускает обновления прошивки, в которых исправляет обнаруженные пользователями ошибки и добавляет в устройство новый функционал. Именно поэтому стоит регулярно проверять наличие доступных обновлений. Перейдите во вкладку настроек и найдите там пункт "обновление". На экане отобразится версия текущей прошивки и доступная для обновления. Все, что от вас требуется - это нажать на кнопку "установить".

Как видите, при наличии минимальных знаний можно производить самостоятельную настройку роутера без вызова на дом специалиста компании. Задавайте вопросы в комментариях и мы поможем вам, а пока что рекомендуем посмотреть видео на данную тему.
Роутеры Ростелеком настраиваются таким же образом, как и большинство подобных устройств. Последовательность действий, необходимая для подключения, авторизации и смены параметров будет подробно рассмотрена далее.
Начнем с элементарного. Чтобы войти в настройки роутера его необходимо подключить к электросети и дождаться пока оборудование загрузится. Следующий важный момент – способ соединения. В панель управления маршрутизатором можно попасть двумя способами – через кабель или WI-FI. В обоих случаях возможности изменения конфигурации практически одинаковы, за исключением того, что по WI-FI нельзя перепрошивать роутер.
В случае с беспроводным соединением сначала необходимо найти вновь созданную WI-FI сеть, которая по умолчанию имеет имя подобное модели роутера, ввод пароля не потребуется, если его никто не назначил до этого.
При сопряжении ПК и роутера посредством кабеля необходимо вставить один из коннекторов в разъем сетевой карты на компьютере, другой – в LAN-порт маршрутизатора.
Дальнейшие действия ничем не отличаются как в случае конфигурирования через провод, так и без него.
- Запускаем программу для просмотра интернет страниц (чтобы зайти в настройки роутера Ростелеком подойдет любой браузер, например, Опера). При этом неважно осуществляется вход со смартфона или ПК.
- В адресной строке вводим IP роутера, например, 192.168.1.1 или 192.168.0.1.
- Если адрес подошел, появится форма авторизации, в которой вводим логин и пароль для входа в роутер Ростелеком (обычно admin/admin).
В большинстве случаев указанные выше значения будут верны и после их ввода откроется страница состояния панели управления устройства. Если же параметры были по каким-либо причинам изменены, то в процессе входа в админ-панель роутера возможно возникновение ряда проблем, решение которых описано далее.
Как узнать IP адрес роутера
Одна из наиболее распространенных ошибок входа, когда по указанному в строке браузера адресу отображается сообщение страница не найдена. Частая причина появления этого сообщения – неверно введенный IP. Проще всего его узнать, осмотрев наклейку на нижней панели устройства, там же указан и пароль с логином для входа в роутер. Если же по каким-то причинам наклейка отсутствует или невозможно разобрать написанное на ней, адрес прописан в инструкции по эксплуатации, а также в копии договора ростелеком, находящейся у абонента.
Бывают ситуации, когда нет ничего из вышеперечисленного. В таком случае следует обратиться в техподдержку провайдера. В телефонном режиме сотрудник компании подскажет последовательность действий, необходимых для выяснения адреса роутера Ростелеком, его логина и пароля.
Распространенные причины ошибки входа в панель управления и их устранение
Если запустить командную строку (комбинация клавиш Win + R, в открывшемся поле пишем cmd и жмем ввод) и набрать в ней ipconfig, среди прочего будет пункт – основной шлюз. Числовое значение напротив него и есть адрес роутера, к которому непосредственно подключен ПК.
Для Windows-устройств ошибка подключения может отображаться по причине отсутствия драйвера сетевой карты. В такой ситуации значок соединения в панели уведомлений перечеркнут красным крестиком, а при наведении на него курсора мыши отображается надпись, сообщающая, что сетевой кабель не подключен. Проблема решается установкой драйвера (если это временный глюк, достаточно перезагрузить ПК).
Настройки протокола интернета 4 версии должны быть установлены на автоматическое получения IP-адреса и адресов DNS-сервера. Проверяется данный параметр в центре управления сетями -> изменение параметров адаптера -> клик по кабельному подключению правой мышью -> свойства -> клик правой мышью по протоколу IPv4 -> свойства. В открывшемся окне необходимо установить переключатели в режим автоматического получения адресов.
Сброс настроек роутера по умолчанию
Если по-прежнему не можете зайти в роутер Ростелеком, необходимо сбросить его конфигурацию к заводскому состоянию. Выполнить данную процедуру достаточно просто, но процесс может отличаться в зависимости от конкретной модели. На большинстве устройств есть кнопка перезагрузки – Reset, WPS/Reset или им подобные. Все что нужно сделать – это нажать и удерживать кнопку в течении 10-15 секунд, после чего устройство будет перезагружено с параметрами по умолчанию.
На некоторых модификациях такая клавиша спрятана и нажать на нее можно только тонким острым предметом. Принцип то же – удерживаем 15 сек и ждем пока перезагрузится. Важно, в процессе сброса параметров не следует отключать питание.
После успешного выполнения установки заводских настроек ip адрес роутера Ростелеком будет соответствовать, указанному на этикетке снизу или в инструкции по эксплуатации. Как зайти в веб интерфейс роутера было описано выше. Достаточно ввести адрес в строку браузера, а затем указать данные авторизации.
Прошивка роутера Ростелеком до последней версии
Процедуру следует выполнять только при сопряжении ПК и роутера Ростелеком посредством кабеля. Последовательность действий следующая:
- Скачиваем с официального сайта производителя файл с последней версией микропрограммы (на некоторых моделях этого делать не нужно, файл будет скачан и установлен в ходе обновления через интерфейс админ панели).
- Заходим в управление маршрутизатором.
- Ищем вкладку системные инструменты или ей подобную.
- Переходим в подраздел обновления ПО.
- На открывшейся странице будет предложено указать предварительно скачанный файл, выбираем его и жмем кнопку «Обновить».
Система установит скачанный файл, перезагрузится, после чего работа устройства Ростелеком будет выполняться под управлением последней версии прошивки.