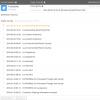Количество вопросов, связанных с проблемой видимости системой всего объема оперативной памяти, с течением времени не уменьшается. При этом стоит отметить, что даже пользователи 64-разрядных Windows также сталкиваются с данной проблемой.
Попробуем разобраться, почему, например, 32-разрядная версия ОС вместо 4 ГБ видит только 3 ГБ, а 64-разрядная –7 ГБ из установленных 8 ГБ.
32 разряда
В принципе, 32-разрядные системы не должны испытывать проблем доступа к физической памяти объемом до 4 ГБ. Но на практике все выглядит несколько иначе. Подобные версии Windows не способны полностью использовать объем ОЗУ, так как определенная часть адресов отводится под нужды устройств компьютера.
Обычно стандартное заполнение начинается с нулевой позиции, а для устройств отводятся адреса, находящиеся в четвертом гигабайте. Пока используемый объем ОЗУ находится в пределах 3 Гбайт, каких-либо конфликтов не наблюдается. Когда же этот объем превышается, возникает ситуация совмещения ячеек оперативной памяти с ячейками, которые отводят под устройства, например, графического адаптера. Чтобы в данном случае избежать конфликтов, ОС отказывается использовать ту часть ОЗУ, где происходит перекрывание адресов устройств.
64 разряда
Так как 64-разрядные системы Windows рассчитаны на работу с ОЗУ объемом до 192 ГБ, то кажется, что здесь уж точно не должно возникать каких-либо проблем. Обычно их и нет, но возможны определенные ситуации, когда все-таки приходится сталкиваться с тем, что система не видит весь объем ОЗУ.
Во-первых, для систем подобного типа не предусмотрено специальное оборудование, то есть любое устройство ПК рассчитано как на 32 разряда, так и на 64. А это позволяет утверждать, что для устройств ячейки памяти отводятся все в тех же пределах четырех гигабайт. Если ваша системная плата не способна осуществлять переадресацию или данная функция отключена в настройках, то ограничения на объем памяти в 64-разрядной системе будут такие же, как и в 32-разрядной.
Конечно, возникновение такой ситуации возможно преимущественно на старых машинах. Хотя надо отметить, что и новые ПК могут отличаться особенностью в виде невыполнения разводки дополнительных адресных линий, что препятствует обращению к переадресованной памяти. Например, в данной ситуации установка объема в 8 ГБ даст возможность обращаться только к 7 ГБ памяти. Это может быть связано с тем, что на материнской плате осуществлена разводка только 33-х линий адреса.
Кроме этого, к переадресации имеет отношение настройки в программе msconfig, которые регулируют верхнюю границу адресов памяти. Если данная настройка будет иметь параметр в 4096 Мбайт, то переадресация в пятый гигабайт будет невозможно и фактический объем памяти уменьшится до 3 Гбайт. Чтобы этого избежать, отключите эту настройку, если она у вас активирована:
- введите в поисковую строку вашей Windows название программы – msconfig, что позволит вам получить доступ к ней;
- откройте вкладку «Загрузка» и выберите «Дополнительные параметры», а в ней снимите галочку с пункта «Максимум памяти».
Почему еще Windows не видит оперативную память в полном объеме
- Существует ограничения в зависимости от выпусков Windows. Например, начальная Windows 7 поддерживает только 2 ГБ как в 32-разрядной версии, так и в 64-разрядной.
- Проблема может заключаться в старой версии BIOS. Устаревшая версия не позволит получить доступ ко всему физическому объему памяти.
- Возможны неполадки, связанные с установкой планки памяти в слот. Для решения этой проблемы отключите компьютер и если у вас две планки памяти, то поменяйте их местами, что позволит вам выявить проблему.
Как узнать объемы доступной и установленной памяти в Windows 7
- Активируйте кнопку «Пуск» и совершите правый клик мышки на пункте «Компьютер», где вам следует выбрать строку «Свойства».
- В открывшемся окне можно будет увидеть строку с
Установка дополнительной оперативной памяти дело не сложное, вставляете планку в слот и включаете компьютер. Тем не менее, есть ряд вопросов, связанные с аппаратным и программным обеспечением, которые вызывают проблемы при установке.
Windows в состоянии видеть и использовать большой объем оперативной памяти. Если Windows не видит всю оперативную память, может проблема заключается в одной из ниже перечисленных причин.
Вы используете 32-разрядную ОС Windows
Максимальный объем оперативной памяти поддерживаемый 32-разрядными версиями Windows 8, Windows 7, Windows Vista и Windows XP составляет 4 Гб. Если у вас есть более 4 Гб памяти, чтобы воспользоваться ими, вам необходимо установить 64 разрядную версию. Кстати больший объем оперативной памяти – это не единственное различие и преимущество 64 разрядной версии.
Тип установленной системы можно посмотреть в свойствах системах. Правой кнопкой мыши на Мой компьютер выбираем Свойства .
Вот так вот выглядит сообщение, о том что ОЗУ больше, и вы используете не весь потенциал вашего железа.

У Вашей версии Windows есть предел RAM
32 разряда не является единственной вещью, которая может ограничить максимальный объем ОЗУ. У выпусков Windows также есть свои собственные ограничения. Например, если используете Windows 7 Starter, вы можете использовать только до 2 Гбайт RAM. Даже 64-разрядная Windows 7 Home Basic может использовать максимум 8 Гбайт RAM.
Внизу в таблицах можете увидеть какие ограничения существуют не в серверных ОС.



Память выделена интегрированной видеокарте или другим аппаратным средствам
Аппаратные компоненты часто используют часть вашей внутренней системной памяти для себя. Например, дискретная видеокарта (GPU) идет со своей собственной RAM, встроенная графика (также известная как интегрированная графика) использует часть общей ОЗУ в качестве видеопамяти.
Ваш компьютер может также выделять часть оперативки другим аппаратным средствам, например сетевой аппаратуре. Чтобы определить, сколько из RAM зарезервировано для аппаратных средств, используйте упомянутое выше окно Свойств.
Предел материнской платы
У материнских плат также есть пределы ОЗУ. Просто, потому что есть свободный слот, и вы можете вставить планку, не означает, что материнка может использовать всю установленную память.
Чтобы определить, видит ли системная плата всю память, войдите в BIOS своего компьютера. Для этого перезапустите свой компьютер и нажмите клавишу, при начальной загрузке (часто это Del или F2). Откройте вкладку системной информации и посмотрите информацию о установленных платах.

Если ваш BIOS отображаются все вашу оперативную память, но ОС не видит, значит проблема программная. Если ваш BIOS не отображает все планки, вы имеете дело проблемой другого уровня.
Эту информацию можно легко узнать из спецификации материнской платы. Там обычно указывается максимальный объем поддерживаемой оперативной памяти.
RAM вставлено не правильно
Если вы знаете, ваша материнская плата поддерживает весь установленный объем, но он не появляется в вашем BIOS, возможно проблема просто в контакте. Попробуйте переткнуть платы заново или поменять слоты.

Это только одни из возможных причин. Столкнулись с какими- то проблемами, пишите в комментариях, попробуем решить вашу проблему.
От оперативной памяти во многом зависит производительность компьютера. Поэтому особенно важно, чтобы ОЗУ, установленное на вашем ПК, работало как следует. К сожалению, нередко пользователи обнаруживают, что компьютер не распознаёт установленную ОП. В этой статье разберёмся, что делать, если компьютер не видит оперативную память.
Первая и самая распространённая причина - использование 32-битной версии Windows . Не все пользователи знают и понимают разницу между 32- и 64-битными версиями Windows. Вы должны знать, что 32-разрядная система не будет видеть более четырёх гигабайт оперативной памяти. Поэтому, если на вашем компьютере имеется 6 или более гигабайт ОЗУ, не устанавливайте Windowsx32. В противном случае 2 гигабайта не будут использоваться. Если это ваш случай, проблему исправит установка Виндовс x64.
Ещё один немаловажный момент, которые также многие упускают из виду - значимость выпуска операционной системы. «Начальная», «Максимальная», «Домашняя» - всё это не просто названия. От выпуска зависит максимальный доступный объём ОЗУ. К примеру, в базовой домашней версии Виндовс 7 пользователю доступно только 8 гигабайт ОП, даже если установлена 64-битная операционная система. Так что обязательно ознакомьтесь со всеми ограничениями, которые есть в установленной вами версии ОС, или в той, которую собираетесь устанавливать.


Кроме того, ограничение на максимальный объём ОЗУ может иметь материнская плата. Количество слотов под модули ОП не гарантирует, что с ними всеми будет работать «материнка». Выяснить это можно через BIOS. Для этого нажмите на клавиатуре клавишу F2 или Delete (может быть и другая, в зависимости от марки ПК). Попав в БИОС , вы сможете посмотреть, какой объём ОЗУ видит материнская плата вашего компьютера.

Не стоит забывать, что модули оперативной памяти могут быть неправильно установлены, вследствие чего они и не обнаруживаются системой. Если вы уже имели опыт разборки компьютера, отключите его от сети, разберите корпус и достаньте, а затем вставьте заново планки ОП. На всякий случай попробуйте почистить контакты каждого модуля с помощью обычного ластика. Обратите внимание, что в некоторых случаях необходимо устанавливать модули в определённые разъёмы. Эту информацию можно посмотреть в инструкции к «материнке».
Помимо всех вышеперечисленных причин, дело может быть в банальном выходе из строя какого-либо модуля ОП. Чтобы убедиться в этом, рекомендуется провести тестирование ОЗУ на работоспособность . Подробнее об этом можете прочесть в статье «Как проверить оперативную память компьютера».
Теперь вы знаете, что нужно делать, если ПК не видит оперативную память. Пишите в комментариях, помогла ли вам эта статья, делитесь с другими пользователями своим опытом решения подобных проблем и задавайте любые интересующие вопросы по рассмотренной теме.
Объем оперативной памяти непосредственно влияет на быстродействие компьютера. Поэтому многие пользователи стараются установить все больше и больше памяти. Не редко после таких манипуляций оказывается, что компьютер или Windows не видит всю оперативную память.
В данной статье мы расскажем о том, почему может возникнуть такая ситуация и что можно сделать. Статья будет актуальна для всех современных версий Windows, включая Windows XP, Windows 7, Windows 8 и Windows 10
Причина № 1. 32-битная операционная система.
Если ваш компьютер не видит всю оперативную память, то первое, что нужно сделать, это проверить разрядность операционной системы Windows. Для этого нажмите комбинацию клавиш Windows+Pause/Break и в открывшемся окне обратите внимание на пункт «Тип системы».
Если там указано, что у вас 64-разрядная операционная система, то все в порядке. Если же разрядность 32, то нужно делать переустановку системы и устанавливать 64-разрядную версию Windows. Иначе эту проблему не решить.
Причина № 2. Ограничения в зависимости от версии Windows.
Также компьютер может не видеть всю оперативную память из-за ограничений в некоторых версиях Windows. Для того чтобы узнать какая у вас версия Windows нужно снова использовать комбинацию клавиш Windows+Pause/Break и посмотреть на название выпуска Windows.

| Версия Windows | Ограничение для 32 разрядной системы | Ограничение для 64 разрядной системы |
|
Windows 10 |
||
| Windows 10 Enterprise | 4 ГБ | 2 ТБ |
| Windows 10 Education | 4 ГБ | 2 ТБ |
| Windows 10 Pro | 4 ГБ | 2 ТБ |
| Windows 10 Home | 4 ГБ | 128 ГБ |
|
Windows 8 |
||
| Windows 8 Enterprise | 4 ГБ | 512 ГБ |
| Windows 8 Professional | 4 ГБ | 512 ГБ |
| Windows 8 | 4 ГБ | 128 ГБ |
|
Windows 7 |
||
| Windows 7 Ultimate | 4 ГБ | 192 ГБ |
| Windows 7 Enterprise | 4 ГБ | 192 ГБ |
| Windows 7 Professional | 4 ГБ | 192 ГБ |
| Windows 7 Home Premium | 4 ГБ | 16 ГБ |
| Windows 7 Home Basic | 4 ГБ | 8 ГБ |
| Windows 7 Starter | 2 ГБ | N/A |
|
Windows Vista |
||
| Windows Vista Ultimate | 4 ГБ | 128 ГБ |
| Windows Vista Enterprise | 4 ГБ | 128 ГБ |
| Windows Vista Business | 4 ГБ | 128 ГБ |
| Windows Vista Home Premium | 4 ГБ | 16 ГБ |
| Windows Vista Home Basic | 4 ГБ | 8 ГБ |
| Windows Vista Starter | 1 ГБ | N/A |
|
Windows XP |
||
| Windows XP | 4 ГБ | 128 ГБ |
| Windows XP Starter Edition | 512 MB | N/A |
Если окажется, что для вашей версии Windows есть ограничения на объем оперативной памяти, то вам нужно переустановить систему с использованием более продвинутой версии.
Причина № 3. Интегрированная графика.

В результате у вас должно открыться окно «Конфигурация системы». Здесь нужно перейти на вкладку «Загрузка» и нажать там на кнопку «Дополнительные параметры».


После чего все открытые окна нужно закрыть нажатием на кнопку «Ok» и перезагрузить компьютер.
Причина № 6. Неисправная оперативная память.
Если вы проверили все выше описанное, но компьютер все равно не видит всю оперативную память, то вам стоит проверить какой объем оперативной памяти доступен в BIOS. Для этого перезагрузите компьютер и . Если в BIOS также не видно всю оперативную память, то это может говорить о том, что одна или несколько планок памяти вышли из строя.
Для того чтобы определить неисправные планки памяти можно устанавливать из по одной и пробовать включать компьютер. Если с одной из планок компьютер откажется запускаться, то, скорее всего, это и есть искомая неисправная планка памяти.
Оперативная память – наиважнейший компонент настольного компьютера, которую, к тому же, быстрей и проще всего модернизировать. Эксплуатация современных модулей памяти весьма незамысловата, поэтому процесс их установки зачастую проходит гладко, но все же любые неприятности крайне досаждают. Если было приобретено несколько новых модулей памяти, но компьютер или операционная система не распознают их, то необходимо предпринять следующие шаги для выявления причин неисправности.
Первый шаг: Проверка гнезда
Установить память в компьютер не сложно: необходимо отогнуть назад оба зажима на гнезде для памяти, после чего вдвинуть плату памяти прямо вниз с усилием. Давление при вставке заставит зажимы зафиксироваться с ощутимым щелчком, но зачастую их требуется выдвинуть обратно на модуле DIMM-памяти. Если плата памяти не стоит строго перпендикулярно по отношению к разъему и материнской плате, или если зажимы не получается ровно зафиксировать, то это значит, что она неплотно вставлена. Следует извлечь память и попытаться вставить ее снова.
Конструкция ноутбука явно сложнее. Если она обеспечивает доступ к разъему памяти (многие новые компактные модели – нет), то модуль памяти вставляется под углом, после чего проталкивается вниз по направлению к корпусу ноутбука до тех пор, пока не встанет на свое место. Даже правильно вставленная плата памяти может быть не полностью закреплена; на плату надо оказать достаточное давление, но так, чтобы избежать риска повреждения ее электросхем.
Второй шаг: Проверка совместимости с материнской платой
Стандартные модули оперативной памяти и для настольных ПК, и для ноутбуков вставляются только в одном направлении. Десктопные и ноутбучные карты памяти не являются взаимозаменяемыми, и разные поколения памяти невозможно вставить в неподходящий сокет (в материнскую плату с поддержкой DDR4 в принципе невозможно вставить DDR3).
Изредка, даже память подходящего типа оказывается несовместимой с конкретной материнской платой. Несмотря на это, более быстрая память (с большей частотой и меньшими таймингами) может хорошо работать на материнке, которая поддерживает только меньшую частоту. Просто память будет работать медленнее, чем могла бы.
У материнской платы есть предельный объем поддерживаемой памяти, охватывающий все взятые вместе разъемы под нее на плате. Их число разнится от двух до восьми, но большинство полногабаритных материнок оснащено четырьмя. А значит, материнская плата с максимальным объемом ОЗУ в 16Гб и четырьмя гнездами под память может «взять на борт» не более 4Гб в каждом гнезде. При вставке DIMM-модуля на 8Гб в гнездо, этот модуль не будет обнаружен.
Следует свериться с мануалом к материнской плате, чтобы из ее технических характеристик выяснить оптимальный тип и объем ОЗУ.
Третий шаг: Диагностика при помощи Memtest86
Если после выполнения вышеуказанных действий все еще остается неясным причина необнаружения памяти, то объяснение может крыться в неисправности в самой планке ОЗУ. В Windows есть встроенная утилита Memtest86, которую можно запустить зажав F8 при запуске компьютера.
Если же тестирование памяти возвращает обнаруженные ошибки, то модуль памяти наверняка неисправен, то есть придется его заменить, вернув в магазин или производителю (при неистёкшем гарантийном сроке).
Четвертый шаг: Очистка контактов
Если память показывает ошибки или не обнаруживается, то стоит проверить, не скопилась ли грязь на контактах и не повреждены ли они. Очистку контактов рекомендуется производить кусочком хлопковой ткани, пропитанным изопропиловым спиртом. Нельзя применять обычные чистящие средства, поскольку содержащиеся в них химические соединения могут вызвать коррозию.
Надо будет дождаться окончательного испарения спирта, а затем повторно осмотреть контакты на предмет наличия на них остатков пыли и волокон хлопка. Если под рукой имеется баллон со сжатым воздухом, следует кратковременными импульсами обдуть им обе стороны планки, после чего снова вставить ее в системную плату и попытаться загрузиться.
Пятый шаг: Тестирование в других системах
Даже если диагностика памяти не дает никаких результатов, проблема может быть более опасной. Неисправной может быть материнка, замена которой обойдется гораздо накладней. Следующие действия невозможно предпринять при отсутствии дополнительного оборудования. В таком случае придется обратиться за помощью к друзьям или коллегам.
Постарайтесь раздобыть работоспособный компьютер с теми же самыми требованиями к памяти, что и ваш (такая же версия DDR и разъемы, воспринимающие такой же объем ОЗУ). Далее переставьте потенциально неисправную память во второй компьютер и посмотрите, проявятся ли такие же симптомы неполадки. Если в процессе загрузки компьютер обнаружит новую память, то это значит, что корень неисправности лежит в другом участке системы, а не в памяти.
Теперь осуществите тестирование наоборот. Установите другой DIMM-модуль памяти в ваш компьютер в то же самое гнездо, предварительно убедившись, что он совместим с материнкой. Если при загрузке компьютер найдет память, то значит что ваш старый модуль памяти сломался – его придется поменять.