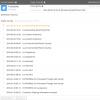В процессе работы за компьютером у пользователей часто возникает необходимость изменить масштаб содержимого экрана своего компьютера. Причины для этого самые разные. У человека могут быть проблемы со зрением, диагональ монитора может не слишком подходить для отображаемого изображения, текст на сайте мелкий и много других причин. Разработчики Windows знают об этом, поэтому в операционной системе предусмотрено множество способов для масштабирования экрана компьютера. Ниже будет рассмотрено, как это можно сделать с помощью клавиатуры.
Проанализировав ситуации, при которых пользователю понадобится увеличить или уменьшить экран на компьютере, можно сделать вывод, что в основном эта манипуляция касается таких типов действий:
- Увеличение (уменьшение) интерфейса Windows;
- Увеличение (уменьшение) отдельных объектов на экране или их частей;
- Изменение масштаба отображения веб-страниц в браузере.
Чтобы добиться желаемого эффекта с помощью клавиатуры, существует несколько способов. Рассмотрим их подробнее.
Способ 1: Горячие клавиши
Если вдруг значки на рабочем столе кажутся слишком мелкими, или, наоборот, крупными, изменить их размер можно, используя одну лишь клавиатуру. Это делается с помощью клавиш Ctrl и Alt в сочетании с клавишами, обозначающими символы [+], [-] и 0 (ноль). При этом будут достигнуты такие эффекты:
- Ctrl + Alt + [+] — увеличение масштаба;
- Ctrl + Alt + [-] — уменьшение масштаба;
- Ctrl + Alt + 0 (ноль) — возврат масштаба к 100%.
Используя данные сочетания, можно изменить размер значков на рабочем столе или в открытом активном окне проводника. Для изменения масштабов содержимого окон приложений или браузеров этот способ не подходит.
Способ 2: Экранная лупа
Экранная лупа является более гибким инструментом для изменения масштаба интерфейса Windows. С ее помощью можно увеличить любой элемент, который отображается на экране монитора. Вызывается она нажатием сочетания клавиш Win + [+]
. При этом в верхнем левом углу экрана появится окно настройки экранной лупы, которое через несколько мгновений превратится в значок в виде этого инструмента, а также прямоугольная область, куда будет проецироваться увеличенное изображение выбранного участка экрана.
Управлять экранной лупой можно так же, используя лишь клавиатуру. При этом задействуются такие комбинации клавиш (при запущенной экранной лупе):
- Ctrl+Alt+F — расширение области увеличения на весь экран. По умолчанию масштаб установлен в 200%. Увеличить или уменьшить его можно, используя комбинацию Win + [+] или Win + [-] соответственно.
- Ctrl+Alt+L — увеличение лишь отдельного участка, как было описано выше. Данная область увеличивает объекты, на которые наводится указатель мыши. Изменение масштаба производится таким же образом, как и в полноэкранном режиме. Этот вариант идеально подходит для случаев, когда нужно увеличить не все содержимое экрана, а лишь отдельный объект.
- Ctrl+Alt+D — режим «Закреплено». В нем область увеличения закрепляется в верхней части экрана на всю ширину, сдвинув все его содержимое вниз. Масштаб регулируется так же, как и в предыдущих случаях.
Использование экранной лупы — универсальный способ для того, чтобы увеличить как весь экран компьютера, так и отдельные его элементы.
Способ 3: Изменение масштаба веб-страниц
Наиболее часто необходимость смены масштаба отображения содержимого экрана появляется при просмотре различных сайтов в интернете. Поэтому такая возможность предусмотрена во всех браузерах. При этом для данной операции используются стандартные сочетания клавиш:
- Ctrl + [+] — увеличение;
- Ctrl + [-] — уменьшение;
- Ctrl + 0 (ноль) — возврат к исходному масштабу.
Кроме того, во всех браузерах присутствует возможность переключения в полноэкранный режим. Осуществляется она путем нажатия клавиши F11 . При этом исчезают все элементы интерфейса и веб-страница заполняет собою все пространство экрана. Такой режим весьма удобен для чтения с монитора. Повторное нажатие клавиши возвращает экран к первоначальному виду.
Подводя итоги, необходимо отметить, что использование клавиатуры для увеличения экрана во многих случаях является самым оптимальным способом и значительно ускоряет работу за компьютером.
Если вы хотите увеличить масштаб экрана на компьютере, вы можете изменить его в самой операционной системе, либо отдельно поменять масштаб в браузере или в другом приложении. В первом случае изменяются размеры во всей системе, а во втором только отдельного приложения.
Изменение масштаба в интерфейсе Windows
Операционная система автоматически подбирает подходящий масштаб, если у вас инсталлированы соответствующие графические драйвера. Если вы хотите самостоятельно уменьшить или увеличить масштаб, это можно сделать через изменение количества точек на дюйм (DPI). Зайдите в меню «Пуск» > «Панель управления» и откройте элемент «Экран».
В Windows 7 выберите «другой размер шрифта», в Windows 8 «изменение размера текста и других элементов», в Windows 10 - «установить настраиваемый уровень масштабирования». Откроется окно, в котором можно будет установить процентное соотношение. Нажмите ОК чтобы изменения вступили в силу.
Применение экранной лупы
Если вы хотите временно увеличить часть экрана вы можете использовать удобную встроенную лупу. Это один из вариантов, который вы можете использовать, чтобы сделать текст, приложения и другие предметы больше.
Вы можете быстро открыть лупу, используя комбинацию клавиш клавиатуры Win со знаком плюс (+) для увеличения и Win с минусом (-) для уменьшения. Для выхода из лупы используйте клавишу Win и Esc.
Использование горячих клавиш
В некоторых приложениях, таких как ваш браузер или Photoshop, вы можете использовать сочетания клавиш CTRL + и CTRL – для увеличения или уменьшения. Чтобы вернуть масштаб в первоначальное состояние нажмите CTRL + 0. Но если вам нужно более внимательно рассмотреть что-то, а сочетания клавиш не работают, попробуйте использовать клавишу Win вместо CTRL.
Масштабировать элементы можно непосредственно из меню интерфейса программы. Например, в Word вы можете двигать ползунок в нижнем углу справа, либо задать определенное процентное соотношение.
Бывает, открываешь страничку на сайте, а шрифт настолько мелкий, что невозможно прочесть, или же прочесть можно, но глаза устают достаточно быстро. И это, если зрение 100%, а что делать в случае, если зрение похуже? Конечно, при чтении обычной бумажной книги не поможет ничего, кроме очков или увеличительного стекла. А вот при работе на компьютере все довольно просто, можно прибегнуть к такой функции, как увеличение масштаба страницы.
Как увеличить масштаб страницы в браузере с помощью клавиатуры
Увеличение шрифта возможно стандартный способом, который достаточно универсален. Для этого нужно использовать комбинацию клавиш «Ctrl» и «+» (плюс). Для этого нажимаем Клавишу «Ctrl», удерживаем ее, в это время нажимаем «+» на цифровой клавиатуре. С каждым нажатием клавиши «+» масштаб будет увеличиваться все больше и больше. Если вы переусердствовали и слишком уж увеличили содержимое страницы, можно вернуть все в исходное положение с помощью комбинации клавиш «Ctrl» и «0» (цифра ноль). Или же немного уменьшить с помощью комбинации «Ctrl» и «–» (минус).
Как увеличить масштаб страницы в браузере с помощью клавиатуры и мыши
Также распространенным способом изменения масштаба страницы является комбинированное использование клавиатуры и мышки. Для этого на клавиатуре зажимают клавишу «Ctrl», затем крутят колесико мышки вверх, чтобы увеличить масштаб страницы, или вниз, чтобы уменьшить его.


Как увеличить масштаб страницы с помощью меню
- В браузере «Mozilla Firefox» нажимаем на кнопку меню в правой верхней части экрана. Откроется меню настройки, в самом верху меню указан используемый масштаб страницы, и кнопки «–» слева и «+» справа для уменьшения либо увеличения масштаба. Нажав «+», увеличиваем содержимое страницы до требуемого размера.


- В браузере «Opera» слева вверху экрана нажимаем на кнопку «Меню». Находим пункт меню «Масштаб». Справа указан текущий размер, по умолчанию это 100%, и стрелочки, которые помогут изменить масштаб до желаемого размера.


- В браузере «Google Chrome» кнопка доступа к меню находится справа в верхней части экрана, расположение и внешний ее вид практически такие же, как у «Mozilla Firefox». Открыв меню, находим «Масштаб» и регулируем размер с помощью кнопок «–» или «+».


Как видим, каждый пользователь компьютера, даже начинающий, без труда самостоятельно справится с такой простой задачей, как изменение масштаба страницы в браузере.
Для того, чтобы работа на компьютере шла быстрее, пользователь должен подстроить всю систему под свои требования. Именно поэтому сегодня будет подробнее освещен вопрос уменьшения масштаба экрана на компьютерах под управлением ОС Windows.
Масштаб экрана рассчитывается на основе показателя количества пикселей. И в зависимости от типа используемой операционной системы, а также размеров экрана и плотности, у пользователя, как правило, есть несколько вариантов масштаба экрана.
Изменение экрана в Windows Vista и выше
Откройте меню «Панель управления» и перейдите к разделу «Экран» .

В левой области окна перейдите к разделу «Настройка разрешения экрана» .

Около пункта «Разрешение» разверните меню и передвиньте ползунок вниз в нужную область.

Щелкните по кнопке «Применить» , а затем «ОК» .
Изменение экрана в Windows XP
Кликните правой кнопкой мыши по любой области рабочего стола, свободной от ярлыков, а затем в отобразившемся меню перейдите к пункту «Свойства» .
В отобразившемся окне перейдите ко вкладке «Параметры» , а затем уменьшите ползунок до требуемого показателя. Нажмите кнопку «Применить» .
Изменение масштаба в веб-обозревателе
Для того, чтобы уменьшить изображение в любом браузере, зажмите клавишу Ctrl и начинайте продвигать колесико мыши вниз или нажмите требуемое количество раз клавишу «минус» на клавиатуре. Таким же образом осуществляется изменение масштаба и в других программах, например, текстовых редакторах.
Но стоит отметить, что данный способ работает только для того сайта, который открыт в текущий момент. Если же вам необходимо уменьшить масштаб для всех веб-ресурсов, открытых в браузере, тогда без посещения настроек веб-обозревателя здесь не обойтись.
Например, в браузере Google Chrome откройте кнопку меню в правом вернем углу экрана. В отобразившемся меню вы увидите раздел «Масштаб» , около которого имеются кнопки увеличения и уменьшения изображения. Внесенные настройки будут применимы ко всем сайтам в браузере.

Изменение масштаба на рабочем столе
Откройте рабочий стол, зажмите клавишу Ctrl и прокрутите колесико вниз, пока не добьетесь желаемого результата. Чтобы вернуть изображение к исходному состоянию, проделайте все те же действия, только на этот раз прокручивая колесико вверх.
Работая на компьютере, некоторые пользователи сталкиваются с тем, что текст или ярлыки кажутся им слишком большими, но они не знают, как уменьшить масштаб экрана на компьютере и привести размер указанных объектов к нормальному состоянию.
К сожалению, одного решения для всех подобных проблем нет, поскольку в разных ситуациях причины бывают разные. В этом материале мы рассмотрим три наиболее частые ситуации, когда вам может понадобиться уменьшение масштаба экрана и расскажем, что с этим можно сделать.
Чаще всего, когда пользователи спрашивают, как уменьшить масштаб экрана на компьютере, они имеют в виду масштаб ярлыков на рабочем столе.
Дело в том, что по умолчанию, операционные системы Windows 7 и Windows 10 используют достаточно крупные ярлыки, в то время как в Windows XP и более старых версиях Windows используются ярлыки поменьше. В результате, пользователям, привыкшим к Windows XP хочется уменьшить масштаб экрана чтобы ярлыки стали привычного размера.
Решается это очень просто. Нужно кликнуть правой кнопкой мышки по рабочему столу, перейти в меню «Вид» и выбрать «Мелкие значки».
Кроме этого в меню «Вид» можно включить или отключить упорядочивание ярлыков и выравнивание их по сетке.
Как уменьшить масштаб текста на экране компьютере
Еще одна ситуация, когда у пользователей возникают проблемы с масштабом, это не подходящий масштаб текста на компьютере. По умолчанию, в операционной системе Windows используется масштаб текста – 100%, но его можно увеличить до 125, 150 или 175%. Такая возможность предусмотрена для пользователей с ограниченными возможностями, но если такой масштаб включить обычному пользователю, то работать с компьютером станет неудобно.
Для того чтобы уменьшить масштаб текста на компьютере нужно сделать всего пару кликов. Если у вас Windows 10, то вам нужно кликнуть правой кнопкой мышки по рабочему столу и перейти в «Параметры экрана».

В результате перед вами откроется окно «Параметры» в разделе «Система – Экран». Здесь будет доступно несколько настроек. Если вы хотите уменьшить масштаб текста, то вам нужно открыть выпадающее меню «Изменение размера текста, приложений и других элементов» и выбрать вариант «100% (рекомендуется)».

Также проблемы с масштабом могут быть вызваны неправильно выставленным . Поэтому, убедитесь, что в выпадающем списке «Разрешение» выбрано именно рекомендуемое системой разрешение. Использовать не рекомендуемое разрешение, как это советуют на некоторых сайтах, не стоит. Даже если вам кажется, что это уменьшит масштаб экрана на вашем компьютере. На самом деле это приведет к значительному снижению качества изображения на мониторе и ваши глаза начнут сильно уставать.

На компьютере с Windows 7 для уменьшения масштаба текста нужно кликнуть правой кнопкой мышки по рабочему столу и перейти в «Разрешение экрана».


В результате откроется окно с настройками масштаба текста. Здесь нужно выбрать вариант «Мелкий – 100%» и сохранить изменения кнопкой «Применить».

В Windows XP для уменьшения масштаба текста нужно кликнуть правой кнопкой мышки по рабочему столу и выбрать «Свойства». Дальше нужно перейти на вкладку «Параметры» и нажать на кнопку «Дополнительно».
Как уменьшить масштаб экрана в браузере и других программах
Также иногда возникает необходимость уменьшить масштаб экрана не вообще на компьютере, а только в отдельных программах.
Типичный пример – масштаб экрана в браузере. В современных браузерах можно увеличить или уменьшить масштаб экрана просто зажав кнопку CTRL на клавиатуре и покрутив колесико мышки. Часто пользователи случайно используют эту функцию браузера и потом не знают, как уменьшить масштаб экрана обратно к нормальному состоянию. Если вы попали в подобную ситуацию, то просто зажмите кнопку CTRL и не отпуская покрутите колесико мышки вверх и вниз. При этом вы увидите, как изменяется масштаб экрана. Подобрав подходящий масштаб просто отпустите кнопку CTRL. Также в браузерах можно увеличивать и уменьшать масштаб экрана с помощью комбинации клавиш CTRL и клавиш Num+/Num-.

Аналогичным образом можно увеличивать или уменьшать масштаб экрана компьютера и в других программах. Например, в таких офисных программах как Word, Excel и PowerPoint работает как способом с кнопкой CTRL и колесиком мышки, так и способ с комбинацией клавиш CTRL-Num+/Num-.