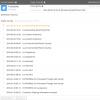Практически в любой ОС есть функция переворота экрана. Ее можно применять как на ноутбуке, так и на стационарном компьютере. Для этого можно использовать горячие клавиши для поворота экрана на Windows 10. Также есть и более сложные методы для совершения этого действия.
Переворачиваем экран на ноутбуке или ПК
Функция переворота экрана может применяться в различных устройствах. В случае с ОС Windows 10 это можно сделать на простом компьютере и ноутбуке.
В чем суть функции, для чего нужна
Суть функции заключается в том, что она позволяет менять ориентацию рабочего стола. Т.е. в обычном режиме рабочий стол располагается в стандартном альбомном виде. В Виндовс версии 10 возможны следующие ориентации рабочего стола:
- Альбомная – стандартный вид.
- Альбомная перевернутая – поворот изображения на 180 градусов.
- Портретная, картинка перевернута на 90 градусов по часовой стрелке.
- Портретная, изображение перевернуто на 90 градусов против часовой стрелки.
Такая функция, как правило, практически не нужна рядовому пользователю компьютера. Но она достаточно полезная для представителей творческих профессий и им подобным. Например, при работе в графических редакторах при подключении второго монитора можно отобразить картинку в другой ориентации. Это позволит видеть перспективы и правильность построения картинки.
Инструкция
В некоторых случаях, по неосторожности можно перевернуть изображение рабочего стола вместе со всем функционалом. А при попытках все вернуть в стандартный режим ничего не получается. В этом случае лучше воспользоваться встроенными возможностями ОС. Есть несколько способов повернуть картинку монитора обратно.
Горячие клавиши
- Сtr+Аlt+ стрелка вниз – поворачивает дисплей на 180 градусов.
- Ctrl плюс Альт и стрелочка вверх – совершает поворот в 180 градусов.
- Ctrl+альт и стрелка вправо – повернет на 90 градусов.
- Ctrl, альт со стрелкой влево – экран совершит поворот в 90 градусов.
Используя эти клавиши можно повернуть дисплей в исходное или более удобное состояние.
Параметры экрана
Чтобы использовать возможность параметра экрана для изменения ориентации дисплея, достаточно сделать такие действия:

После закрытия всех окон станет видно, что экран принял выбранное положение.
Параметры
Через панель управления также можно по желанию сменить ориентацию экрана. Это делается следующим образом:

Этот способ практически идентичен предыдущему. В итоге он все равно привел к параметрам экрана. Таким образом, экран поменяет ориентацию на заданную в параметрах дисплея.
Через драйвер
Изменить расположение экрана возможно и средствами драйверов видеокарт. Это более сложный и изощрённый способ сделать простое дело. Самое главное, что он работает.
AMD
Если на ПК используется видеокарта АМД, то поворот экрана осуществляется таким способом:

После всех действий экран займет выбранную позицию.
NVIDIA
При наличии данной видеокарты, коррекция ориентации картинки монитора происходит следующим образом:

Также попасть в драйвер видеокарты можно через скрытую панель. Она располагается около системных часов. Достаточно нажать на стрелочку и появится маленькое окошко, где отображаются работающие приложения. Из них выбрать НВИДИА и кликнуть по значку правой кнопкой мышки. Щелкнуть по строке с графикой и поменять расположение экрана.
Стороннее ПО
Помимо встроенных в Виндовс ресурсов, существуют специальные программы, которые можно скачать на ПК. Они также способные разворачивать экран в необходимое положение.
iRotate
Эта утилита позволит ускорить процесс переворачивания экрана, избавив при этом от многих проблем. Пользоваться программой очень просто:
Эта программа удобна тем, что предоставляет помощь в два клика. Не нужно постоянно переходить от панели к панели, чтобы настроить экран.
Заключение
Осуществить поворот экрана можно горячими клавишами и другими способами. Все методы достаточно просты и не вызовут затруднения даже у самого начинающего пользователя пк.
Мне сложно представить для чего может понадобиться перевернуть экран в Windows 10 обычному пользователю, но если Вам вдруг нужно будет это сделать, то совсем необязательно крутить-вертеть для этого монитор. В том числе и для того, чтобы исправить случайно перевернутый экран. Всё легко и просто делается либо нажатием комбинации клавиш, либо через настройки операционной системы. Я подробно расскажу про оба этих способа, а Вы уже используйте тот из них, который будет удобнее.
Клавиши поворота экрана windows 10
Сейчас я покажу те клавиши, с помощью которых можно мгновенно перевернуть экран компьютера или ноутбука на 90, 180 и даже 270 градусов. Имеено эти комбинации так часто удаётся совершенно случайно нажать детям и, тем самым, добавить головной боли своим родителям.
Комбинации клавиш для поворота экрана в Виндовс:
Ctrl+Alt+Стрелка вправо - поворот на 90 градусов Ctrl+Alt+Стрелка вниз- поворот на 180 градусов Ctrl+Alt+Стрелка вплево - поворот на 270 градусов Ctrl+Alt+Стрелка вверх - возврат экрана в исходное состояние
Как перевернуть изображение в Windows 10
Кроме аппаратного способа, есть ещё и программный способ выполнить поворот экрана компьютера, либо ноутбука в операционной системе Виндовс 10. Для этого надо открыть меню Параметры >> Система . Здесь нас интересует раздел «Дисплей»:
В нижней части страницы находим параметр Ориентация
. По умолчанию, у него установлено значение «Альбомная». Если надо повернуть экран Windows 10 на 90 градусов — выберите вариант «Книжная».
Если выбрать вариант «Альбомная(перевернутая)», то тогда Вам удасться перевернуть изображение на 180 градусов.
Соответственно вариант «Книжная(перевернутая)» подразумевает поворот на 270 градусов. Ну вот как то так.
Периодически, при использовании специфических программ может возникнуть необходимость в расположении изображения на экране монитора в определенной ориентации, например, при одновременном использовании нескольких мониторов, укреплении на стенку, или превращая свой монитор в вертикальный.
Для переворачивания изображения на экране монитора нет необходимости в переворачивании самого устройства – можно просто использовать интегрированный инструментарий Windows.
4 доступных варианта для ориентации изображения
- Альбомная
- Альбомная, в перевернутом на 180° отображении
- Портретная, с поворотом на 90º против часовой стрелки
- Портретная, с поворотом на 90º по часовой стрелке
Поворачивание изображения в Windows 10
Наиболее приемлемый как универсальный вариант – применение меню видеокарты вашего компьютера для определения ориентации экрана. Например, в меню видеокарты от nVidia, поворот изображения производится в меню Дисплей – Поворот дисплея.
В меню допустимы четыре вида ориентирования отображения:
- Альбомный – стандартный вид
- Книжный – поворот картинки влево
- Альбомный сложенный – перевернутая «вверх ногами» картинка
- Книжный сложенный – поворот картинки вправо
При необходимости длительного применения измененной ориентации, для переворачивания картинки на экране, примените любую из вышеуказанных параметров и сохраните изменения.
«Горячие» клавиши для поворачивания картинки

В семействе Windows, начиная с версии 8.1, поворот изображения на экране можно осуществить нажатием комбинации трёх клавиш:
- Ctrl+Alt + указатель направления курсора (стрелки) вниз, вверх, в стороны.
- Перевернуть на 180º вверх - Ctrl+Alt + курсор вверх
- Для поворота экрана по часовой стрелке — Ctrl+Alt + правый курсор
- Для поворота экрана против часовой стрелки - Ctrl+Alt + левый курсор
- Перевернуть вниз - Ctrl+Alt + курсор вниз
Указанные комбинации клавиш могут не заработать, если вы установили стандартный драйвер от Microsoft. Часто такое случается в случаях эксплуатации устаревших моделей ноутбуков, с установленными современными операционными системами Windows.
Сочетания комбинаций «горячих» клавиш при необходимости можно заменить на более комфортное именно для вас: например Alt + Shift + стрелка или Ctrl + Shift + стрелка. Для выполнения этих манипуляций следует зайти в панель управления драйвера, закладку Параметры и, далее — Поддержка.
Особенности переворота экрана на видеокартах от Nvidia

Изменить ориентацию экрана при применении видеокарты от Nvidia возможно, воспользовавшись панелью управления драйвером. Для применения необходимых параметров войдите в панель Nvidia -> Поворот дисплея -> Отметьте необходимую ориентацию и нажмите кнопку «Применить». Доступны четыре варианта расположения экрана, подобные описанным в предыдущих разделах
Перейти в панель управления драйвером видеокарты Nvidia возможно, воспользовавшись системным треем (по соседству с системными часами, щелкните правой клавишей мышки (тачпада) и выбирайте в контекстном меню панель Nvidia).
Второй вариант — заход через панель управления самой операционной системы (в Windows 10 кликните правой кнопкой мышки по значку Windows (Пуск), расположенному в нижней левой стороне экрана и выбирайте Панель управления в открывшемся контекстном меню. Далее используйте пункт, в котором упоминается графика.
Дополнительные варианты переворота экрана
Если переворачивание экрана не удалось осуществить указанными способами, используйте настройки Экрана в панели управления ОС Windows.
В Windows 10 повернуть картинку экрана возможно войдя в Панель управления -> Экран -> Настройка параметров экрана -> пункт Ориентация и выбрать необходимые параметры.
Как перевернуть экран на ноутбуке комбинациями клавиш и не только, все секреты расскажем! Современные ноутбуки имеют встроенный функционал, позволяющий переворачивать картинку на дисплее. Однако подавляющему большинству пользователей это не нужно. Нередки случаи, когда вопреки желанию пользователя изображение переворачивается на 90 или 180 градусов, что делает работу на компьютере практически невозможной. В таких случаях пользователи задаются вопросом - что делать, если экран на ноутбуке перевернулся? Вернуть изображение в классическое положение на дисплее достаточно просто, если четко следовать инструкции.
В этой статье мы дадим исчерпывающую информацию обо всех доступных способах поворота картинки на мониторе на различных ноутбуках и операционных системах.
На некоторых современных ноутбуках с установленной ОС Windows работает горячая комбинация клавиш, но о том, как перевернуть экран на ноутбуке с помощью клавиатуры мы расскажем чуть позже. Если поворот экрана произошел во время переноса или наклона компьютера, то, возможно, в него встроен акселерометр и активна функция автоматического поворота картинки. В таком случае необходимо еще раз повернуть ноутбук на 180 градусов, потом вернуть в обычное положение - изображение должно автоматически принять оптимальную ориентацию.
Поменять ориентацию дисплея можно в меню настроек разрешения экрана, выйти на которое можно в окне «Все параметры» - «Система» - «Экран». Попасть в это меню можно с помощью встроенного поиска в меню «Пуск» или через контекстное меню непосредственного с рабочего стола. В раскрывающемся списке «Ориентация» необходимо выбрать «Альбомная» - это вернет дисплей к классическому виду.

Как перевернуть экран в Windows 8
Операционная система Windows 8 имеет схожий интерфейс с Windows 10. Изменить ориентацию изображения можно в окне настроек экрана. Если интерфейс настроен в режиме отображения рабочего стола, то попасть на страницу параметром дисплея можно путем вызова контекстного меню - правый клик мышкой на свободной области рабочего стола.
Перевернуть экран на ноутбуке Windows 7
Чтобы попасть на страницу настроек дисплея на рабочем столе необходимо в контекстном меню выбрать пункт «Разрешение экрана», после чего изменить параметр «Ориентация» в положение «Альбомная».
Перевернуть экран - комбинации клавиш (горячие клавиши)
В операционной системы зачастую активны комбинации горячих клавиш, с помощью которых можно быстро изменить ориентацию изображения на дисплее. Сразу предупредим, что данный способ подходит не для всех ноутбуков. Если данный способ не оказал никакого эффекта, то вам необходимо попробовать другие способы из описанных в статье.
Чтобы придать изображению нужную ориентацию необходимо нажать комбинацию клавиш Ctrl + Alt + стрелка нужного направления поворота, в нашем случае - вниз. Открывать окна настроек не требуется.

Перевернуть экран на компьютере при помощи драйверов видеокарты
Видеокарты ATI и nVidia имеют собственные драйвера от производителя и специальную утилиту для тонкой коррекции настроек режима работы видеоадаптера. Открыть утилиту можно из панели управления или «Параметров» (для ОС Windows 8, 10). Также открыть окно настроек можно через контекстное меню программы из скрытых значков в трее. Но если утилита не находится в автозагрузке, то на панели задач ее значка не будет. В окне панели управления nVidia или ATI нужно перейти в раздел «Дисплей» - «Поворот дисплея», где можно выбрать требуемую ориентацию картинки на экране (альбомная).
Переворачиваем экран при помощи специальных программ
Существуют специальные утилиты, позволяющие осуществлять быструю ротацию изображения на дисплее, например - iRotate. После установки данной программы путем вызова контекстного меню программы из трея можно быстро изменить ориентацию картинки на нужную. Однако в стандартной комплектации Windows таких приложений нет, а поворот дисплея можно осуществлять с помощью панели управления, окна настроек видеокарты или даже с помощью комбинации клавиш.
Подобные утилиты будут полезны тем, кто часто меняет ориентацию экрана, например, во время презентаций с использованием проектора или для использования ноутбука в качестве читалки электронных книг.
EEERotate - простенькая утилита, с помощью которой можно осуществлять быстрый поворот картинки на дисплее, также имеется компонент для смены ориентации тачпада на боковое управление. Еще одной удобной утилитой является программа Pivot Pro, которая позволяет настраивать параметры монитора - ориентацию картинки, глубину цветности, разрешение и т.д. Имеется поддержка горячих клавиш. Программа способна поворачивать картинку на нескольких подключенных мониторах и автоматически корректировать размер окна запускаемых приложений.
Мы рассмотрели все возможные способы, теперь у вас не должно возникать вопросов - как перевернуть экран на компьютере. Сначала попробуйте осуществить смену ориентации дисплея с помощью комбинации горячих клавиш, если это не помогло, придется открывать параметры дисплея или программу настройки видеокарты.
Современные модели ноутбуков имеют массу различных опций и функциональных возможностей. Например, на некоторых устройствах можно повернуть экран, точнее, выводимое на него изображение на 90, 180 или даже 270 градусов. Причём нередко такое случается вопреки желаниям самого «юзера», что делает дальнейшую работу за ноутбуком крайне неудобной. Как же вернуть привычную картинку и обратно перевернуть изображение? Об этом и многом другом поговорим дальше.
На некоторых версия ОС можно довольно легко развернуть экран. Всего лишь с помощью клавиатуры и особой комбинации клавиш. При этом такой способ применим для ноутбуков разных фирм-производителей – asus (асус), lenovo (леново), samsung (самсунг) и пр. Сама схема действий проста:
- Нажимаете ctrl + alt + стрелка.
- Какую именно стрелку необходимо нажать? Ту, в каком направлении вам и необходимо развернуть экран. Если быть точнее, то «вниз» – перевернуть изображение вверх ногами, «вверх» – возврат в исходное положение, «влево» и «вправо» – поворот на 90° в ту или другую сторону.
Однако на некоторых сборках виндовс «горячие клавиши» могут не помочь вернуть экран обратно. Поэтому чтобы исправить перевёрнутое изображение на дисплее приходится прибегать к другим способам.

Существуют и специальные программы, которые могут развернуть дисплей монитора как того пожелает пользователь. Как правило, таких утилит нет в стандартной комплектации windows, поэтому их необходимо устанавливать дополнительно. При этом подобные программы для ротации изображения на мониторе удобны для тех, кто часто меняет ориентацию экрана. К примеру, для проведения презентаций, чтения книг или просмотра фото и видео под определённым углом.
В числе утилит, которые помогут быстро перевернуть экран ноутбука:
- iRotate
- EEERotate
- Pivot Pro и пр.

Инструкция для ОС Windows 7 и 8
Что делать если или сузилось изображение на мониторе ноутбука с ОС Windows 7? Начнём по порядку:
- Выйдите на рабочий стол. После чего щёлкните правой кнопкой мыши. Выберите подпункт «разрешение экрана».
- Откроется меню, где вам понадобится раздел «ориентация». Стандартный и привычный режим – это «альбомная». Но если у вас перевернулось изображение на мониторе, то здесь будет активной другая ориентация дисплея.
- Поэтому в раскрывающемся списке выбираем «альбомная ориентация». Далее «ок» либо «применить». Изображение перевернётся в нужном направлении и вам останется только подтвердить новые настройки кликом по кнопке «сохранить изменения». Тем самым, вы вернёте экран в исходное положение.

Если у вас по каким-то причинам не получается попасть в настройки экрана описанным выше способом, то можно попробовать и другой вариант. Для этого через меню «пуск» войдите в «панель управления». Далее выберите пункт «оформление и персонализация». Щёлкните по нему. Остаётся лишь кликнуть по «настройка разрешения экрана».
Кстати, для ноутбуков с ОС windows 8 осуществить поворот изображения можно также в окне настроек экрана. Схема действий аналогична описанной выше.

Как перевернуть экран на ноутбуке с Windows 10?
Для устройств с ОС виндовс 10 способов вернуть экран монитора в исходное положение также несколько. По сути, они идентичны тем, что применимы к windows 7 и 8. Но для большей наглядности опишем их подробно:
- Через «пуск» пройдите в панель управления. Следом выберите «настройка разрешения экрана». Опять же, как с ОС виндовс 7 и 8, обратите внимание на графу «ориентация», где должно быть написано «альбомная». Если нет, то установите её и нажмите кнопку «применить».
- Воспользуйтесь контекстным меню. Для этого наведите курсор на любое свободное от иконок и значков место на рабочем столе и нажмите правую кнопку мыши. Далее в открывшемся окошке почти в самом низу найдите строку «параметры экрана». Как и при первом способе, вы попадёте в системное меню, где нужно будет сменить ориентацию на «альбомную».
ОС Windows 10 зачастую устанавливается на так называемые ноутбуки-трансформеры, в которых объединены функции и возможности портативного компьютера и планшета. Так что в них обязательно встраивается акселерометр – прибор, обеспечивающий автоматический поворот всего, что изображено на дисплее в силу конкретного положения самого гаджета в пространстве. Поэтому не забывайте про такую функцию автоповорота картинки. Возможно, для того, чтоб вернуть изображение в исходный ракурс, достаточно повернуть сам «ноут».
Как перевернуть экран через панель управления видеокартой?
Предложим и другой способ – воспользоваться возможностями центра управления видеоадаптером. Зайти в настройки режимов работы видеокарты можно через панель управления. Также они доступны через системный трей. Либо просто кликните правой клавишей мыши и выберите панель управления NVIDIA (или «свойства графики», или AMD Catalyst Control Center).
Интерфейсы центра настроек у различных ОС и видеокарт оформлены по-разному. Однако запутаться здесь сложно. В левой части найдите раздел «дисплей». Затем «поворот дисплея». Теперь также проверьте ориентацию. При необходимости смените её на «альбомную», чтобы вернуть стандартный режим вывода изображения.

В видеокартах AMD всё немного по-другому. Здесь в центре управления графическим адаптером необходимо попасть в пункт «общие задачи дисплея» и выбрать «повернуть рабочий стол». Далее вы увидите несколько изображений, на которых будет показан требуемый поворот экрана. Выбираете нужный вариант и жмёте кнопку подтверждения.
Если же у вас ноутбук со встроенным чипсетом от Intel, то изменить расположение экрана ещё проще. Щёлкните на рабочем столе правой кнопкой мыши. Откроется меню, где вам необходимо навести курсор на строку «параметры графики». Далее кликните на подпункт «поворот» и задайте на сколько градусов вы желаете развернуть экран. Для этого достаточно выбрать один из предложенных вариантов поворота:
- Нормальный вид;
- На 90°;
- На 180°;
- На 270°.

Из-за чего может перевернуться изображение на экране ноутбука?
Этот вопрос порой волнует некоторых пользователей. Ведь хочется знать, почему изображение на экране монитора вдруг неожиданно перевернулось. Что ж в основном это случается из-за:
- Невнимательности. Сам пользователь (либо играющий с клавиатурой ребёнок) случайно нажимает комбинацию из «горячих клавиш».
- Проблем с программным обеспечением. Различные системные ошибки, сбои в работе «железа» и пр. может также стать причиной того, что изображение на экране вдруг перевернулось.
- Вирусы. Вредоносное ПО в ряде случаев меняет настройки экрана. Поэтому регулярно проверяйте свой ноутбук на наличие такого опасного софта, а также пользуйтесь антивирусными программами.