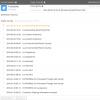Что такое Vagrant?
Я бы описал Vagrant - как надстройка над виртуальными машинами (VirtualBox, VMWare) со своей инфраструктурой. Vagrant позволяет с помощью заранее подготовленных инструкций развернуть подобие серверного окружения на своей локальной машинке (сколько часов отладки было потрачено из-за отличий окружений (dev, test, prod), в которых запускается разрабатываемое ПО). Поговаривают, что Vagrant в силах решить эти проблемы. Проверим так ли это, и не принесет ли он больше сложностей нежели профита.
Определения
# название бокса на основе которого будет разворачиваться виртуалка
config.vm.box = "lucid10x64"
# Проброс портов (8080 нашей машинки на 80 виртуалки)
config.vm.network:forwarded_port, host: 8080, guest: 80
# 2х сторонняя синхронизация каталога (локальный, виртуальный)
config.vm.synced_folder "/home/stas/www/vagrant/src", "/var/www"
Примечание
По умолчанию текущий каталог проекта (в котором находится Vagrantfile ) уже синхронизируется с директорией /vagrant (в корневой на виртуальной системы). DocumentRoot веб сервера Apache завернут на этот же каталог. Поэтому, дополнительно синхронизацию на /var/www указывать не нужно, но я привел этот конфиг как пример для бокса, у которого не будет предустановленного Apache .
Примечание
Для проверки окружения виртуальной машины, нужно создать файл index.php
внутри вашего проекта и перезагрузить конфиг Vagrant
:
vagrant reload
После этого откройте в браузере страницу http://localhost:8080 - это и будет ваш index.php
.
Подготовить окружение виртуальной машины (provision , обеспечение) под наш проект мы можем несколькими способами. Один из них, это запуск shell скрипта, в котором прописываются все действия необходимые для настройки окружения. Давайте установим mc ( пример установки Apache). Создайте в корне проекта файл bootstrap.sh :
#!/usr/bin/env bash
apt-get update
apt-get install mc
И пропишите в Vagrantfile что необходимо запустить этот скрипт после старта виртуальной машины:
config.vm.provision:shell, :path => "bootstrap.sh"
Перезагрузите конфиг с обновлением обеспечения :
vagrant reload --provision
Управление
Команды для управления виртуальной машиной:
vagrant ssh # подключиться по SSH под юзером vagrant
vagrant suspend # поставить на паузу
vagrant halt # выключить
vagrant reload # перезагрузить конфиг (без выполнения provision)
vagrant reload --provision
vagrant destroy # удалить виртуалку
vagrant box list # cписок доступных "боксов"
Будьте бдительны!
Пользователь vagrant имеет право выполнять команды под рутом (sudo ) без пароля.
Кастомизация
VAGRANT_HOME
- переменная окружения, содержит путь к каталогу с VagrantBox"ами (как установить переменную окружения
).
Вопросы
В: Где будет расположен/скрипты код, с которым мы работаем? Постоянно синхронизироваться? А это быстро?
О: Код, с которым вы работаете будет располагаться в локальном каталоге. Каталог проекта уже по дефолту синхронизируется с виртуальной машиной.
В: Сколько времени займет развертывание типичного LAMP сервера?
О: Скачивание Vagrant Box ~ 20 мин. Если файл конфигурации уже описан, тогда все зависит от окружения и зависимых пакетов - все зависимости будут скачиваться и устанавливаться (если только они не включены в сам бокс). Если вы только начинаете настройку окружения и виртуалки - готовьтесь потратить от часа на описание нужного окружения.
В: Средний расход ресурсов на обслуживание одного LAMP окружения?
О: Прикидываю как бы замерять расход памяти по нескольким процессам...
Homestead — это специально подготовленный разработчиками Laravel образ Ubuntu Linux , включающий в себя все необходимые инструменты для создания приложений на этом замечательном фреймворке. В официальной документации Laravel процесс установки Homestead описан довольно неплохо, но всё же содержит некоторые пробелы. Их я и попытаюсь заполнить в этой статье.
Итак, приступим. Первым делом нужно установить VirtualBox и Vagrant .
Последнюю версию VirtualBox можно скачать на странице https://www.virtualbox.org/wiki/Downloads . При установке можно оставить все настройки по умолчанию.
Установщик Vagrant скачиваем на странице https://www.vagrantup.com/downloads.html . По умолчанию программа устанавливается в корень диска C:\ , в папку HashiCorp\Vagrant\ . Я предпочитаю изменить этот путь на C:\Program Files (x86)\HashiCorp\Vagrant\ . После установки Vagrant потребуется перезагрузить компьютер.
Теперь нужно добавить бокс laravel/homestead в Vagrant . Открываем командную строку Windows от имени администратора (сочетание клавиш Win+R , затем команда cmd в окне Выполнить ) и выполняем следующую команду:
Vagrant box add laravel/homestead
В консоли Вы увидите примерно следующее:
Процесс загрузки займёт некоторое время, в зависимости от скорости вашего интернет-соединения.
Устанавливать Homestead будем при помощи Git . Скачать его последнюю версию можно на странице https://git-scm.com/downloads . При установке все настройки можно оставить по умолчанию. Чтобы команда git стала доступна в консоли Windows , также потребуется перезагрузить компьютер.
Теперь нужно клонировать репозиторий Homestead CLI в произвольную директорию, например в вашу домашнюю папку. Для этого запустите консоль Windows от имени администратора и выполните следующую команду:
Git clone https://github.com/laravel/homestead.git Homestead
На экране вы увидите следующее:

При этом в вашем домашнем каталоге будет создана папка Homestead . Перейдите в неё и запустите файл init.bat , он создаст конфигурационный файл Homestead.yaml в папке .homestead в вашей домашней директории.

Теперь создадим SSH-ключи для доступа к нашей виртуальной машине. Для этого нужно открыть терминал Git (например, щёлкнув на экране правой кнопкой мыши и выбрав из контекстного меню пункт Git Bash Here ) и выполнить следующую команду:
Ssh-keygen -t rsa –C "[Ваш email]"
При запросе пути к каталогу для сохранения файла ключей просто нажмите Enter , при этом будет выбрано значение по умолчанию указанное в скобках (в домашней директории будет создана папка .ssh , в которую будут помещены файлы ключей). Также необходимо будет ввести и подтвердить пароль для ключей.

Чтобы Vagrant использовал именно эти ключи, а не создавал новые файлы ключей при каждом запуске из-за настроек безопасности, нужно добавить следующую строчку в файл Vagrantfile в папке Homestead :
Config.ssh.insert_key = false
После этого он должен выглядеть примерно так:
# -*- mode: ruby -*- # vi: set ft=ruby: require "json" require "yaml" VAGRANTFILE_API_VERSION = "2" confDir = $confDir ||= File.expand_path("~/.homestead") homesteadYamlPath = confDir + "/Homestead.yaml" homesteadJsonPath = confDir + "/Homestead.json" afterScriptPath = confDir + "/after.sh" aliasesPath = confDir + "/aliases" require File.expand_path(File.dirname(__FILE__) + "/scripts/homestead.rb") Vagrant.require_version ">= 1.8.4" Vagrant.configure(VAGRANTFILE_API_VERSION) do |config| config.ssh.insert_key = false if File.exist? aliasesPath then config.vm.provision "file", source: aliasesPath, destination: "~/.bash_aliases" end if File.exist? homesteadYamlPath then settings = YAML::load(File.read(homesteadYamlPath)) elsif File.exist? homesteadJsonPath then settings = JSON.parse(File.read(homesteadJsonPath)) end Homestead.configure(config, settings) if File.exist? afterScriptPath then config.vm.provision "shell", path: afterScriptPath, privileged: false end if defined? VagrantPlugins::HostsUpdater config.hostsupdater.aliases = settings["sites"].map { |site| site["map"] } end end
Всё почти готово к запуску, осталось совсем немного.
Для начала откроем файл Homestead.yaml (помните, он находится в папке .homestead в нашей домашней директории). Вот его содержимое:
Ip: "192.168.10.10" memory: 2048 cpus: 1 provider: virtualbox authorize: ~/.ssh/id_rsa.pub keys: - ~/.ssh/id_rsa folders: - map: ~/Code to: /home/vagrant/Code sites: - map: homestead.app to: /home/vagrant/Code/Laravel/public databases: - homestead # blackfire: # - id: foo # token: bar # client-id: foo # client-token: bar # ports: # - send: 50000 # to: 5000 # - send: 7777 # to: 777 # protocol: udp
Здесь содержатся настройки виртуальной машины. В принципе, все они вполне работоспособны, нужно лишь внести небольшие изменения в нашу операционную систему. В первую очередь создадим папку Code в нашей домашней директории. Через эту папку мы сможем работать с сайтом, который будет доступен по адресу http://homestead.app . Чтобы получить возможность обращаться к этому сайту из браузера, добавим следующую строку в файл hosts , находящийся в директории C:\Windows\System32\drivers\etc\ :
192.168.10.10 homestead.app
SSH-ключи уже созданы и находятся в нужной директории.
Всё готово к запуску системы. Перейдите в директорию с установленным Homestead , откройте терминал и выполните комнаду vagrant up .




Поздравляю! Мы запустили виртуальную машину Homestead . Проверить её статус можно с помощью команды vagrant status , для остановки виртуальной машины используйте команду vagrant halt .
Открыв страницу http://hometead.app вы увидите следующее:

Это всего лишь означает, что в рабочей директории сайта, определённой в файле Homestead.yaml , пока что нет файлов. Это легко исправить, добавив файлы сайта в папку Code\Laravel\public\ (такая конфигурация очень удобна для установки Laravel : скопировав дистрибутив в папку Laravel мы получаем доступ к папке public через браузер, сами файлы движка при этом остаются недоступными извне).
Осталось настроить доступ к виртуальной машине через SSH.
Скачиваем SSH-клиент PuTTY на странице http://www.chiark.greenend.org.uk/~sgtatham/putty/download.html . Предлагаю скачать ZIP-архив и распаковать его в папку Putty в вашей домашней директории. Запустите файл PUTTY.exe . Подключиться можно со следующими параметрами:
- Логин: vagrant
- Пароль: vagrant
- Адрес сервера: 127.0.0.1
- Порт: 2222
Введите все эти параметры (кроме пароля) в окне PuTTY Configuration и нажмите кнопку Open .

Введите пароль в окне терминала (пароль не отображается при вводе, и может сложиться впечатление, что терминал завис, однако это не так) и нажмите Enter . После этого вы сможете работать с виртуальной машиной через SSH.

Можно автоматизировать процесс подключения, исключив необходимость каждый раз вводить все данные и пароль. Данные для подключения мы сохраним в PuTTY , для подключения будем использовать ранее сгенерированный SSH-ключ.
Проблема в том, что PuTTY использует собственный формат приватных ключей для подключения. К счастью, в его составе есть утилита для конвертации стандартных файлов ключей. Запустите PUTTYGEN.EXE , нажмите кнопку Load и выберите ранее сгенерированный с помощью Git файл приватного ключа id_rsa (для возможности выбора установите режим просмотра на показ всех файлов в выпадающем меню справа от поля Имя файла ).


После выбора потребуется ввести пароль, использованный вами при генерации ключа. Файл ключа будет загружен и сконвертирован в формат PuTTY . Очистите поля Key passphrase и Confirm passphrase , чтобы впоследствии подключаться без пароля.

Теперь нажмите кнопку Save private key и сохраните ключ в той же папке под именем id_rsa.ppk , предварительно согласившись на создание ключа без пароля.
Снова откройте PUTTY.EXE . В разделе Session введите настройки подключения, как делали до этого. Затем перейдите в раздел Connection→ SSH→ Auth , нажмите кнопку Browse и выберите ранее сгенерированный файл приватного ключа.

Вернитесь в раздел Session и сохраните конфигурацию. Для этого в поле Saved Sessions введите произвольное имя конфигурации (например Homestead) и нажмите кнопку Save .

Для подключения дважды кликните по имени сохранённой конфигурации в списке.

На этом настройку рабочей среды Homestead можно считать завершённой.
Vagrant 2.2 - Creating a Base Box
Создание базовой коробки
Есть специальная категория ящиков, известных как «базовые ящики». Эти поля содержат минимум, необходимый для функционирования Vagrant, как правило, не выполняются путем переупаковки существующей среды Vagrant (следовательно, «база» в «базовой коробке»).
Например, ящики Ubuntu, предоставленные проектом Vagrant (например, «exact64»), являются базовыми. Они были созданы из минимальной установки Ubuntu из ISO, а не для переупаковки существующей среды.
Базовые коробки чрезвычайно полезны для того, чтобы иметь чистую начальную точку сланца, из которой можно строить будущие среды разработки. Проект Vagrant надеется в будущем предоставить базовые ящики для многих других операционных систем. До тех пор эта страница документирует, как вы можете создать свой собственный базовый ящик.
Продвинутая тема! Создание базового блока может быть трудоемким и утомительным процессом и не рекомендуется для новых пользователей Vagrant. Если вы только начинаете с Vagrant, мы рекомендуем сначала попытаться найти существующие базовые поля.
Что находится в базовой коробке?
Базовый блок обычно состоит из всего лишь минимального набора программ для работы Vagrant. Например, поле Linux может содержать только следующее:
- Менеджер пакетов
- Пользователь SSH, так что Vagrant может подключиться
- Возможно, Шеф-повар, Кукольный и т. Д., Но не обязательно.
В дополнение к этому, каждому provider может потребоваться дополнительное программное обеспечение. Например, если вы создаете базовый блок для VirtualBox, вы захотите включить дополнения для гостевых виртуальных пользователей, чтобы общие папки работали правильно. Но если вы создаете базовую коробку AWS, это не требуется.
Создание базовой коробки
Создание базового поля на самом деле зависит от поставщика. Это означает, что в зависимости от того, используете ли вы VirtualBox, VMware, AWS и т. Д., Процесс создания базовой коробки отличается. Из-за этого этот документ не может быть полным руководством по созданию базового блока.
Однако на этой странице будут описаны некоторые общие рекомендации по созданию базовых ящиков и будут ссылки на руководства, ориентированные на поставщика, для создания базовых блоков.
Конкретные руководства для создания базовых ящиков приведены ниже:
Пакер и облако бродяг
Мы настоятельно рекомендуем использовать Packer для создания воспроизводимых сборок для ваших базовых ящиков, а также для автоматизации сборки с помощью Atlas . Подробнее о создании боксерских ящиков с упаковщиком в документации Atlas.
Дисковое пространство
При создании базового поля убедитесь, что у пользователя будет достаточно места на диске, чтобы делать интересные вещи, не раздражая. Например, в VirtualBox вы должны создать динамически изменяющий размер диск с большим максимальным размером. Это приводит к тому, что фактический размер диска должен быть небольшим изначально, но динамически возрастать в направлении максимального размера, поскольку дисковое пространство необходимо, обеспечивая максимальную гибкость для конечного пользователя.
Если вы создаете базовый блок AWS, не заставляйте AMI выделять терабайты хранилища EBS, например, так как пользователь может сделать это самостоятельно. Но вы должны по умолчанию устанавливать эфемерные диски, потому что они бесплатны и обеспечивают большое количество дискового пространства.
Память
Как и дисковое пространство, важно найти правильный баланс объема памяти по умолчанию. Для большинства провайдеров пользователь может изменить память с помощью Vagrantfile, поэтому не используйте слишком много по умолчанию. Это было бы плохой пользовательский опыт (и слегка шокирующий), если vagrant up из базовой коробки мгновенно потребовал много гигабайт оперативной памяти. Вместо этого выберите такое значение, как 512 МБ, которого обычно достаточно, чтобы играть и делать интересные вещи с помощью машины бродяг, но при необходимости ее можно легко увеличить.
Периферийные устройства (аудио, USB и т. Д.)
Отключите любое ненужное оборудование в базовом блоке, таком как аудио и USB-контроллеры. Обычно они не нужны для использования Vagrant и, опять же, могут быть легко добавлены через Vagrantfile в большинстве случаев.
Настройки пользователя по умолчанию
Почти каждый аспект Vagrant может быть изменен. Тем не менее, Vagrant действительно ожидает некоторые значения по умолчанию, которые заставят ваш базовый блок «просто работать» из коробки. Вы должны создать их как значения по умолчанию, если вы намерены публично распространять свою коробку.
Если вы создаете базовый ящик для частного использования, вы должны стараться не следовать им, поскольку они открывают ваш базовый блок для рисков безопасности (известные пользователи, пароли, закрытые ключи и т. Д.).
«бродячий» пользователь
По умолчанию, Vagrant ожидает, что «бродячий» пользователь SSH войдет в машину как. Этот пользователь должен быть настроен с помощью небезопасной пары ключей, которую Vagrant использует по умолчанию для попытки SSH. Кроме того, несмотря на то, что Vagrant по умолчанию использует аутентификацию на основе ключа, общим соглашением является установка пароля для «бродячего» пользователя на «бродягу». Это позволяет пользователям войти в систему как пользователь вручную, если это необходимо.
Чтобы настроить SSH-доступ с небезопасной ключевой парой, поместите открытый ключ в файл ~/.ssh/authorized_keys для пользователя-бродяги. Обратите внимание, что OpenSSH очень разборчив в отношении прав на файлы. Поэтому убедитесь, что ~/.ssh имеет разрешения 0700 а файл авторизованных ключей имеет разрешения 0600 .
Когда Vagrant загружает ящик и обнаруживает небезопасную пару ключей, он автоматически заменяет его случайным образом созданной ключевой парой для дополнительной безопасности во время работы коробки.
Корневой пароль: «бродяга»
Vagrant фактически не использует или не ожидает никакого пароля root. Однако наличие общеизвестного корневого пароля облегчает для широкой общественности изменение машины при необходимости.
В общедоступных базовых блоках обычно используется пароль root для «бродяг», чтобы все было в порядке.
Без пароля
Это важно! , Многие аспекты Vagrant ожидают, что пользователь SSH по умолчанию будет настроен без пароля sudo. Это позволяет Vagrant настраивать сети, монтировать синхронизированные папки, устанавливать программное обеспечение и многое другое.
Для начала, некоторые минимальные установки операционных систем даже не включают sudo по умолчанию. Убедитесь, что вы устанавливаете sudo каким-то образом.
После установки sudo настройте его (обычно с помощью visudo), чтобы разрешить пароль sudo для «бродячего» пользователя. Это можно сделать со следующей строкой в конце файла конфигурации:
vagrant ALL=(ALL) NOPASSWD: ALL
Кроме того, Vagrant не использует pty или tty по умолчанию при подключении через SSH. Вам нужно будет убедиться, что в нем нет строки, в которой requiretty необходимости. Удалите это, если оно существует. Это позволяет sudo нормально работать без tty. Обратите внимание, что вы можете настроить Vagrant на запрос pty, который позволяет сохранить эту конфигурацию. Но бродяга по умолчанию этого не делает.
SSH Tweaks
Чтобы ускорить работу SSH, даже если ваш компьютер или машина Vagrant не подключены к Интернету, установите для конфигурации UseDNS значение no в конфигурации сервера SSH.
Это позволяет избежать обратного поиска DNS на подключающемся SSH-клиенте, который может занять много секунд.
Коробки для Windows
Поддерживаемые гостевые операционные системы Windows: - Windows 7 - Windows 8 - Windows Server 2008 - Windows Server 2008 R2 - Windows Server 2012 - Windows Server 2012 R2
Windows Server 2003 и Windows XP не поддерживаются, но если вы являетесь жестким поклонником XP, this может вам помочь.
Базовая конфигурация Windows
- Выключить UAC
- Отключить сложные пароли
- Отключите «Shutdown Tracker»
- Отключите «Диспетчер серверов», начиная с входа (для неядерных)
Помимо отключения UAC на панели управления, вы также должны отключить UAC в реестре. Это может отличаться от версии Windows до версии Windows, но Windows 8 / 8.1 использует приведенную ниже команду. Это позволит некоторым вещам, таким как автоматическая установка Puppet, работать в базовых коробках Vagrant Windows.
reg add HKEY_LOCAL_MACHINE\Software\Microsoft\Windows\CurrentVersion\Policies\System /v EnableLUA /d 0 /t REG_DWORD /f /reg:64
Базовая конфигурация WinRM
Чтобы включить и настроить WinRM, вам нужно будет настроить службу WinRM для автоматического запуска и разрешить незашифрованное базовое auth (очевидно, это небезопасно). Выполните следующие команды из обычной командной строки Windows:
winrm quickconfig -q winrm set winrm/config/winrs @{MaxMemoryPerShellMB="512"} winrm set winrm/config @{MaxTimeoutms="1800000"} winrm set winrm/config/service @{AllowUnencrypted="true"} winrm set winrm/config/service/auth @{Basic="true"} sc config WinRM start= auto
Дополнительная конфигурация WinRM 1.1
Эти дополнительные шаги настройки специфичны для Windows Server 2008 (WinRM 1.1). Для Windows Server 2008 R2, Windows 7 и более поздних версий Windows вы можете игнорировать этот раздел.
- Убедитесь, что установлена функция Windows PowerShell
- Измените порт WinRM на 5985 или обновите до WinRM 2.0
Следующие команды изменят порт WinRM 1.1 на то, что ожидается от Vagrant:
netsh firewall add portopening TCP 5985 "Port 5985" winrm set winrm/config/listener?Address=*+Transport=HTTP @{Port="5985"}
Другое программное обеспечение
На данный момент у вас есть общее программное обеспечение, которое вам абсолютно необходимо для вашей базовой коробки для работы с Vagrant. Тем не менее, есть дополнительное программное обеспечение, которое вы можете установить, если хотите.
Хотя мы планируем его в будущем, Vagrant по-прежнему не устанавливает Chef или Puppet автоматически при использовании этих средств обеспечения. Для этого пользователи могут использовать средство обеспечения оболочки, но если вы хотите, чтобы Chef / Puppet просто работал из коробки, вам нужно будет установить их в базовом поле.
Установка этого параметра выходит за рамки этой страницы, но должна быть довольно простой.
В дополнение к этому, не стесняйтесь устанавливать и настраивать любое другое программное обеспечение, которое вы хотите по умолчанию для этого базового блока.
Упаковка коробки
Упаковка коробки в файл box зависит от поставщика. Пожалуйста, обратитесь к документации по конкретному поставщику для создания базового блока. Некоторые ориентированные на провайдера руководства привязаны к верхней части этой страницы.
Распространение ящика
Вы можете распространять файл окна, но хотите. Однако, если вы хотите поддерживать управление версиями, ставя несколько провайдеров по одному URL-адресу, нажимая обновления, аналитику и т. Д., Мы рекомендуем вам добавить окно в Vagrant Cloud от HashiCorp .
Вы можете загружать как публичные, так и частные поля в эту службу.
Тестирование коробки
Чтобы проверить поле, притворись, что ты новый пользователь Vagrant и сделайте снимок:
$ vagrant box add --name my-box /path/to/the/new.box ... $ vagrant init my-box ... $ vagrant up ...
Если вы сделали коробку для какого-то другого провайдера, обязательно укажите опцию --provider для vagrant up . Если up удалось, тогда ваша коробка работала!
За последнее время обилие инструментов для разработчиков неуклонно растёт: Ansible, Otto, Vagrant, Nomad, Consul, Puppet, Chef... Что это всё? Дабы немного прояснить ситуацию, сегодня я бы хотел рассказать о таком замечательном инструменте как Vagrant, который сам использую практически каждый день.
Что такое Vagrant?
Vagrant это инструмент, позволяющий унифицировать среду разработки и среду в которой этот код будет разворачиваться, используя технологию виртуализации. Проще говоря, если вы как и я любитель делать проекты в среде Windows, но в будущем разворачивать их на *nix машинах, то Vagrant вам в помощь:-) Очень часто возникают проблемы на фоне того, что среда разработки значительно отличается от среды, где будет крутиться конечное приложение. Например, в Windows название папки с Заглавной буквы и со строчной это одно и то же, хотя в unix системах это две разные папки.
С высоты птичьего полёта, Vagrant ничто иное как CLI (интерфейс командной строки) для VirtualBox с блекджеком и Vagrantfile.
В качестве демонстрационного примера мы создадим изолированную операционную систему на базе Ubuntu 14.04.3 LTS с виртуальным окружением Python + работающим Django приложением внутри.
Терминология
- Виртуальная ОС - изолированная операционная система, работающая внутри программы-эмулятора
- Программа-эмулятор - программа, использующая аппаратные средства виртуализации компьютерного процессора (прим. VirtualBox, VMWare, Parallels Desktop и т.д.) для создания изолированных виртуальных операционных систем внутри 1 физической машины
- - программа-обёртка вокруг программы-эмулятора "с плюшками"
- - файл, описывающий характеристики и поведение будущей виртуальной операционной системы на языке программирования Ruby
Установка
Весь процесс установки и настройки будет происходить в Windows среде. Для того чтобы установить Vagrant, необходимо выполнить следующие шаги:
- Скачать последнюю версию Vagrant для Windows с официального сайта и установить.
- Скачать VirtualBox для Windows с официального сайта и установить.
При установке Vagrant и VirtualBox не должно возникнуть никаких проблем, поэтому сразу можно переходить к следующему пункту - настройке.
Настройка
После установки Vagrant и VirtualBox желательно перезагрузить компьютер. Если всё прошло без косяков, то можно приступить к запуску первой виртуальной машины.
Для этого необходимо ввести следующие команды:
Mkdir vagrant_demo && cd vagrant_demo vagrant init ubuntu/trusty64
Тем самым мы создали Vagrantfile, в котором заданы настройки по-умолчанию, а именно:
- В качестве дистрибутива используется Ubuntu 14.04
- Порт 22 гостевой (виртуальной) машины пробрасывается на 2222 порт хост машины
- Текущая директория./vagrant_demo пробрасывается на директорию /vagrant виртуальной машины
- Гостевой системе выделяется 512 МБ ОЗУ и 40 ГБ жесткого диска
Содержимое ничто иное как код на языке Ruby, задающий определённые характеристики и поведение.
ubuntu/trusty64 - это кодовое название vagrant box, т.е. готового образа системы. Все образы так называемых vagrant boxes можно найти .
Для того чтобы запустить виртуальную машину необходимо выполнить:
Ниже представлен скриншот процесса загрузки бокса и его последующей установки

После успешной загрузки и настройке достаточно выполнить команду
Но, в стандартной Windows отсутствует утилита ssh, поэтому можно получить вот такое сообщение об ошибке:
`ssh` executable not found in any directories in the %PATH% variable. Is an
SSH client installed? Try installing Cygwin, MinGW or Git, all of which
contain an SSH client. Or use your favorite SSH client with the following
authentication information shown below:
Но не стоит расстраиваться, достаточно установить пакет утилит Cygwin и прописать в переменную PATH путь до бинарников.

После успешного выполнения команды появится окно с шеллом:

Поздравляю! Первый этап выполнен. Для отключения виртуалки необходимо выполнить команду из хост-машины:
Vagrant halt
Список основных команд:
- vagrant halt - останавливает виртуальную машину
- vagrant destroy - удаляет виртуальную машину
- vagrant suspend - "замораживает" виртуальную машину
- vagrant global-status - выводит список всех ранее созданных виртуальных машин в хост-системе
- - подключается к виртуальной машине по SSH
Демо пример с Vagrant, поднимающим отдельную виртуальную машину с виртуальным окружением Python на борту, а также Django приложением, можно найти на
Vagrant — это средство для управления виртуальными средами. Vagrant полностью решает такие проблемы, как: у вас на компьютере сайт работает, а на сервере нет. Или когда код написанный вашим колегой работает у него, но не хочет работать у вас.
Как устроен Vagrant
Основа Vagrant’а — это box’ы. Box — это файл с полностью настроенной и готовой к использованию виртуальной средой. Например, я в работе использую связку Nginx + PHP-FPM + MySQL (LEMP) и у меня есть готовый box , который настроен идентично моему рабочему серверу. Box’ы удобно передавать коллегам для обеспечения идентичной среды разработки у всей команды.
Все настройки виртуальной машины (сколько выделять памяти, какие каталоги делать общими с вашей основной системой и пр.) содержатся в одном файле, который называется Vagrantfile. Также с помощью этого файла можно указать какие команды должны быть выполнены при первом запуске Vagrant. Например, можно создать базу данных с определённым именем или настроить Nginx.
Как пользоваться Vagrant
Vagrant используется из командной строки. Команды лакончины, просты для запоминания и логичны. Так, например, чтобы запустить виртуальную среду достаточно выполнить команду: vagrant up . Обычно, последовательность работы с Vagrant выглядит следующим образом:
- устанавливаем нужный нам box командой vagrant box add [имя box"а] ;
- создаём Vagrantfile командой vagrant init и настраиваем его;
- запускаем Vagrant командой vagrant up ;
- после работы останавиливаем Vagrant командой vagrant halt ;
- когда проект закончен, удаляем виртуальную среду командой vagrant destroy.
Где взять box’ы
Тысячи готовых box’ов на все случаи жизни можно найти на сайте HashiCorp . Кроме настроенных сред там есть чистые установки популярных операционных систем. Такие box’ы можно использовать как основу для своего собственного box’а, если нужно что-то специфичное. Собственные box’ы также можно распространять, если зарегистрироваться на указанном выше сайте.