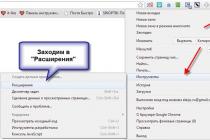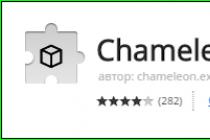Если вы столкнулись с проблемой Проводника, то нужно понимать – причин прекращения его работы может быть большое количество, поэтому будем исследовать и находить источники. Итак, появилась у вас ошибка «Прекращена работа программы Проводник », что же делать?
Вариант №1 – Исправляем «Прекращена работа программы Проводник» утилитой ShellExView
Данный инструмент помогает в большинстве случаев избавится от ошибок Проводника. Скачать можно по этой ссылке: http://www.nirsoft.net/utils/shexview.html
- Запустив программу нажмите на столбец Type , так мы отсортируем список;
- В данном столбце в основном необходимо смотреть за типом Context Menu , также столбец File Extensions напротив определенных пунктов должен иметь звездочку, это нам сегодня понадобится;
- Пункты, которые относятся к компании Microsoft нас особо не интересуют, поэтому будем вырубать сторонние. Выбираем мышкой или стрелочками какой-нибудь параметр и выключаем его нажатием F7 ;
- Отключите для начала один из пунктов, а потом перезапустите компьютер. Проверяем проводник. Если ошибка появляется, продолжаем работу.
Как я уже сказал, этот способ часто помогает. При особом случае переходим к следующим способам.
Вариант №2 – Запускаем проводник через безопасный режим
Надо зайти в безопасный режим и убедиться в стабильной работе проводника. Всё работает на отлично? Значит причина в каком-то приложении, установленном на компьютере. Вспомните, что вы делали до того, как проблема возникла. Причиной могут быть и вирусы, поэтому нужно проверить компьютер на их наличие.
Если проблема в безопасном режиме наблюдается, значит причина в системных файлах. Решение читаем ниже.
Вариант №3 – Проверка системных файлов на ошибки
Распространённый способ решения многих проблем – . Делается это при помощи командной строки с повышенными привилегиями. Открываем её и вводим команду:
sfc /scannow

Результат проверки может быть положительным, либо появится сообщение, что некоторые файлы проверить или восстановить не удалось. Тогда нужно посмотреть информацию в логах. Заходим по этому пути и смотрим: С:\Windows\Logs\CBS\CBS.log.
Вариант №4 – Проблема в вирусах
Как я уже говорил, вирусное ПО тоже является причиной многих проблем. Следует воспользоваться следующими материалами, которые должны помочь:
Вариант №5 – Причина в обновлении системы или драйверов
Если система обновилась, либо драйвера, то могло установится ПО сырое с недочётами, поэтому придётся или другими способами. Как это сделать написано по указанной ссылке.
Вариант №6 – Поспрашивать у специалистов
Если ничего из вышеуказанного не помогло, значит спросите у опытных специалистов, которых можно найти на различных компьютерных форумах или написать в комментарии ниже.
В следующей статье я расскажу, . Надеюсь вы смогли исправить ошибку «прекращена работа программы проводник».
При выполнении каких-либо действий на ПК пользователь может столкнуться с внезапным закрытием «Проводника» Виндовс, сопровождающееся сообщением «Прекращена работа программы “Проводник”». Данная проблема может быть вызвана множеством причин, от наличия в системе вирусов, и заканчивая сбоями в работе памяти ПК. Ниже я разберу, почему возникает ошибка проводника в Виндовс 7, и как её исправить.
Вылетает проводник Windows 7 – причины дисфункции
Проводник Виндовс (также известный как «файловый проводник») – это системный инструмент, отображающий иерархическую структуру файлов, папок и дисков на вашем PC. Вы можете использовать его для копирования, перемещения, переименования и поиска необходимых вам файлов и директорий. Возникновение сбоев в его работе может вызвать массу неудобств, потому при появлении рассматриваемой в статье дисфункции рекомендуется сразу же перейти к решению возникшей проблемы.
Причинами прекращения работы Проводника в Виндовс 7 может быть следующее:
- На ПК используются устаревшие или повреждённые драйвера;
- Системные файлы на винчестере повреждены или удалены;
- Ошибку вылета Проводника вызывает какой-либо сторонний софт, установленный в систему (программы, дополнения и расширения для браузера и др.);
- Дисфункцию Проводника вызывают какие-либо вирусные зловреды, adware и так далее;
- Имеются проблемы в работе системной памяти.
Избавиться от ошибки «закрывается проводник в windows 7» помогут следующие способы:
Способ 1. Скопируйте файл проводника в папку System32
Довольно простым (и эффективным) советом является копирования файла Проводника в директорию System32. Перейдите в директорию C:\Windows, найдите там файл explorer.exe, и скопируйте его в директорию C:\Windows\System32.

Способ 2. Измените настройки файлов и папок для возобновления работы программы Проводник
Данный способ актуален, если вы имеете доступ к функционалу вашего «Проводника». Если такого доступа нет, пропускайте данный совет и идите дальше.
- Откройте Проводник, слева вверху выберите «Упорядочить» (Organize) и в появившемся меню выберите «Параметры папок и поиска».
- В открывшемся меню перейдите на вкладку «Вид», и убедитесь, что там стоит галочка на «Всегда отображать значки, а не эскизы».
- И снимите галочку с «Отображать значки файлов на эскизах». Нажмите на «Применить».

Способ 3. Проверьте PC на наличие повреждённых системных файлов
Эффективным способом решения проблемы сбоя проводника в Виндовс 7 является задействование функционала утилит SFC и CHKDSK. Запустите от админа командную строку, и в ней последовательно наберите:
![]()
После осуществления данной проверки наберите следующую команду (может понадобиться перезагрузка системы для её запуска):
![]()
Перезагрузите систему, дождитесь окончания процесса проверки, после чего воспользуйтесь вашим Проводником. Если ошибка повторяется, идём далее.

Способ 4. Проверьте систему на наличие зловредов
Имеющиеся на компьютере вируса, рекламное adware, spyware и прочий злокачественный софт может вызывать ошибку проводника в Windows 7. Проверьте систему с помощью таких программ как «ДокторВеб Кюрейт », «AdwCleaner » и аналогов.
Способ 5. Выполните чистую загрузку Виндовс
Сначала загрузитесь в безопасном режиме (при старте системы быстро жмите на F8, после чего выберите «Безопасный режим»). Если ошибка возникает и в данном режиме, будет необходимо выполнить чистую загрузку системы для выявления причин возникновения ошибки.
- Нажмите на кнопку «Пуск», затем в строке поиска наберите msconfig;
- Наведите курсор на найденный верхний результат, нажмите ПКМ, и выберите запуск от имени админа. Откроется окно конфигурации системы;

- Здесь кликните на «Выборочной запуск», и снимите галочку с опции «Загружать элементы автозагрузки»;

- Теперь перейдите на вкладку «Службы», где активируйте опцию «Не отображать службы Майкрософт», после чего нажмите на «Отключить всё»;

- Нажмите на «Ок», и выполните перезагрузку PC;
- Понаблюдайте, осталась ли проблема с проводником. Если нет, значит её вызывал какой-либо внешний софт, установленный на ПК, и отключенный нашими предыдущими действиями.
- Для выявления проблемного софта необходимо перейти на вкладку «Службы», и задействовать одну из ранее отключённых нами служб, после чего перезагрузить ПК и понаблюдать, будет ли возникать ошибка. Подобным попеременным включением необходимо определить службу (программу) виновницу дисфункции, и удалить (переустановить) её.
После идентификации виновника (или же виновник не будет найден), верните систему в нормальный режим загрузки. Вновь запустить окно конфигурации системы как было указано выше, и выберите «Обычный запуск».
Способ 6. Обновите драйвера для системных компонентов
Рекомендуется обновить драйвера для системных компонентов вашего ПК. Их можно скачать как с сайта их производителя, так и воспользоваться полуавтоматическими инструментами типа «ДрайверПак Солюшн», «Драйвер Джиниус» и других, осуществляющих обновление драйверов до самых актуальных версий.

Способ 7. Установите все необходимые апдейты Виндовс
Установите необходимые апдейты для вашей ОС, призванные стабилизировать её работу. Воспользуйтесь для этого функционалом «Центра обновления Виндовс».
Способ 8. Проверьте работоспособность планок памяти PC
В ряде случаев прекращение работы программы «Проводник» в Виндовс 7 вызывают проблемы в работе планок памяти. Для их проверки рекомендуется воспользоваться специализированной системной утилитой (нажмите на «Пуск», затем в строке поиска введите mdsched и нажмите ввод), или инструментами уровня «Memtest86 ».
Способ 9. Задействуйте точку восстановления
Если ранее ошибки (Прекращена работа программы “Проводник”) в Виндовс 7 не наблюдалось, стоит задействовать сброс системы до точки восстановления. Для этого нажмите на Win+R, наберите там rstrui, а затем нажмите ввод. Выберите стабильную точку восстановления, и произведите откат вашей системы.

Заключение
Причинами ошибки «Прекращена работа программы “Проводник” в Виндовс 7» может быть целый комплекс факторов, начиная от повреждения системных файлов и заканчивая проблемами с памятью ПК. Выполните весь комплекс вышеперечисленных советов, это поможет избавиться от вылета Проводника Виндовс 7 на вашем компьютере.
Большинство пользователей персонального компьютера не раз обнаруживали неполадки проводника в windows 10. Иногда он зависает, не отвечает на выполняемые операции, а иногда вообще не открывается. Даже после масштабных обновлений операционной системы ошибка с проводником остается.
Устраняем проблему
Для того, чтобы узнать, почему зависает проводник в windows 10, как исправить данную ошибку, необходимо осуществить нижеперечисленные действия.
Переустанавливаем обновления
- Открываем Параметры системы и ищем вкладку «Обновления и безопасность» .
- Переходим в Центр обновления Windows, проверяем наличие важных обновлений, устанавливаем их.
- Существуют случаи, когда стоит попробовать удалить старое обновление, затем заменить на новое. Делается так: в Центре обновления заходим в «Просмотр журнала обновлений» и производим удаление установленных обновлений.




Через интерпретатор команд
Когда не получается запустить проводник, можно сделать это, используя строку Выполнить:

Использование встроенных средств для устранения неполадки
Если в windows 10 тормозит проводник, необходимо пройти проверку системы на выявление посторонних неполадок и сбоев. Осуществляем данный шаг, используя командную строку в режиме администратора, вводя по очереди символы:
- sfc/scannow
- dism/online/cleanup-image/scanhealth
- dism/online/cleanup-image/restorehealth
Теперь обязательно перезагружаем компьютер.
Вирусы
Иногда на работу проводника могут повлиять не только системные ошибки, но и вирусное программное обеспечение. Следовательно, необходимо проверить свою систему с помощью популярных антивирусов.

Восстанавливаем работоспособность проводника через журнал событий windows


Стороннее ПО
В некоторых случаях проводник может глючить на windows 10 из-за ошибок в реестре. Исправляются они программой CCleaner, которая сканирует систему и удаляет поврежденные элементы.

Также существует одна утилита, о которой знают не многие – это Malwarebytes. Она быстро и качественно проверит тысячи файлов на вашем компьютере. Бывают случаи, когда популярные антивирусы не могут справиться с проблемой, а данная программа может. Она имеет бесплатную версию, что делает ее максимально доступной. Возможно данное приложение решит ошибку с проводником. Для этого необходимо скачать ее и установить, а затем запустить сканирование в автоматическом режиме.

Заключение
Способов решения проблемы с зависанием проводника много, но не факт, что все они действенные. В данной статье были описаны только наилучшие варианты устранения данной неполадки. Выполните все вышеперечисленные операции и ваш проводник снова заработает.
Хорошо зарекомендовала себя в самых разных ролях. Это и мощная игровая платформа, и опора офисного работника, который ценит скорость и надёжность. При повседневной работе от ОС такого уровня не ждёшь проблем. Но они возникают с заметной периодичностью, и к ним нужно быть готовым. Речь о ситуации, когда Проводник не отвечает в Windows 7, как исправить это недоразумение? Попробуем разобраться.
Алгоритм действий для решения проблемы зависания Проводника Windows.
Ситуаций, которые вызывают ошибку, может быть достаточно много. Когда не работает проводник в Windows 10, система пытается сама исправить неполадку. В более ранних версиях такой продуктивной самодеятельности не всегда можно дождаться. Сообщение о том, что прекращена работа программы «Проводник», пользователь может получить в следующих случаях:

Другие возможные неполадки
Неисправна видеокарта
Видеокарта задействована во всех процессах внутри ПК. В том числе, она косвенно влияет на работу Windows Explorer. Почему не работает проводник на Windows 7, можно выяснить, выполнив простую диагностику подсистемы видео. Для начала попробуйте обновить драйверы вашей платы видео. Это можно сделать такими способами:
- Скачать их с официального сайта производителя.
- Применить программу, которая поставляется в комплекте с картой.
- Зайти в программу Центр обновления Windows .
Есть проблемы с системными файлами Windows
Иногда бывает, что важные для системы файлы оказались повреждены вмешательством вируса, неграмотными действиями пользователя или другими способами. Если «Проводник» не отвечает в операционной системе Windows 7, то как исправить эту проблему? «Семёрка» имеет особую программу, которая помогает решить все подобные нюансы.

В системе - нехватка ресурсов
Если имеет место эта проблема, то в Диспетчере задач (его можно запустить с помощью Ctrl + Alt + Del) вы увидите высокие показатели загрузки процессора. Цифра может составлять 90–95%. Тут рекомендаций можно дать немало. Давно не чистили систему охлаждения? Попробуйте почистить. Компьютер тормозит постоянно и не работает достаточно быстро? Обновите конфигурацию оборудования.
ВАЖНО. В любом случае проведите глубокую диагностику всего оборудования. Далее рассмотрим, как вернуть в нормальное состояние Explorer именно в Windows 10.
Проблемы в «Десятке»
Что делать, если не работает программа Проводник в Windows 7, мы уже решили. Проводник «семёрки» в целом похож на более ранние и более поздние его версии в других системах от Майкрософта. Но если проводник не отвечает в Windows 10, как исправить сложившуюся ситуацию?
В этой версии Windows есть система самодиагностики, которая называется «Центр устранения неполадок». Кроме того, обширную справку по всем проблемам можно найти старым добрым способом - нажав F1 либо зайдя на официальный сайт компании Microsoft. Большинство решений, описанных в этой статье, работают с разными версиями Виндовс, проверьте и убедитесь сами.

Программа «Explorer» может подвести во многих случаях. Неполадки компьютера чаще всего случаются, когда этого не ждёшь. Если у вас назрела подобная проблема - обсудите её в комментариях или загляните в другие статьи, где есть много интересного!
Проблемы с Windows - общеизвестная головная боль пользователей этой системы. В этой статье мы будем разбираться с тем, отчего и почему возникает ошибка «Прекращена работа программы "Проводник"». порой настолько достает, что работать становится невозможно. Некоторые сразу же достают диск или флэшку с Windows, одним махом снося всю старую систему, а мы попробуем обойтись без столь кардинальных и затратных решений.
Что это значит?
Что вообще означает эта ошибка? К несчастью, она говорит о серьезности произошедшего, так как в этом случае была прекращена работа файлового менеджера Windows. Ошибка этой важной системной утилиты в этом случае не так катастрофична, иначе система вылетела бы на «синий экран», но ничего хорошего это также не предвещает.
В этой статье мы постараемся выяснить, что значит появление такого сообщения в каждом конкретном случае, а также поговорим о методах устранения этого опасного бага.
Частая причина
Очень часто возникает все это по той простой причине, что какое-то «левое» ПО оказывается несовместимым с вашей версией Windows, попутно вызывая внутренние конфликты в последней. Если же эта программа заодно прописывается в контекстном меню, то масштаб проблемы становится попросту угрожающим.

Нередко корень проблемы лежит в «корявых» видеокодеках. Особенно часто проявляется это в тот самый момент, когда вы открываете папку, в которой сложены все ваши фильмы. Если вы наблюдаете такое поведение системы постоянно, то необходимо полностью удалить проблемное программное обеспечение (K-Lite Codeck Pack, к примеру).
Разумеется, не стоит забывать и о продукции злобных хакеров: трояны и вирусы, которые любят стирать системные файлы, частенько становятся виновниками проблем. Если вы увидите сообщение «Прекращена работа программы "Проводник"», желательно сразу же просканировать свой компьютер одной из двух нижеприведенных программ:
- Dr.Web CureIt.
- Kaspersky Virus Removal Tool.
Проще говоря, владельцам «Доктора Веба» не советуем пользоваться Dr.Web CureIt. Уж если штатная программа от определенной компании вовремя не выявила и не устранила угрозу, то вряд ли в антивирусных базах сканера окажется верное определение. Если эти решения не помогли, придется прибегнуть к другим методам.
Чистим контекстное меню

Мы уже говорили, что ошибка частенько связана с неадекватным поведением сторонних утилит. Если отключить дефектный компонент, то проблема сразу же исчезнет. Очень удобно для этого использовать компактную утилиту ShellExView. Скачать ее можно с официального сайта, там же вы отыщете и файл русификации.
Затем запускаем программу и начинаем сортировать значения в ее основном диалоговом окне по типу. Чтобы сделать это, просто щелкаем левой клавишей мыши по одноименному столбцу.
Вас должны интересовать все элементы, в которых так или иначе фигурирует «Контекстное меню». Сразу же выключаем все компоненты, в производителях которых не числится сама Для выполнения этого действия необходимо нажимать на кнопку F7.
После этого можно перезагружать компьютер. Ошибка «Прекращена работа программы "Проводник"» исчезла? Включаем один из ранее отключенных компонентов контекстного меню, после чего вновь перезагружаемся. Проверяем наличие ошибки, после чего продолжаем исследовать список до тех пор, пока виновник бага не будет найден.
в «Безопасном режиме»
Пробуем загрузиться в систему, используя «Безопасный режим». Если все нормально работает, ищем причину появления сбоя в установленных программах. В случае, когда вы видите сообщение: «Прекращена работа программы "Проводник"», сразу переходим к следующему пункту нашей статьи.
Восстанавливаем системные файлы

Это мероприятие применимо в тех случаях, когда после использования всех советов, которые приведены в нашей статье, все равно постоянно выскакивает сообщение «Прекращена работа программы "Проводник"». Сперва потребуется запустить режим эмуляции командной строки с правами администратора. Для этого снова жмем на «Пуск», ищем там поле «Поиск», после чего вводим в нее строку CMD. В правой части окна поиска появятся найденные файлы.
На том из них, который имеет то же название, что и использованная выше команда, жмем правой клавишей мыши, после чего выбираем в контекстном меню пункт «Запуск от имени администратора». Все. Сразу после этого вставляем туда команду вида: sfc /scannow. Нажимаем на кнопку ENTER.
Система запустит автоматическую проверку и восстановление системных файлов. Следует запастись терпением, так как для работы программы может потребоваться много времени. А почему пишет «Прекращена работа программы "Проводник"» даже после этого?
Используем «Чистый режим»
Кликаем левой клавишей мыши по кнопке «Пуск», после чего в поле «Выполнить» пишем команду msconfig. Нажимаем на кнопку ENTER. Нас интересует вкладка «Общие», где необходимо выбрать пункт «Выборочный запуск», после чего снять флажок напротив опции «Загружать элементы автозагрузки».

Следом переходим к «Службам». Там потребуется поставить флажок «Не отображать службы Майкрософт». После этого жмем на «Отключить все» и на ОК. Важно! После этого необходимо закрыть все окна активных программ, сохранить результаты своей работы и перезагрузиться.
Система будет запущена в облегченном состоянии, работать будут только самые основные компоненты.
Если ошибки нет, то желательно проверить систему на вирусы, потому как налицо повреждение системных файлов. Об устранении этой проблемы мы уже успели поговорить выше. Вот что делать, если компьютер пишет: «Прекращена работа программы "Проводник"».
Диагностируем систему в «Чистом режиме»
Для этого сперва отключите половину служб (мы уже писали, где их искать). После этого перезагрузите вашу систему. В случае, когда ошибка исчезнет, проблема в каком-то из отключенных компонентов. Так проверяются все имеющиеся службы. Это долго, но все равно лучше полной переустановки системы, когда вы теряете все свои пользовательские данные и установленные программы.
Проверяем «Автозагрузку»
Если проверка служб ничего не выявила, работаем с этим компонентом. Снова грузим систему в «Чистый режим». Заново запускаем программу msconfig.exe. Об этом мы уже писали выше, так что прочитайте заново вышеописанные разделы. На этот раз нас интересует вкладка «Автозагрузка», в которой также следует отключить хотя бы несколько приложений. Нажимаем на ОК и снова отправляем систему на перезагрузку.

Ищем виновника проблемы тем же самым способом, какой использовали при работе со службами. Если снова видим сообщение «Прекращена работа программы "Проводник"», что делать в этом случае?
Увы, но сбойную программу придется полностью удалять. Если вы не можете обойтись без нее в вашей повседневной работе, то нужно зайти на сайт разработчика и скачать свежую (или более старую) версию программы. Кроме того, порой помогает консультация с технической поддержкой. Отметим, что служба «Восстановление системы» также может помочь, если баг начал проявляться недавно.
Восстановление системы
Нажмите на кнопку «Пуск», выберите в открывшемся меню пункт «Панель управления». Там есть опция «Восстановление». Нажимаете на ссылку, после чего открывается диалоговое окно этой системной утилиты. В нем нужно кликнуть левой кнопкой мыши по кнопке «Запуск восстановления системы».
Снова откроется рабочее окно, где можно выбрать определенную дату, на которую и будет откачена система. Рекомендуем выбирать как можно более раннее состояние, так как в этом случае вероятность устранения ошибки становится намного выше.
В заключение
Если все вышесказанное не дало никакого результата, есть два пути: или переговоры с технической поддержкой самой компании Microsoft, или же полная переустановка системы. Желательно воспользоваться командой sfc/scannow, которая автоматически создает файл CBS.log.
Отыскать его можно при помощи «Поиска» в меню «Пуск». Этот документ потребуется службе поддержки для точного установления причины. Надеемся, что ошибка «Прекращена работа программы "Проводник"» будет вами устранена.