https://www.сайт/2018-04-24/kak_ustanovit_vpn_i_obhodit_blokirovki_pyat_nadezhnyh_servisov
На три буквы
Как установить VPN и обходить блокировки. Пять надежных сервисов

Если вы еще не научились обходить блокировки Роскомнадзора, сайт публикует короткую и понятную инструкцию по установке VPN-сервисов на ваши устройства.
Что такое VPN?
VPN расшифровывается как Virtual Private Network. Это технология, позволяющая создавать виртуальную частную сеть. Сильно упрощая, она создает прямое защищенное соединение между двумя хостами (точками) сети. Так как одна из точек может находиться на территории другой страны, одна из полезных функций VPN — обход блокировок.
Еще проще? Это как бы «туннель», который позволяет вам «вылезти» в интернете в другой географической точке. Устройство, подключенное через VPN, будет виртуально находиться не в России, а в Германии, Швеции, Чехии, Австрии, США — где угодно. Соответственно, ограничения Роскомнадзора на него распространяться не будут.
VPN нужен только для обхода блокировок?
Нет, можно сказать, что это — побочная функция (которая, впрочем, теперь становится едва ли не основной). Но вообще-то VPN используется в первую очередь для безопасности соединений. В том числе VPN активно используют корпоративные и государственные структуры для объединения разных офисов в одну общую сеть. Кроме того, специалисты советуют подсоединяться к любым публичным Wi-Fi-сетям только с включенным VPN.
В целом VPN-сервисы обеспечивают вам анонимность (они не записывают ваши действия в интернете), шифруют трафик и вообще делают пользование интернетом безопаснее.
Как установить VPN? Это сложно? Это дорого?
Это несложно, справится любой. Услуги VPN предоставляют различные сервисы (список ниже), вам достаточно выбрать любой из них, зарегистрироваться, ввести данные карты и установить на свои устройства нужные приложения. При установке приложение попросит внести автоматические изменения в настройки вашего устройства — нужно будет согласиться. Потом вы просто можете открывать приложение и включать и выключать VPN, когда необходимо. Вообще, можно держать VPN включенным все время.
Есть бесплатные VPN, но, как правило, в них ограничено ежедневное или ежемесячное количество трафика (и могут быть другие ограничения). Лучше пользоваться одним из платных сервисов — он будет работать быстрее и надежнее. Стоит примерно 60 до 100 долларов в год (примерно 3,5 — 6 тысяч рублей). В зависимости от плана оплаты деньги с вашей карты будут списываться раз в месяц или раз в год (второй вариант обычно намного выгоднее).
 Два скриншота приложения VyprVPN на iOS. Слева — экран текущего соединения (подключение через австрийский сервер). Справа — список доступных для соединения серверов (чем меньше цифра в левой колонке, тем быстрее будет работать интернет)
Два скриншота приложения VyprVPN на iOS. Слева — экран текущего соединения (подключение через австрийский сервер). Справа — список доступных для соединения серверов (чем меньше цифра в левой колонке, тем быстрее будет работать интернет)
Большинство сервисов позволяют использовать несколько устройств одновременно на одном аккаунте (как правило, от трех до шести в зависимости от сервиса). То есть вы можете подключить через один и тот же VPN-сервис свой телефон, планшет, домашний и рабочий компьютеры, а может быть, даже устройства родственников. Перечисленные здесь VPN-сервисы поддерживают большинство распространенных устройств и операционных систем (разумеется, iOS, Android, Windows и Mac в их числе). Многие VPN-сервисы можно настроить прямо на роутере, чтобы, например, весь домашний или офисный трафик шел через VPN-соединение.
Вот несколько хороших, проверенных сервисов, которые можно рекомендовать. Кликнув по ссылке, вы попадете на сайт сервиса, где найдете ссылки на регистрацию и все приложения.
Как правило, есть разные тарифные планы, которые зависят от количества одновременных соединений и дополнительных опций (например, облачных хранилищ). В этом перечне мы приводим самые дешевые планы.
Цена: от 60 долларов в год
Цена: от 40 долларов в год
Количество одновременных соединений: до шести
Цена: от 60 долларов в год (есть и бесплатная версия с ограниченным количеством трафика)
Цена: от 80 долларов в год
Количество одновременных соединений: до трех
Цена: от 80 долларов в год
Количество одновременных соединений: до пяти
VPN замедлит работу интернета?
Да, но незначительно. Как правило, VPN-сервис автоматически подключается через самый быстрый сервер. Правда, иногда таковой находится на территории России, поэтому обойти блокировки вам это не поможет. В таком случае можно вручную выбрать другой быстрый сервер в специальном меню. Нужно ориентироваться на минимальное значение задержки в миллисекундах. При подключении к быстрому серверу вы, скорее всего, даже не заметите, что у вас подключен VPN, в том числе при просмотре видео.
Какие проблемы могут быть при работе VPN?
Иногда из-за VPN-подключения могут плохо работать некоторые сервисы. На мобильных устройствах, бывает, возникают проблемы с определением геопозиции — например, у нас были трудности с вызовом Uber. Могут не работать стриминговые сервисы типа Netflix. Но в целом в нынешних условиях подключение по VPN через иностранный сервер, скорее всего, даже сделает вашу работу в интернете более стабильной, так как на вас не будут распространяться блокировки миллионов IP из-за борьбы с Telegram. Кстати, и Telegram будет отлично работать.
А если что-то не работает c VPN, его всегда можно выключить.
Разве VPN не запрещен? Это законно?
Использовать VPN в России не запрещено законом. При этом формально в нашей стране действует закон, позволяющий блокировать те VPN-сервисы, которые не запрещают своим пользователям доступ к запрещенным в России сайтам. Однако, насколько известно, этот закон к VPN пока не применялся.
В любом случае никаких санкций для простых пользователей сегодня не предусмотрено.
Я все равно не знаю, какой сервис выбрать. Вы какие используете?
Сотрудники редакции сайт используют VyprVPN и NordVPN . Пользуемся много лет, всем довольны. У NordVPN есть сайт на русском языке.
Приветствую! И сразу к делу. Для чего нужен VPN-сервер? В основном его используют для смены IP-адреса и своей страны чтобы обойти различные блокировки сайтов на работе и дома. Кроме этого, VPN-соединение помогает зашифровать трафик и, таким образом, обеспечивает безопасность передаваемых данных.
Например, используя общественный Wi-Fi, все данные которые передаются через сеть могут быть «угнаны». Теоретически, это могут быть любые файлы, но обычно крадут пароли от кошельков, почты, скайпа и чего угодно. В этой статье мы настроим собственный VPN-сервер, это не сложно. Несмотря на объёмность текста, основное действие занимает малую часть, а остальное — плюшки 🙂 В статье также есть видео.
В интернете есть куча и маленькая , от бесплатных до очень платных. Недостатки бесплатных VPN-сервисов:
- ограничены в скорости
- нестабильность (то всё хорошо, то жутко тормозит)
- ограничения трафика (до нескольких Гигабайт в месяц)
- ограничения периода бесплатного пользования
- периодически нужно искать другие сервисы
- не факт, что передаваемые данные будут в безопасности, совсем не стоит надеяться на анонимность, я бы сказал.
Недостатки платных:
- не всегда есть нужная страна или город
- заезженные IP-адреса (используются сотнями клиентов), относится и к бесплатным
- бывает просто обман без возврата денег, например, трафик не безлимитный, некоторые сервера не работают или слишком медленные
Есть и преимущества VPN-сервисов – это простота использования, относительная дешевизна.
Собственный VPN-сервер на хостинге VPS/VDS
Итак, если нужна конкретная страна или город, или требуется много трафика, который не дают VPN-сервисы, гарантия безопасности — тогда есть смысл заморочиться настройкой личного VPN-сервера. Как правило, это требует глубоких знаний системного администрирования серверов. Но я постарался объяснить всё просто, чтобы разобрался даже чайник)
Недостатки у этого способа тоже есть:
- всего один IP-адрес, на который вы можете «пересесть», но есть дополнительные за отдельную плату
- нетривиальная настройка в первый раз
- платно
Дочитайте до конца, и я покажу как использовать свой VPS сервер для обхода блокировок без настройки на нём VPN.
Что такое VPS/VDS сервер?
Хостинг-провайдеров в интернете бесчисленное множество. Все они позволяют размещать у них свои веб-сайты. Самая популярная услуга – это виртуальный хостинг. Более продвинутая – это выделенный виртуальный сервер – VPS (VDS — это, считай, тоже самое). На VPS можно размещать сайты, поднимать VPN-сервер, почтовый сервер, игровой сервер – да что угодно!
Вам нужно знать, что VPS-сервера бывают нескольких видов: OpenVZ, Xen и KVM. Для работы VPN-сервера нужно KVM . Тип сервера указан в тарифах хостинга. OpenVZ и Xen тоже иногда подходят, но нужно писать в техподдержку хостинга и спрашивать, подключён ли модуль “TUN”. Не вдаваясь в подробности для чего это, просто спрашиваете. Если нет, то могут ли они включить его. Не помешает также спросить, будет ли работать VPN как таковой (даже на KVM), т.к. некоторые компании прикрывают эту возможность. Ах да, операционная система сервера – Debian, Ubuntu или CentOS (в общем, Linux-подобная). Мощность сервера не имеет значения.
Настройка VPN-сервера
В моём распоряжении имеется VPS-сервер KVM . Здесь сразу всё работает, никуда писать не надо.
- При заказе услуги можно выбрать самый простой тарифный план «Micro»
- Все сайты открываются даже на серверах в России
- Есть бесплатный тестовый период 7 дней
- Техподдержка помогает
- Для моих посетителей, при вводе промокода: itlike60 — вы получите реальную скидку 60% на первый платёж.
«Hostname» вводим любой или имя своего сайта (если в будущем будете ). «OS Template» выбираем «Ubuntu 14.04 64bit» или любую из Ubuntu, Debian, CentOS:

Операционную систему потом можно поменять, если вдруг что не получится.
После оплаты на почту приходят данные для входа в панель управления и Root-пароль для настройки сервера. А также IP-адрес сервера, и именно он будет вашим IP-адресом, когда мы поднимем VPN и подключимся к нему с компьютера


Нажимаем кнопку «Manage» и попадаем в окно администрирования:

Здесь нам ничего не нужно трогать. Единственное что может понадобится – это переустановка операционной системы – кнопка «Reinstall», об этом позже.
Теперь нам нужно подключиться к серверу чтобы посылать ему команды. Для этого будем использовать бесплатную программу Putty.
Распаковываем архив с программой и запускаем файл putty.org.ru\PuTTY PORTABLE\ PuTTY_portable.exe
В поле «Имя хоста» вставляем IP-адрес сервера, который пришёл в письме, также его можно скопировать с панели управления:

и нажимаем «Соединиться». Если выскочило вот такое окно, то жмём «Да»:

Перед нами должно появиться чёрное окно консоли (командная строка). Именно здесь мы и будем давать команды. Но сперва нужно залогиниться. Для этого в поле «login» вводим «root»

Затем копируем из письма root-пароль и вставляем его в поле «password». Чтобы вставить сюда из буфера обмена, нужно просто кликнуть один раз правой кнопкой мышки по окну консоли. При этом пароль не печатается на экране, такое чувство что ничего не произошло. Всё нормально, жмём «Enter». Должны проскочить строчки с информацией о системе. Если же написало какую-то ошибку, то проверьте всё ещё раз. Также, консоль не будет долго ждать, пока вы ищете root-пароль. Если к тому моменту выскочит ошибка, то запускайте Putty заново.
Установка и запуск главного скрипта
Мы уже на финишной прямой в настройке собственного VPN-сервера. Существует множество инструкций в интернете как установить сервер, но все они требуют знаний системного администратора, ибо мелкие нюансы упускаются из виду. На радость всем чайникам, существует универсальный скрипт «OpenVPN road warrior», который сделает всю работу сам. Нам нужно только дать команду скачать и запустить его.
Итак, копируем эту строчку и вставляем в консольное окно правой кнопкой и жмём «Enter»: wget https://git.io/vpn -O openvpn-install.sh && bash openvpn-install.sh

Проскочат всякие строчки и, если скрипт успешно скачался и запустился, с нами начнётся диалог мастера настройки VPN-сервера:

Скрипт находит предполагаемое значение для каждого параметра и предлагает с ним согласиться, т.е. нажать «Enter», либо ввести своё значение.
- Первый параметр – это «IP address» . Скрипт должен предложить тот самый айпи VPS-сервера. Так должно быть в 99.9% случаев, но если это, почему-то, не так, то исправьте на правильный адрес.
- Второе — протокол UDP или TCP . Оставляем по умолчанию UDP.
- Идём дальше, «Port: 1194» — соглашаемся.
- «What DNS do you want to use with the VPN?» — выбираем «Google», т.е. вбиваем цифру «2» вместо единички, Enter. Если гугл заблокирован, то оставляем по умолчанию.
- «Client name» — имя пользователя. Можно создать доступ для разных пользователей. По умолчанию «client» — соглашаемся.
- «Press any key…» — нажать «Enter» и подождать несколько минут, пока всё установится и сконфигурируется.
В общем-то, создание VPN сервера на этом закончено, пора пожинать плоды. В процессе инсталляции скрипт создал файл с настройкой для нашего компьютера. Чтобы мы могли использовать сервер, этот файл нужно скачать. Для этого вставляем в командную строку: cat ~/client.ovpn

На экран будет выведено содержимое файла «client.ovpn». Теперь его надо аккуратно скопировать в буфер обмена. Листаем вверх до ввода команды, выделяем мышкой все строчки, кроме самой последней (для новых команд), т.е. последняя выделенная строчка будет “ ”. Чтобы скопировать выделенное в буфер обмена жмём «Ctrl-V».
Теперь на компьютере в Windows 7/8/10 открываем блокнот и вставляем в него скопированный текст. Сохраняем файл на рабочем столе под именем «client.ovpn».
Если планируется давать доступ к серверу другим людям, то лучше создать для них отдельные файлы, например vasya.ovpn. Для этого просто запускаем скрипт ещё раз и выбираем теперь 1-й пункт — создание нового пользователя.
Установка клиента для Windows 7/8/10/XP и Android
Поздравляю, мы на финишной линии! Теперь только осталось установить бесплатную программу, которая будет подключаться к нашему VPN-серверу. Называется она «OpenVPN».
Скачиваем версию для Windows и устанавливаем её, запускать не надо.

Если в процессе установки будут выскакивать всякие окошки, со всем соглашаемся.
Чтобы подключиться к серверу кликаем на рабочем столе по файлу «client.ovpn» правой кнопкой и выбираем «Start OpenVPN on this config file»:

Появится чёрное окошко с процессом инициализации подключения. Если всё прошло успешно, то последняя строчка должна быть, типа:

Ещё может выпадет окно с вопросом типа новой сети, тогда выбираем «Общественная сеть».
Можно проверять, заходим на сайт 2ip.ru и смотрим свой IP, должен совпадать с IP VPS-сервера:

Окно консоли сервера теперь смело можно закрывать. А чтобы закрыть впн-соединение и вернуть старый айпи – нужно закрыть окошко от OpenVPN.
Чтобы подключиться в следующий раз, достаточно просто запустить правой кнопкой файл «client.ovpn» с рабочего стола, больше ничего делать не требуется.
С телефоном всё ещё проще, нужно установить через плеймаркет приложение OpenVPN, закачать в память файл client.ovpn, выбрать его в приложении и подключиться к нашему vpn-серверу.
Что если что-то пошло не так
Если чувствуете что из-за вашей ошибки теперь всё идёт наперекосяк, то можно переустановить операционную систему на хостинге. Для этого в панели управления кликаем «Reinstall» (см. скриншот панели) и выбираем новую операционную систему (или ту же):

Давим кнопку «Reinstall» и ждём 10 минут. Также будет выдан новый Root-пароль, не потеряйте его!

Ошибки при подключении
Большинство проблем возникает на этапе подключения к серверу в программе OpenVPN, особенно в Windows 8/10. В чёрном окошке могут быть ошибки, например:
- FlushIpNetTable failed on interface
- All TAP-Win32 adapters on this system are currently in use
- CreateFile failed on TAP device
- DNS failed..
При этом первое что надо сделать — это дать программе права администратора и, соответственно, заходить в систему с правами администратора. Идём в «C:\Program Files\OpenVPN\bin\» , кликаем правой кнопкой по файлу openvpn.exe -> свойства. На вкладке «Совместимость» ставим галку «Выполнять эту программу от имени администратора». Теперь всё должно работать.
Ещё варианты лечения:
- удалить программу и переустановить от имени админа
- выключить службу «Маршрутизация и удалённый доступ» (“Routing and Remote Access”) через «Панель управления -> Администрирование -> Службы»
- попробовать переустановить из или отсюда
- удалить все ВПН’овские программы и приблуды от других платных и бесплатных сервисов
Понять, точно ли проблема в компьютере или ноутбуке, можно, если установить через плеймаркет приложение OpenVPN на телефон или планшет, закачать на него файл client.ovpn и подключиться к нашему vpn-серверу. Если и так не получится, то нужно искать причину на сервере, написать в службу поддержки.
Если всё заработало, на сайты тупят и открываются с перебоями
Обратите внимание на сообщения в чёрном окне, нет ли там повторяющихся строчек «read from TUN/TAP … (code=234)»

а также на сообщение где-то в середине «WARNING: ‘tun-mtu’ is used inconsistently, local…»:
В этом случае открываем файл client.ovpn в блокноте и в новой самой первой строке пишем:
tun-mtu ‘значение сервера’
значение сервера — это число, указанное в конце строчки в тексте «remote=’tun-mtu 1500′». Подставляем своё значение! В итоге должно получится так:

Делается это потому, что по каким-то причинам значение MTU на компьютере и на VPS-сервере различаются. Файл.ovpn для смартфона оставляем нетронутым!
Пускаем трафик через прокси вообще без настроек
Можно использовать наш VPS/VDS сервер как Proxy Server. Для этого делаем всё как раньше до момента нажатия кнопки «Соединиться» в программе Putty. Не нужно открывать консоль и запускать скрипт. Идём на вкладку «SSH->Tunnel» , прописываем Source Port: 3128

Упс, статью дописывал позже, тут у меня Putty на английском, но суть та же.
Если пишет ошибку «You need to specify a destination address in the form host.name:port», то переключите на «Dynamic» вместо «Local».
На вкладке «Connection» в поле «Seconds between keepalives…» ставим 100 секунд, это надо чтобы коннект не разрывался из-за простоя. Теперь подключаемся — нажимаем «Open», вводим логин/пароль. Далее, идём в настройки сети в браузере и прописываем там прокси-сервер. В хроме это «Настройки->Поиск настроек->пишем ‘прокси’->Настройки прокси-сервера». Делаем всё как на скриншоте:

Теперь все сайты будут работать через наш сервер, но только в браузере и некоторых программах. Другие программы не увидят прокси, будут работать напрямую. Нужно в каждой программе в настройках подключения, если они предусмотрены, прописать адрес, порт и тип прокси: Socks4/5. Или устанавливайте OpenVPN и не используйте прокси.
Как пускать через прокси только отдельные сайты
Устанавливаем расширение для Google Chrome или Mozilla Firefox, называется . В настройках надо добавить наш прокси-сервер:


На вкладке «URL Patterns» добавляем маски сайтов, которые должны открываться через наш сервер. Маска сайта это его имя со звёздочками по бокам.

Всё, теперь добавленный сайт будет ходить через proxy, а все остальные напрямую. Если кликнуть по значку расширения, то можно выбрать пускать все сайты через него или вообще никакие.
Ярлык для автоматическое подключения
Подключать Putty к прокси можно одним кликом. Для этого нужно перед подключением в разделе «Connection->Data» прописать логин сервера, тот, что обычно root


Теперь нужно создать ярлык на рабочем столе, в котором указать такие параметры:

«C:\Program Files\PuTTY\putty.exe» -load myvpn -pw пароль_к_серверу
где myvpn — это имя сохранённой сессии. Всё, осталась одна деталь — убрать окно Putty из панели задач в системный трей. Нужно скачать модификацию утилиты и заменить exe-файл. Теперь в настройках на вкладке Behaviour появится соответствующая галочка, но этого можно и не делать.
В последние несколько лет все более популярной становится технология организации удаленного рабочего места (будь то отдельный сотрудник и целый офис) за счет технологии VPN. Однако пользователю не очень удобно каждый раз при загрузке компьютера вручную инициировать VPN соединение. Как сделать так, чтобы VPN подключение поднималось автоматически при загрузке Windows или при входе пользователя в систему и не требовало бы от пользователя никаких дополнительных манипуляций? Попробуем в этом разобраться.
Предположим, что для подключения к VPN, вы используете специально созданное подключение с именем «vpn_ office ». В том случае, если новое VPN создавалось с настройками по-умолчанию, скорее всего его название будет содержать пробелы или русские символы (). Для дальнейшей работы, лучше его переименовать, так, чтобы имя VPN подключения содержало только английский символы, а пробелы в названии отсутствовали (Правой клавишей по значку соединения и «Переименовать»).
В параметрах VPN подключения снимите галочки у параметров:
- Отображать ход подключения (Display progress while connecting)
- Запрашивать имя, пароль и т.д. (Prompt for name and password, certificate, etc)
- Включать домен входа в Windows (Include Windows logon domain)

Существует несколько способов автоматической установки VPN соединения в Windows. Большинство из них работают корректно практически во всех версиях Windows и отличаются способами реализации автоматического запуска сценария инициации VPN подключения. В некоторых случаях какая-то конкретная методика может не заработать, и вам придется попробовать альтернативную. Также стоит отметить, что описанные методики автоматического подключения к VPN были протестированы в Windows 7, однако с небольшими модификациями и правками (или совсем без оных), их можно использовать и в других ОС семейства Windows
Для установки автоматического VPN соединения мы будем использовать встроенную в систему утилиты rasdial .
RASDIAL. Установка VPN подключения из командной строки
Утилита rasdial появилась еще в самых ранних версиях Windows и использовалась для управления удаленными подключениями. Найти утилиту rasdial.exe можно в системном каталоге C:\Windows\system32\ .
Список текущих удаленных подключений можно отобразить, набрав команду rasdial без параметров.
Чтобы отключить удаленное соединение, нужно воспользоваться командой:
Rasdial «имя_ VPN_подключения» /disconnect
Нас в данном случае интересует процесс как с помощь данной утилиты можно установить VPN подключение. Формат команды в этом случае будет такой:
Rasdial [Имя_VPN_подключения] [имя_пользователя] [пароль]
[Имя_VPN_подключения] — название VPN подключения в системе
[имя_пользователя] [пароль] – информация, выданная вашим ISP или администратором.
В том случае, если название подключения или имя пользователя содержит пробел, служебные или русские символы, такой параметр нужно брать в кавычки.
В моем случае, команда подключения будет такой:
Rasdial vpn_office winitpro_admin $ecretnaRFr@z@

В случае успешной установки VPN соединения и прохождения авторизации, отобразится строка «Command completed successfully », это означает, что соединение с VPN сервером установлено.
Следующий шаг – настройка автоматического запуска данной команды.
Автозапуск VPN подключения с помощью планировщика Windows
Попробуем настроить автозапуск VPN с помощью функций планировщика (Task Sheduller) Windows. Для этого запустите программу Start->All Programs-> Accessories-> System Tools->Task Scheduler, или же в командной строке выполните: taskschd.msc
Создадим новое простое задание планировщика с именем «AutoConnectVPN
»
- When the computer starts (при загрузке компьютера)
- When I log on (при входе пользователя в систему)
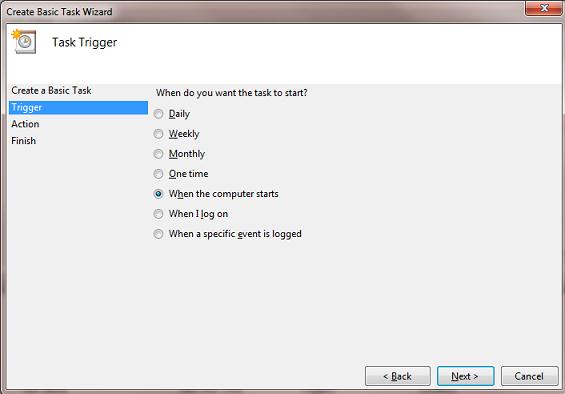
Выбор в данном случае за вами, т.к. в зависимости от требования к организации системы иногда нужно, чтобы VPN автоматически подключался при загрузке компьютера (пользователь еще не вошел в систему). Это удобно использовать на серверах (для служб, работающих в фоновом режиме или для выполнения других автоматических операций). Если же требуется, чтобы VPN запускался только при входе пользователя (начало рабочего дня оператора или работника удаленного офиса), нужно выбрать второй вариант.
Затем указываем что планировщик должен запустить программу (Start a program).
В следующем окне нужно указать какую программу нужно запустить и с какими параметрами. Мы запускаем C:\Windows\system32\rasdial.exe с аргументами vpn_office winitpro_admin $ecretnaRFr@z@

После окончания работы мастера, в списке задач, выполняемых при загрузке Windows, появится еще одна с именем AutoConnectVPN. Теперь при следующей загрузке системы VPN соединение должно подняться автоматически.
Для Windows 7/ Win 8 . В том случае, если соединение не установиться, попробуйте в планировщике задач найти созданное вами задание и в его свойствах на вкладке General укажите — Run with highest privileges (запускать с правами администратора), это должно помочь.
Автозапуск VPN с помощью реестра
VPN подключение можно устанавливать автоматически и с помощью реестра. В реестре существует специальная ветка, программы в которой Windows автоматически запускает каждый раз при загрузке.

Если нужно запускать подключение только для текущего пользователя, то эту операцию нужно произвести с разделом HKEY_CURRENT_USER\Software\Microsoft\Windows\CurrentVersion\Run
Автоматическое подключение VPN с помощью автозагрузки
Просто создать ярлык для нужного VPN подключения и скопируйте (перетяните) созданный ярлык в каталог Автозагрузка (C:\ProgramData\Microsoft\Windows\Start Menu\Programs\Startup) меню «Пуск».
Возможно, многие читатели будут возмущены, почему самый простой способ автоматизации установки VPN соединения идет последним. Однако поспешу сообщить, что такая методика почему-то в некоторых случаях не всегда работает, особенно в ОС с UAC.
Автостарт VPN с помощью системной службы
Данная методика предполагает, что мы создадим собственную службу Windows, которая отрабатывает процедуру VPN соединения до входа пользователя в систему.
В командной строке с правами администратора, создадим новую службу командой:
Sc create autoVPN start= auto binPath= "rasdial vpn_office winitpro_admin $ecretnaRFr@z@" DisplayName= "AutoVPN" depend= lanmanworkstation obj= "NT AUTHORITY\LocalService"
Чтобы служба запускалась уже после запуска всех системных служб, поставим ее в зависимость от службы lanmanworkstation . В консоли services.msc должна появиться новая служба autoVPN , если она отсутствует, проверьте правильность введенной команды.
Учтите, что это псевдо-служба, и она не будет отображаться в процессах, отрабатывая один раз при запуске системы.
Удалить службу можно командой:
Sc delete autoVPN
В этой статье мы разобрали наиболее популярные способы организации автоматического VPN подключения в Windows. Если что-то не заработало, или вы знаете собственный способ организации автозапуска VPN — описывайте все в комментариях. Указанную схему можно протестировав, подняв и отработать всю процедуру на нем.
Частная виртуальная сеть (VPN) хороша тем, что предоставляет пользователю защищенный или доверительный канал с другим ПК без необходимости предоставления выделенного канала связи. Её создают поверх другой сети - Интернет, например.
Windows имеет встроенные инструменты для налаживания VPN-подключения между компьютерами, размещенными на больших расстояниях. Наладим VPN-туннель между двумя ПК, которые управляются средой Windows.
Создадим серверную часть
Подсоединение удаленных клиентов к VPN-сети организовывается через специальный сервер доступа. От входящего подключения он может потребовать прохождения процедур идентификации и аутентификации. Он знает, какие пользователи обладают доступом к виртуальной сети. Также, он располагает данными о разрешенных IP-адресах.
Для налаживания VPN-сервера доступа в центре управления сетями надо открыть апплет изменений параметров адаптеров. Если главное меню апплета не отображается, нажмите кнопочку «Alt». В верхней части апплета должно появиться главное меню, в котором следует найти пункт «Файл», а затем выбрать «Новое входящее подключение». Рассмотрим более подробнее.
В панели управления пройдем «Сеть и Интернет».
На следующем шаге откроем сетевой центр.


Создадим новое входящее соединение.

Появившееся окошко предложит выбрать из существующих пользователей или определить нового, которым будет разрешено подсоединяться к данному ПК.

При добавлении нового «юзера» нужно указать имя и пароль, с которыми ему дозволено будет соединяться с VPN-сервером доступа.

На следующем шаге мастер настройки частной сети спросит, как будут подключаться пользователи.

Надо указать, что делать они это будут поверх Интернет, поэтому отметим флажком требуемую опцию.

Следующий шаг связан с налаживанием сетевых приложений, которые должны принимать входящие подключения. Среди них есть компонент «Интернет-протокол версии 4(TCP/IPv4)». Понадобится открыть его свойства и вручную ввести диапазон IP-адресов, которым дозволен доступ к серверу.

Иначе, предоставьте это дело DHCP-серверу для автоматического определения «айпишников». В нашем случае понадобилось вручную их определять.

После выполнения процесса обработки введенных данных, сервер доступа получит требуемую информацию для предоставления необходимых разрешений авторизующимся пользователям. Одновременно система подскажет имя компьютера, которое понадобится в будущем.

В итоге, мы получим такой результат. Подключенных клиентов еще нет.

Настроим клиента
Современные сети чаще всего выстраиваются по клиент-серверной архитектуре. Она позволяет выделить главный компьютер в сетевом окружении. Клиенты инициируют запросы к серверу и делают первыми попытку подключения к серверу.
Серверную часть этой архитектуры мы уже настроили. Теперь осталось наладить работу клиентской части. В качестве клиента должен выступать другой компьютер.
В сетевом центре другого ПК (клиента) наладим новое подключение.

Нам надо подсоединяться напрямую к рабочему месту.

Опять же обратимся в сетевой центр Windows только теперь другого ПК. Выберем опцию настройки нового подсоединения. Появившийся апплет предложит несколько вариантов на выбор, однако нам понадобится опция подключения к рабочему месту. Мастер спросит, как выполнять подсоединение. Нам же надо остановить свой выбор на настройке подсоединения к Интернету (VPN).

Мастер попросит на следующем шаге указать IP-адрес VPN-сервера доступа и назначить имя местоназначения. IP-адрес сервера доступа можно узнать на первом нашем компьютере, введя в командной строке команду ipconfig. IP-адрес Ethernet-сети и будет искомым адресом.


Затем, система применит все введенные настройки.

Выполним подключение
Временем X для нашего эксперимента является выполнение подсоединения клиента к серверной части нашей сети. В сетевом центре выберем опцию «Подключиться к сети». В появившемся окошке кликнем VPN-Test (мы указали местоназначение именно с данным именем) и кликнем кнопочку подключиться.


Так, мы откроем апплет соединения с VPN-Test. В текстовых полях укажем имя и пароль «юзера» для осуществления авторизации на сервере доступа. Если все пройдет успешно и наш пользователь не только зарегистрируется в сети, но и сможет полностью подсоединиться к серверу доступа, то на противоположной стороне появится обозначение подключившегося «юзера».
Но иногда, может случиться ошибка такого рода. VPN-сервер не отвечает.

Кликнем ярлычок входящих соединений.

На отмеченной вкладке откроем свойства протокола IP.

Установим опцию указывать IP адреса явным образом и пропишем, какие «айпишники» надо обслуживать.

Когда же повторно подключимся, то увидим такую картину. Система нам показывает, что подключен один клиент и этот клиент vpn(SimpleUser).

Краткий итог
Итак, для налаживания VPN-сети между двумя ПК понадобится определиться с тем, какой из них должен стать «главным» и играть роль сервера. Остальные ПК должны подсоединяться к нему через систему авторизации. В Windows есть средства, обеспечивающие создание серверной части для нашей сети. Она настраивается через создание нового входящего соединения, указания пользователя, а также приложений, которые должны принимать соединение. Клиента настраивают через установление соединения к рабочему месту, указывая пользователя и данные сервера, к которому этот пользователь должен подключаться.
Технология частной сети VPN даёт шанс пользователям скачивать файлы с ресурсов, недоступных в стране; скрывать свой адрес IP и «сёрфить» в сети как анонимное лицо; защищать свои данные от кражи за счёт шифрования. Чтобы приступить к использованию такой сети, сначала нужно создать подключение. Как это сделать на Windows 7 - в системном окне или в сторонней утилите?
Понятное руководство по созданию и настройке VPN в «семёрке»: несколько способов
Встроенное средство «Виндовс» подразумевает ручную настройку сети - ввод адреса сервера VPN в мастере создания, а также логина и пароля. Эти данные вы можете получить у своего провайдера (если он предоставляет такую услугу), а также на специальных сайтах, которые предлагают информацию по VPN - безвозмездно или за определённую плату. Пример бесплатного - Netherlands Free VPN .
Отыщите в сети данные какого-либо VPN-сервера
Сторонняя утилита с услугой VPN настраивает всё сама автоматически - ей гораздо удобнее пользоваться. В интерфейсе есть специальная кнопка, которая быстро включает или отключает сервис. Обычно даже в бесплатных приложениях можно в пару кликов сменить сервер VPN и страну.
При VPN ваш ПК подключается к серверу в интернете не напрямую, а через посредника
Используем вшитые средства «Виндовс»
Когда отыщите данные для создания VPN-подключения, сделайте следующее:
- Разверните «Панель управления» - кликните по пункту в правом списке в «Пуске».
В «Виндовс» 7 «Панель управления» находится в меню «Пуск» справа
- Либо нажмите на «К» (русскую) и Windows, а затем пропишите команду control и щёлкните по ОК.
Панель запускается через окно «Выполнить»
- Выставьте в интерфейсе показ крупных значков и кликните по ссылке, ведущей в «Центр управления сетью».
- Ещё один метод запуска центра - через дополнительное меню иконки сети справа на нижней панели рядом с часами (вызывается кликом правой клавишей мышки).
- Откройте ссылку для создания новой сети.
- Выделите присоединение к рабочему столу и щёлкните по «Далее».
Выберите подключение к рабочему столу
- Кликните по первой ссылке, чтобы использовалось ваше подключение.
Выберите своё текущее подключение в окне
- Отложите пока что настройку соединения в следующем окне.
Дайте системе знать, что вы хотите настроить своё подключение потом
- Вбейте интернет-адрес и имя местоназначения.
Введите адрес VPN-сервера
- Поставьте галочку рядом с пунктом, который запрещает подключаться в данный момент. Если хотите, чтобы все пользователи вашего устройства имели доступ к этому подключению, отметьте также и второй пункт. Кликните по «Далее».
Вы можете выполнить только установку сейчас, а подключение к сети оставить на потом
- Напечатайте логин и ключ безопасности - данные, которые вам предоставил провайдер или которые вы нашли сами. Щёлкните по «Создать».
Нажмите на «Создать» в правом нижнем углу
- Вы должны увидеть в окошке уведомление о том, что соединение создано и готово к использованию.
Мастер сообщит вам об успешном создании соединения
- Вернитесь в центр и кликните по второй ссылке слева для адаптеров.
- Выберите только что созданную сеть правой клавишей мышки - кликните по «Свойства».
Зайдите в свойства подключения
- В третьей вкладке с параметрами безопасности установите вид VPN PPTP. Установите параметр для необязательного шифрования информации и удалите галочку с пункта о Microsoft CHAP.
В разделе «Безопасность» установите туннельный протокол точка-точка
- В следующем разделе уберите отметки с двух последних пунктов в списке.
Отключите пункты для клиента сетей «Майкрософт» и службы доступа к файлам
- Во второй вкладке деактивируем строчку «Включать домен входа в «Виндовс».
Деактивируйте ввод домена для входа
- Кликните по кнопке «Параметры PPP». Снимите галочки со всех строк в дополнительном окне.
Уберите все отметки в окошке
- Щёлкните по ОК, чтобы сохраниться. Подтвердите, что хотите выключить шифрование. Теперь можно подключаться к сети VPN и использовать её.
Сохраните все изменения
Видео: как создать соединение VPN в Windows без дополнительного софта
Создаём точку через «Командную строку»
Если вы уже уверенный юзер ПК, используйте консоль, чтобы создать подключение:

Скачиваем и ставим стороннюю программу
Бесплатный и при этом качественный сервис VPN - утилита Windscribe от одноимённого разработчика. Здесь предоставляется 2 ГБ трафика, но можно увеличить его до 10 ГБ, если просто зарегистрировать в сервисе свою электронную почту. Безлимитное использование трафика доступно уже только за определённую плату.
Откуда скачать, как установить и использовать утилиту, расскажем:
- Переходим на официальный ресурс Windscribe . Жмём на вторую зелёную кнопку Windows.
Скачайте инсталлятор с официального сайта
- Открываем инсталлятор и запускаем установку «Экспресс».
Выполните экспресс-установку программы
- Ждём, когда она завершится - времени займёт немного.
Подождите - инсталлятору нужно некоторое время, чтобы поставить утилиту на ПК
- Ставим галочку и щёлкаем по «Завершить», чтобы немедленно открыть интерфейс утилиты.
Закройте окно и откройте программу
- В первом окошке вас тут же спросят, есть ли у вас аккаунт. Скорее всего, нет, поэтому жмём на вторую кнопку, чтобы тут же создать «учётку».
Кликните по «Нет», если у вас нет учётной записи
- В обозревателе, который у вас стоит в системе по умолчанию, раскроется сайт приложения - страница для регистрации аккаунта. Заполните анкету: придумайте имя (Username) и пароль (Password). Если логин будет неуникальным, кликните по значку справа в поле, чтобы система сама его создала для вас. В третьей строчке вбейте пароль ещё раз.
Введите данные: придуманный логин, пароль и действующую электронную почту
- Если хотите использовать 10 ГБ, напишите адрес «мыла». Кликните по Create Free Account.
Нажмите на зелёную кнопку внизу анкеты
- Через письмо, которое пришло к вам на электронную почту, активируйте профиль.
Подтвердите свою почту, чтобы получить дополнительные 8 ГБ трафика
- В утилите «Виндскрайб» вбейте те данные для авторизации, которые только что придумали.
Войдите в свою учётную запись
- Чтобы включить сервис, щёлкните по клавише в виде кнопки питания справа.
Нажмите на кнопку справа
- Через несколько секунд интерфейс станет голубым - активируется режим On.
Если на кнопке засветилось слово ON, значит, VPN включился
- Изначально приложение выбирает для юзера лучшее местоположение. Если вы хотите сменить страну сервера VPN, раскройте меню.
Откройте выпадающее меню для локаций
- Выберите в списке государство, которое вас интересует, среди тех, что не отмечены звёздами (они доступны тем, кто оплатил подписку).
Выберите нужную страну в списке
- Выделите город в стране, которую выбрали.
Кликните по необходимому населённому пункту
- Приложение само переподключит вас.
Локация тут же поменяется
Вы можете управлять подключением к сети VPN самостоятельно (активировать или выключать её в системном окне) либо настроить автосоединение.
Как вручную подключиться к VPN
Самостоятельно контролировать активность сети можно следующим образом:
- Переходим в то же системное окно «Сетевые подключения» через центр. Выбираем ПКМ плитку с VPN и жмём на «Подключить».
Кликните по «Подключить» в контекстном меню
- В окошке для входа пишем ключ безопасности и имя юзера. Можете поставить сохранение данных от «учётки». Запускаем соединение.
- На панели с типами сети выделаем общественную.
Выберите общественную сеть в окне
- Чтобы не заходить каждый раз на панель с сетевыми подключениями, в контекстном меню выбираем «Создать ярлык».
Создайте ярлык подключения на «Рабочем столе»
- Соглашаемся с созданием иконки.
Кликните по «Да», чтобы поместить ярлык сети на стол
- На «Рабочем столе» отображается значок вашего соединения - двойной клик по нему запускает окошко для авторизации.
Ярлык с названием вашего подключения появился на «Рабочем столе»
Как настроить автоподключение при загрузке Windows 7
Если вы хотите автоматизировать вход в сеть VPN, чтобы не выполнять лишних действий при загрузке «операционки», сделайте следующее:
- Жмём на «Вин» и «К» для запуска окошка для выполнения команд - вставляем и запускаем код taskschd.msc, чтобы открылся «Планировщик заданий».
Выполните команду taskschd.msc
- На панели со списком действий кликаем по пункту для создания простой задачи.
Щёлкните по «Создать простую задачу»
- Пишем любое имя и описание.
Введите имя задачи и её описание для неё
- Выделяем предпоследний пункт «При входе в «Виндовс».
Выберите запуск задачи «При входе в Windows»
- Оставляем отмеченным первую строчку для запуска утилиты.
Во вкладке «Действие» выберите запуск программы
- Кликаем по «Обзор» и указываем в «Проводнике» директорию C:\Windows\system32\rasdial.exe.
В «Проводнике» выберите исполняемый файл rasdial.exe
- В аргументах печатаем через пробел данные: название подключения VPN, логин и ключ безопасности.
В списке активных задач должна появиться ваша
- Кликаем по «Далее» и завершаем создание задачи. В перечне активных заданий вы увидите только что созданный пункт.
Автозапуск через «Редактор реестра»
В реестр помещена специальная ветка - в списке этого раздела находятся утилиты, которые «Виндовс» автоматически открывает при полной загрузке:
- Сперва переименуйте название своего подключения VPN - дайте ему английское имя. Выберите его в «Сетевых подключениях» правой клавишей мышки и кликните по опции.
Переименуйте своё подключение через контекстное меню
- Например, назовите сеть vpn_office.
Поставьте значение для записи с параметрами входа в сеть
- Перезагрузитесь, чтобы все изменения в реестр были внесены.
- Если вы хотите, чтобы сеть включалась при входе «Виндовс» только для вашего пользователя, а для других нет, сделайте всё то же самое только в ветке HKEY_CURRENT_USER.
Как отключить или удалить VPN в Windows 7
Если вам не нужно больше находиться в сети через VPN (временно или совсем), деактивируйте и вовсе удалите подключение:
- В перечне сетевых подключений кликните ПКМ по сети - выделите «Удалить».
- Подтвердите действие в дополнительном окошке.

Деактивировать сеть можно на панели со списком подключений
Таблица: основные ошибки VPN-подключения и способы их устранения в Windows 7
| Ошибка | Решение |
| 400 Bad Request |
|
| 611, 612 |
|
| 629 |
|
| 630 | Переустановить драйверы сетевого адаптера. |
| 650 |
|
| 738 |
|
| 752 |
|
| 789 | В качестве типа VPN в свойствах подключения поставить «Автоматически» или «Туннельный протокол точка-точка (PPTP)». Затем переподключиться. |
| 800 | Проверьте на наличие повреждений кабель и роутер. Если они целые, на роутере горят все нужные индикаторы, используйте следующие методы:
|
Фотогалерея: коды ошибок при подключении к VPN
Ошибка с текстом 400 Bad Request появляется при попытке открыть какой-либо сайт в браузере Ошибка с кодом 800 возникает из-за сбоя использованных VPN-туннелей В тексте ошибки 738 указывается, что серверу не удалось назначить адрес В ошибке 789 сообщается, что произошёл сбой на уровне безопасности во время согласований с удалённым компьютером
Создать соединение VPN несложно: если вы совсем новичок, используйте специальные утилиты, а если вы более продвинутый пользователь - выберите встроенные средства Windows. В последнем случае вы сможете настроить автоподключение к сети через планировщик либо вынести подключение ярлыком на «Рабочий стол», чтобы иметь быстрый доступ к окну для входа.













