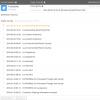Первое, что необходимо – удостовериться, что Ваша веб-камера включена и установлены необходимые драйвера. В случае с ноутбуком будем говорить об интегрированной, с компьютером – о подключенной по внешнему usb-порту.
Открываем Диспетчер правой кнопкой по значку Компьютера – Свойства , затем .

Обратите внимание на раздел Устройства обработки
изображений.
Как видно, в данном случае интегрированная веб-камера отключена
. Для включения
нужно кликнуть правой кнопкой по значку камеры и выбрать пункт «Задействовать
».
Если у Вас установлена Windows 10 – следующее, что понадобится выполнить – проверить включена ли камера в настройках конфиденциальности .
Пуск
/ Параметры
/ Конфиденциальность
Раздел Камера
– просто передвиньте ползунок вправо
, если до этого там была камера отключена.
Если идет речь о драйверах, то обычно для встроенной камеры они устанавливаются вместе с установкой системы, если же это не так, то понадобится загрузить их с официального сайта и установить .
Использование веб-камеры на компьютере
С помощью шнура, обычно идущего в комплекте, подключаем
устройство к свободному usb-порту компьютера.
Система может подхватить устройство автоматически
(установив драйвера из своей базы) в таком случае в нижнем правом углу Вы увидите уведомление об успешной установке.
Или увидите уведомление в центре экрана о готовности к использованию.
В противном случае, потребуется установить драйвера камеры. Они также должны входить в комплект (на компакт-диске), если их нет – скачать с официального сайта и установить. Установка, в обоих случаях вопросов вызвать не должна – все предельно просто.
Например, для современых Logitech веб-камер, программное обеспечение мастера установки
выглядит следующим образом.
Пользователь соглашается
с лицензионным договором выбирает место для установки драйверов. Затем дождавшись успешного завершения процесса установки могут попросить перезагрузить
Ваш компьютер. После перезагрузки все изменения вступят в силу.
Если не смогли найти драйвера по модели в сети – можно поискать по ИД (идентификационному номеру) устройства, часто это дает положительный результат.
Чтобы узнать его, нужно зайти в диспетчер
– правой кнопкой по иконке неопределенного устройства – Свойства
.
На вкладке Сведения
в раскрывающемся списке выберите ИД оборудования
.
Ниже в поле значения увидите PID, по нему в поиске попробуйте найти требуемые драйвера.
Как и в случае со встроенной в ноутбуке, в диспетчере также следует проверить
включено ли устройство. При отключенном – задействовать
.
Если что-то пошло не так и устройство не обнаруживается компьютером, первым делом проверьте состояние провода, в ходе эксплуатации он может оказаться изношенным и давать некачественное соединение. Проверьте его на других устройствах USB. Если все равно соединение будет отсутствовать стоит поменять провод.
Если с проводом все в порядке и актуальные драйвера установлены, а камера не активна, проверьте в диспетчере, не стоит ли рядом с иконкой вебки восклицательный знак – если это так, то следует попробовать перезапустить
устройство и переустановить драйвера.
Настройки веб-камеры
Если присутствует звук, но нет картинки, тут помогут настройки приложений, использующих камеру.
Часто с установкой драйверов устанавливается специальная программа, в которой можно настроить опции девайса. Найти её можно в кнопке Пуск – Программы или с помощью ярлыка на рабочем столе.
Отрегулировать некоторые параметры можно с помощью стандартного приложения Камера, интегрированном в последних версиях Windows.
Для его запуска просто введите в поиске
слово «Камера
».
В правом верхнем угла рабочего окна приложения найдете кнопку с настройками , нажав которую появится возможность их отрегулировать. К сожалению, тут не так много опций, как хотелось бы. Для большего количества опций использует сторонний софт.
Наиболее популярным из сторонних приложений для работы с веб-камерой является Skype. Здесь в основных выберите настройки видео
. Затем перейдите в настройки
веб-камеры.
Тут есть возможность повысить контрастность, оттенок, насыщенность, яркость, чёткость, усиление.
Есть еще много специальных программ для работы с камерой, обладающих широким функционалом . Например, Webcam Plus Lite, WebcamXP (бесплатные), WebcamMax (платная для профессионалов).
Мы же порекомендуем небольшую бесплатную программку с простым интерфейсом LiveWebCam. С её помощью можно делать снимки, съемку и конечно же, настроить под свои требования.
Для перехода в опции
нажмите кнопку Настройки
программы. Далее выберите пункт Изображение.
Затем настройки Камеры .
Здесь можно изменять множество разнообразных опций камеры, настраивая её под себя.
Веб-камера позволяет видеть собеседника в режиме реального времени. Однако иногда, особенно у человека неопытного, могут возникнуть сложности с ее подключением к компьютеру. На самом деле ничего страшного в этом нет, нужно просто понимать, что и для чего вы делаете.
Способ установки на компьютер у разных камер может отличаться. На узкий жидкокристаллический монитор камера крепится при помощи специальных захватов. Если же устройство имеет ножку, платформу, тогда его целесообразно поставить под монитор посередине или сбоку по усмотрению. Камера чаще всего подключается к USB-разъему системного блока (он может находиться на задней, передней его панели). Во время подключения-отключения устройства нет необходимости выключать компьютер, он вполне может быть включен. Иногда камера имеет дополнительный шнур питания, который нужно подключить к электросети через розетку. Чтобы операционная система обнаружила камеру, необходимо установить специальные драйвера, предназначенные именно для этой модели. Обычно они идут в комплекте с камерой, располагаются на отдельном диске. В руководстве по эксплуатации устройства должно быть указано, в каком порядке нужно производить подключение камеры к компьютеру, этих рекомендаций следует неукоснительно придерживаться. Например, часто требуется сперва установить драйвера и лишь затем подключать камеру. Чтобы установить драйвера, стоит просто в дисковод вставить диск, после чего следовать подсказкам открывшейся программы. Если программа не появляется самостоятельно, откройте диск через проводник, найдите установочный файл (он называется “Install”, “SETUP” или как модель камеры, имеет расширение “.exe”). Если камера продавалась без диска, можно скачать драйвера в интернете, указав производителя устройства, выбрав необходимую модель. Найти драйвер можно и по идентификационному номеру. Откройте «Диспетчер устройств». Нажав правой кнопкой мышки на «Мой компьютер», выберите «Свойства». Если у вас Windows XP, перейдите на вкладку «Оборудование», «Диспетчер устройств» и найдите камеру (без драйверов она имеет восклицательный знак возле названия). Скорее всего, она будет находиться в «Звуковые, видео и игровые устройства» или в «USB-устройства». Щелкните по камере правой кнопкой мышки и выберите «Свойства». На вкладке «Сведения» выберите «ИД оборудования», первую строчку введите в поисковик (это имя устройства). Кроме того, в диспетчере устройств можно выбрать «Обновить драйверы», «Автоматический поиск драйверов». Установив камеру, можно настроить ее различные параметры по своему усмотрению: качество, яркость, высота и ширина. Для этого зайдите через «Пуск» – «Программы» или используйте ярлык на рабочем столе. Расширить функционал можно с помощью специальных бесплатных программ, таких как: Webcam Plus! Lite, WebcamXP, WebcamMax.Благодаря интернету у людей постоянно появляются новые способы общения. Совсем недавно наиболее популярными способами общения были чаты, социальные сети электронные почты и прочее.
Теперь же появилась возможность не просто говорить с другим человеком по интернету, но и увидеть его. Это стало возможным благодаря Скайпу и прочим похожим программам. Правда для общения будет мало установить и включить Скайп, нужно также знать, как включить веб камеру на виндовс 7. Ниже постараемся разобраться с тем, как это делается.
Первый этап это подключение камеры к компьютеру. На ноутбуке она уже установлена и встроенная в сам компьютер. К стационарному ПК ее следует подключить через USB порт. Обычно питание камеры происходит автоматически от системы компьютера.
Однако встречаются модели, нуждающиеся в дополнительных аккумуляторах или подключении провода питания.
Сегодня существует два варианта камер. Первая крепится на верхнюю грань монитора при помощи специализированного крепления.

Второй вариант это камера на специальной ножке с встроенным в нее микрофоном.

Для этого вам нужно будет кое-что проделать, как например.

Как включить веб камеру на виндовс 7 и настроить ее
Под внешней камерой подразумевается дополнительное устройство. Его необходимо подключать снаружи в большинстве случаев к USB порту ноутбука. Так как практически все вебки оснащены интерфейсом USB, они могут работать с любыми компьютерами.
Формы и конструкции внешних видеокамер бывают абсолютно разными. На многих установлен собственный и выключатель.
Для того чтобы подключение было полным и сигнал передавался без перебоев можно воспользоваться кабелями-удлинителями. Оно подпитывают устройства дополнительно и улучшают качество передачи сигнала.
Удлинитель активного типа при необходимости позволит унести камеру от компьютера на расстояние более 10-ти метров. Пассивный немного короче и не позволит отдалиться с камерой максимум на 5 метров. Выглядят они так.

Продаются такие камеры в комплекте вместе с CD/DVD диском, на котором записаны драйвера и софт от производителя.
Для того чтобы подсоединить внешнюю видеокамеру к компьютеру и настроить ее нужно подключить ее к порту и включить если в корпусе камеры предусмотрена кнопка для включения. В привод нужно вставить диск и установить программное обеспечение.
Программа, которая установлена на диске, поможет пользователю настроить абсолютно все параметры работы с видеоустройством, например, настроить звук, защиту пароля и другое.
Впрочем, современные разработки позволяют включать съемные камеры без необходимости ручной установки. После подключения устройства Windows сам его найдет и автоматически настроит.
Настройка камеры в виндовс и в различных приложениях
Обычно недостаточно простого включения камеры. Для того чтобы увидеть свой облик необходимо проверить как устройство работает. Для этого нужно зайти в панель управления и там найти радел камер и сканеров. Если устройство работает, то после двойного нажатия мышкой на камеру на экране появится изображение.
Значительное число пользователей впервые покупают видеокамеру именно для использования всех функций такого приложения как . Оно очень удобное и простое в настройке. Камеру там настроить еще легче, чем в самом виндовсе.
Запустив программу можно начинать готовить видеоизображение. Сверху есть параметр инструментов, где внизу нужно нажать на настройки. Появится окно, в котором выбираем, что именно нужно изменить. В данном случае нужна видео настройка. Внизу нужно нажать на слово «никого».
После нажимаем левой кнопкой мышки на настройки веб-камеры. Появится новое окно, где можно подкорректировать значения параметров. Удобно, что в реальном времени можно наблюдать за их изменением.

Включение встроенного устройства в ноутбук
В ноутбуке камера изначально отключена. Она не работает в режиме ожидания. Поэтому перед использованием ее нужно включить. Самый легкий способ, это использование аппаратных клавиш. Одной из сочетания клавиш является кнопка Fn.
Вторая клавиша зависит от модели ноутбука. В большинстве случаев функциональными кнопками являются F1 или F12.
Для этого изучите назначение клавиш, а еще лучше инструкцию, приложенную к ноутбуку. Значение этих клавиш показано в виде небольших рисунков в углу кнопок. Например, Fn плюс V, на которой в углу нарисован значок фотоаппарата.
После того как устройство было активировано, некоторые приложения могут автоматически включать камеру и транслировать изображение собеседнику по умолчанию.
Многие владельцы гаджетов часто задаются вопросом, как настроить веб камеру на компьютере. Существует множество различных проблем, которые не позволяют ей правильно функционировать:
- устройство попросту не настроено;
- отсутствуют, устарели или повреждены драйвера;
- она работает, но не так, как бы хотелось.
Основные типы веб камер
Перед тем, как настроить веб камеру на ноутбуке рассмотрим, какие существуют ее разновидности:
- внешняя. Покупается отдельно и крепится к монитору. Требует установки драйверов.
- встроенная. Чаще всего присутствует в ноутбуках. Посмотрите внимательно в центр верхней панели монитора ноутбука и вы увидите ее глазок.
В зависимости от вида устройства производятся и их настройки на компьютере. Например, веб камеры для домашнего общения в основном настраиваются посредством скайпа, а вот для мониторинга предусмотрено специальное программное обеспечение.
Установка внешней веб камеры
Внешняя веб камера представляет собой отдельное устройство, которое нужно подключить к наружному периферийному порту компьютера. Зачастую речь идет об USB-порте ПК. Большинство такого оборудования является универсальным и может работать с любой системой. Внешние веб камеры часто имеют встроенный микрофон и выключатель, расположенный непосредственно на корпусе.
При покупке аппаратуры в комплекте можно обнаружить CD- или DVD-диск с драйверами установки. Для ее подключения вам потребуется выполнить несколько несложных действий:
- камера присоединяется к USB-порту;
- с помощью кнопки на корпусе включается;
- вставляется диск с программным обеспечением;
- производится установка драйверов.

С помощью программного обеспечения у вас появится возможность задать параметры для съемок, а также производить включение и выключение всевозможных опций с помощью компьютера. Например, можно регулировать громкость микрофона, при необходимости поставить пароль для защиты.
Отдельно следует почитать статью о том, .
В некоторых моделях используется технология plug&play, что дает возможность отказаться от установки драйверов вручную. После того, как веб камера будет подсоединена к ноутбуку и включена Windows сам распознает нужный драйвер и произведет настройки автоматически.
Что делать если устройство не определяется
Довольно часто возникает ситуация, когда все вроде сделано правильно, драйвера установлены, а при этом оборудование все равно не работает. В этом случае вам на помощь придут их переустановка или обновление.
Переустановка драйверов потребует выполнения следующих процедур:


Настройка в Skype
Здесь мы более подробно рассмотрим, как настроить веб камеру в Скайпе, какие шаги потребуется предпринять:

Устранение проблем с цветопередачей - варианты
Для того чтобы отрегулировать цветопередачу на компьютере потребуется выполнение следующих несложных действий.
При наличии достаточно быстрого для передачи звука и видео интернета пользователи отдают преимущество голосовому общению. А при наличии веб камеры на компьютере (на ноутбуке она является стандартным интегрированным устройством) смогут увидеть друг друга в режиме реального времени.
Сегодня рассмотрим, как осуществляется подключение веб-камеры к компьютеру с Windows 7 — 10 и ее настройка для нормального функционирования в поддерживаемых приложениях и популярных сервисах: Skype, Агент Mail.ru, Одноклассники.
Подключение
Работа с камерой начинается с момента ее подключения к компьютеру. На ноутбуке она уже установлена, потому остается только включить ее.
На компьютере Windows 10 веб камера устанавливается на верхнюю или боковую обводку монитора при помощи специального крепления, что входит в комплект поставки.
Менее распространенным случаем бывает установка устройства (вместе с микрофоном) на специальный держатель.

После установки или закрепления устройство необходимо подключить к компьютеру. Большинство камер оснащены USB-интерфейсом, который дополнительно подводит питание к девайсу.
Бывает, что питание к девайсу подводится отдельно, потому следует включать штекер камеры в сетевой фильтр или напрямую в сеть.
Установка драйверов
Включить веб камеру на компьютере не получится до того момента, пока Windows 10 не выполнит инсталляцию драйвера, который позволяет ОС и функционирующим в ее среде программам захватывать идущий с нее видеопоток и изменять настройки.
Если после включения устройства драйверы на него не установились, выполняем инсталляцию вручную. Для этого вызываем «Диспетчер устройств» Windows 10 (в «семерке» и «восьмерке» все осуществляется аналогично), находим неизвестное устройство, вызываем его контекстное меню и жмем «Обновить драйверы».

Выбираем автоматический режим обновления.

Вторым методом установки драйвера является использование диска, который поставляется с веб камерой. Вставляем диск в привод, запускаем расположенный в его корне исполняемый файл (чаще всего setup.exe), если не сработал автозапуск, и выполняем приведенные инструкции.
Последним способом обзавестись драйвером, если первые не выручили или нет диска, является загрузка ПО с официального сайта либо скачивание драйверпака и его установка вручную или при помощи, например, Snappy Drivers. Также здесь поможет практически любая утилита для онлайн обновления драйверов для Windows 10.
Конфигурирование устройства в Виндовс
Включить веб камеру на ноутбуке и увидеть там свой облик просто так не получится. Средствами Windows 10 проверить функционирование устройства можно, зайдя в пункт панели управления под названием «Камеры и сканеры». После выполнения двойного клика на дисплее появится изображение, если девайс работает. Также для этого можете воспользоваться специальным сервисом (videochatru.com) или программой (WebCamMax, ManyCam).
Конфигурирование в Скайпе
Skype – это приложение, из-за которого покупается веб-камера у значительного сила пользователей.
- Ее настройка начинается с запуска программы.
- Затем идем в «Настройки».

- Кликаем по вкладке «Настройка видео».

- Перемещаем переключатель в положение «никого».
- Жмем «Настройки веб камеры» и, перетаскивая ползунки, задаем значения соответствующих параметров девайса, наблюдая за их изменением в реальном времени.

Конфигурирование для соц.сетей
Для видео-общения в отечественных соц.сетях веб камера не нуждается ни в каких настройках. Разве для ее работы придется установить Flash-плеер для Windows 7 — 10, отсутствие которого становится обузой для сотен пользователей.
Конфигурирование для Mail.ru
Настройка камеры в Виндовс 10 для работы в агенте Mail.ru осуществляется в разделе параметров конфигурации под названием «Голос и видео».

Здесь можете выбрать активное устройство, если на ноутбуке, помимо встроенной, используется еще и стороння камера.
Поставив флажок напротив единственный опции, сможете включить себя в список юзеров, которых система будет обнаруживать по наличию веб-камеры.

Включение устройства
По умолчанию на ноутбуке веб-камера не работает в режиме ожидания, потому для ее использования устройство необходимо включить.
Включить камеру можно при помощи аппаратных клавиш, одной из которых является кнопка «Fn». Второй клавишей может быть одна из функциональных кнопок F1-F12. Для этого внимательно изучите инструкцию к ноутбуку или альтернативное назначение клавиш. Оно нанесено иным цветом или в виде небольших пиктограмм в углу кнопки.

После активации устройства приложение или сервис смогут автоматически включить веб-камеру и транслировать получаемое ею изображение в виде потокового видео собеседнику.
(Visited 10 267 times, 1 visits today)