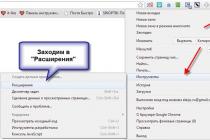У каждого из нас время от времени возникает потребность в скрытии личной информации на ПК. В конфиденциальности могут нуждаться различные файлы или папки, к которым нужно закрыть доступ для других пользователей. Такая потребность не раз возникала у меня, и в этом материале я опишу различные способы — как поставить пароль на папку, перечислю вспомогательные программы, способные легко запаролить необходимый файл, а также опишу их базовый функционал.
Популярные архиваторы WinRAR или 7-Zip стоят на компьютере абсолютного большинства пользователей. Вот их функционал я и предлагаю задействовать в установке пароля на папки для защиты своих файлов. Если у вас не установлены эти программы, скачайте на официальных сайтах одну из них WinRAR или 7-Zip .
Инструкция для WinRAR

Для понимания того, как поставить пароль на папку с помощью WinRAR посмотрите, и как визуально выглядит этот процесс:
Инструкция для 7-zip
- Работа с альтернативным архиватором 7-zip так же проста.
- Выделите нужные файлы или папки, нажмите правую клавишу мыши, а в появившемся меню выберите «7-zip — Добавить к архиву».
- Задайте формат архива 7-zip, поставьте галочку в опциях «Показать пароль» и шифровать имена файлов.
- В графе «Введите пароль» наберите требуемую комбинации букв (цифр).
- А затем подтвердите изменения нажав “Ок”.
Скрываем папку с помощью bat-файла под паролем
Создайте папку, которая будет защищаться паролем. Потом создаём в данной папке текстовый документ с содержанием аналогичным с этому (перейдите и скопируйте в свой файл содержимое файла через copy-paste ):


Хотя этот способ не характеризуется повышенной надёжностью, и опытный пользователь всегда может заглянуть в бат-файл, тем не менее, данный вариант может рассматриваться как одна из альтернатив установки пароля на папку с файлами.
Ставим пароль на директорию с помощью Microsoft Office 10
Инструментарий версии Microsoft Office 2010 (или более новой) позволяет шифровать созданные в данном продукте документы.

Как поставить пароль на папку с использованием средств Windows
Если вы не ретроград, пользуетесь NTFS, а не FAT 32, и пользователи входят на ваш компьютер под своей (а не вашей) учётной записью (не имеющей прав администратора), тогда можно воспользоваться нижеизложенной методикой, установить пароль на каталог.
Её суть заключается в указании в свойствах папок тех учётных записей, которые получат к ней доступ. Если у учётной записи человека будут отсутствовать необходимые права – то он не получит доступ к директории или будет запрошен пароль.
- Чтобы сделать это в проводнике кликаем на папку (файл) правой клавишей мыши и жмём «Свойства», переходим на вкладку «Безопасность», затем жмём «Изменить».
- Жмём на «Добавить» и внести логины людей, которым вы запретите доступ.
- Чтобы проверить правильность введённых логинов жмём «Проверить имена» (правильно введённый логин будет подчёркнут).
- Если нужно запретить всем, то набираем слово «Все» (без кавычек), жмём «Ок», и ставим необходимые галочки в графе «Запретить», жмём «Ок».
- После проведённых действий все пользователи (кроме администраторов) не смогут получить доступ к данной папке.
Как защитить папку паролем используя вспомогательные программы
Ниже я приведу список вспомогательных программ, которые позволяют легко ставить пароли на папки, а также опишу их функционал.
LocK-A-FoLdeR. Данная программа абсолютно бесплатная и является отличным вариантом для новичков. Она обладает минимальным интерфейсом и простой системой паролинга. Опция «Lock a Folder» выбирает папку для пароля, опция «Unlock selected folder» открывает папку с паролей, а опция «Change Master Password» позволяет сменить общий пароль.
Вместо использования методик шифрования программа LocK-A-FoLdeR просто прячет папку от тех, кто мог бы получить к ней доступ. Чтобы вновь использовать папку, необходимо запустить данную программу и нажать на «Unlock selected folder».
Folder Protector. Данная программа использует шифрование для защиты ваших папок. Вам нужно запустить её, указать папку, доступ к которой необходимо закрыть, дважды указать пароль и нажать на «Protect». Папка будет зашифрована. Расшифровать её можно будет с помощью основной программы, а также с помощью маленького исполняемого файл, который будет создан после шифрования.
Программа Folder Protector имеет полукомерционную основу (бесплатный функционал весьма широк) и может быть рекомендована множеству пользователей.
Password Protect USB. Данный продукт весьма популярен, хотя основан на платной версии. Функционал его похож на вышеописанные программы, достаточно нажать на «Lock Folders», указать путь к папке, дважды ввести пароль.
Можно пойти и другим путём, ведь программа Password Protect USB встроена в меню проводника. В проводнике кликаем правой клавишей мыши на нужную папку, выбираем «Lock with Password Protect USB», дважды вводим пароль и жмём на «Lock Folders». Теперь, при попытке зайти в данную папку выскочит окно, где нужно будет набрать пароль.
DirLock. Функционал данной программы похож на предыдущие, после инсталляции в меню проводника появится опция «Lock/Unlock» (закрыть/открыть). Если она не появилась, нужно запустить программу, а в её опциях (options) выбрать Add «Lock/Unlock» Context Menu.
Теперь, чтобы зашифровать файл достаточно будет кликнуть на него правой клавишей мыши, выбрать «Lock/Unlock», дважды ввести пароль, а затем нажать на Lock. Процедура получения доступа к зашифрованному файлу аналогична – после его запуска вам необходимо будет набрать требуемый пароль.
Как это работает можно посмотреть вот здесь:
Anvide Lock Folder. Данная бесплатная программа поможет вам, как поставить пароль на папку http://anvidelabs.org/programms/asf/ .
Запустите софт, нажмите на плюс в главном меню, с помощью проводника найдите папку, на которую нужно поставить пароль и нажмите на изображение замка наверху. Вводим дважды пароль и кликаем на «Закрыть доступ» (можно будет создать подсказку к паролю). Папка станет скрытой, и чтобы получить к ней доступ необходимо будет запустить Anvide Lock Folder, выбрать нашу папку, а затем нажать на изображение открытого замка. Потом необходимо будет ввести пароль и нажать на «Открыть доступ».

IoBit Protected Folder. Платная программа для установки паролей, имеет упрощённый интерфейс. После запуска программы IObit жмём на «Добавить», выбираем требуемую папку, вводим пароль, подтверждаем. Для разблокирования жмём на «Разблокировать», вводим пароль, получаем доступ к файлу. Всё просто.
Заключение
Как видим, существует большое количество различных способов поставить пароль на нужные папки и файлы. Самый простой и доступный позволяет использовать возможности архиватора, а более сложные предполагает применение специализированных программ, обладающим похожим функционалом. Все эти приёмы позволяют существенно ограничить доступ нежелательных личностей к вашим папкам, тем самым вы добьётесь полной конфиденциальности своих данных.
Стандартными средствами Windows ограничить доступ к папке нельзя, следовательно, для установки пароля к файлам нужно обращаться к сторонним программным продуктам.
WinRar
Данный пакет является платным.
Шаг 1. Для ограничения доступа к ресурсу его следует заархивировать. Запустив программу WinRAR необходимо отметить нужную папку щелчком левой кнопки мыши и использовать иконку «Добавить».

Шаг 2. В диалоговом окне перейти на вкладку «Дополнительно» и выбрать пункт «Установить пароль».

Шаг 3. По запросу WinRAR ввести придуманный вами пароль и нажать «ОК».

Примечание! Для того, чтобы не ошибиться при вводе ключа используйте функцию «Отображать пароль при вводе».
На рабочем столе появится архив, при открытии которого, будет выведен запрос на получение доступа к папке или файлу.

Средствами WinRAR завершена.
Важно! Обратите внимание, пароль защищает архив от просмотра, изменения, добавления данных, но не от копирования или удаления.
AnvideSealFolder
Программа является полностью бесплатной.
Шаг 1. После установки нужно выбрать пункт «Запустить программу».

Шаг 2. В основном окне программного интерфейса можно ввести ключ для входа в сам программный продукт, для этого стоит щелкнуть левой кнопкой мыши по верхней левой иконке.

Шаг 3. После указания основного пароля, добавляем папку, доступ к которой хотим ограничить в список, путем нажатия на иконку в виде знака плюс «Добавить папку».

Шаг 4. После выбора нужной директории следует нажать кнопку подтверждения.

Шаг 5. В основном окне программы появилась запись пути к нужной папке. Для закрытия доступа нужно щелкнуть по соответствующей иконке и ввести пароль.

Шаг 6. По нажатии на кнопку «Закрыть доступ» будет предложено установить подсказку к паролю. Данный шаг можно пропустить, щелкнув по пункту «Нет».

Когда папка запаролена, она становится на рабочем столе, до открытия к ней доступа.

Одновременно в списке может быть несколько папок, расположенных в разных местах. Доступ к каждой из них можно закрыть собственным паролем.
Важно! Имейте в виду, папка не отображается в изначальном ее местоположении. При переустановке операционной системы обязательно разблокируйте все папки и файлы, иначе Вы можете потерять информацию.
FolderLock
Приложение является платным. В пробной версии позволяется ставить пароль 20 раз.
Шаг 1. Во время первого входа в установленное программное обеспечение необходимо указать пароль мастера и нажать кнопку «ОК».

Важно! Без данного ключа программный продукт невозможно будет удалить с компьютера.
Шаг 2. Программный продукт просит повторить ввод пароля. Подтвердив его можно приступать к установке ограничений к ресурсам. Для внесения нужной папки в список достаточно перетащить ее мышкой в основной интерфейс программы, либо воспользоваться кнопкой «AddItemstoLock». Ограничить доступ можно к файлу, папке или диску.

Шаг 3. При выборе папки (пункт «AddFolder») следует указать путь к ней в диалоговом окне и нажать «ОК».

Указанный ресурс отображается в списке и пропадает из места своего расположения. Для снятия ограничений доступа следует выбрать в графе «Items» нужный пункт и использовать кнопку «UnlockItems», после чего выбранный элемент пропадет из списка, и отобразится в месте своего изначального расположения.

Одновременно может быть запаролено несколько папок, расположенных в разных местах. Доступ к каждой из них закрывается общим паролем, который Вы вводили при первом запуске программы.
Важно! Имейте в виду, закрытая паролем папка не отображается в изначальном ее местоположении. При переустановке операционной системы обязательно разблокируйте все папки и файлы, иначе Вы можете потерять информацию.
Видео — Как установить пароль на папку
Заключение
Мы рассмотрели три разных способа установки пароля для папки на рабочем столе. Две из представленных программ являются платными, одна – свободно распространяемой. Оценка каждой из программ приведена в сводной таблице.
| Сведения | WinRAR | Anvide Seal Folder | Folder Lock |
|---|---|---|---|
| Лицензия | Платная | Бесплатная | Платная |
| Русский язык | Да | Да | Нет |
| Возможность установить пароль на несколько папок одновременно | При архивации каждой папки отдельно | Да | Да |
| Возможность использования разных паролей на каждую папку | Да | Да | Нет |
| Удобство интерфейса (от 1 до 5) | 4 | 5 | 5 |
Поскольку большинство версий Windows не содержат метода защиты паролем ваших файлов и папок, на этой странице приведены шаги для шифрования файлов и папок. Чтобы защитить паролем ваши файлы и папки в Windows, вам необходимо использовать стороннюю программу.
Совет. Перед защитой паролем любого документа вы можете создать резервную копию файлов и папок, защищенных паролем, в случае, если вы забудете пароль в будущем.
Пользователи Microsoft Windows Vista, 7, 8 и 10
К сожалению, Windows Vista, Windows 7, Windows 8 и Windows 10 не предоставляют никаких функций для защиты паролей файлов или папок. Для этого вам необходимо использовать стороннюю программу.
Если вы хотите зашифровать файл или папку, это можно сделать, выполнив следующие действия:
Примечание. Если параметр «Шифровать содержимое для защиты данных» не выбирается и не отображается, или вы вообще не видите этот параметр, вероятно, у вас есть домашняя версия Windows, которая не поддерживает эту функцию. Также возможно, что жесткий диск, на котором расположены файлы, не отформатирован как NTFS , так как это требование для функции шифрования.
Пользователи Microsoft Windows XP Professional
Следующие шаги для шифрования файлов в Windows XP Professional применяются к пользователям, которые используют компьютер с двумя или более учетными записями. Если вы используете одну учетную запись, см. Раздел других разделов безопасности.
- Свойства» .
- На вкладке «Общие» нажмите кнопку « Дополнительно» .
- Установите флажок « Зашифровать содержимое для защиты данных ».
- Нажмите « Применить», а затем « ОК» .
Примечание. При шифровании папки в Windows XP Pro вам не будет предложено ввести пароль. Однако другие учетные записи пользователей на вашем компьютере не будут иметь доступа к файлам, содержащимся в зашифрованной папке.
Шифрование содержимого для защищенных данных выделено серым цветом
Показать «Шифровать» в контекстном меню
Новая версия TweakUI также позволяет вам отображать параметр «Шифровать» в контекстном меню. Для этого выполните следующие действия.
- Откройте TweakUI .
- В окне TweakUI выберите « Проводник» .
- В правой части окна в разделе «Настройки» найдите « Показать» в контекстном меню и установите флажок. Этот параметр должен быть ниже «Shortcut to Prefix» для новых ярлыков и выше. Показывать «Просмотр компьютеров рабочей группы» в NetPlaces .
Пользователи Microsoft Windows XP домашняя
- Выберите файл или папку, которую вы хотите зашифровать.
- Щелкните правой кнопкой мыши файл или папку и выберите « Свойства» .
- Перейдите на вкладку «Общий доступ» .
- Установите флажок Сделать эту папку приватной .
- Нажмите « Применить», а затем « ОК» .
Сделать эту приватную папку недоступной
Чтобы этот вариант работал в Microsoft Windows XP Home Edition, вы должны соответствовать следующим требованиям.
- Жесткий диск должен быть отформатирован в NTFS, а не в файловой системеFAT32 .
- Папка, которую вы пытаетесь зашифровать, — это ваша личная папка. Например, если ваше имя — Боб , вы должны зашифровать следующую папку или папку внутри нее:C: \ Documents and Settings \ Bob \
Другие решения для защиты ваших файлов и папок в Windows
Файлы и папки не часто используются . Простым способом защиты паролем файлов является создание архива файлов с помощью инструмента сжатия. Когда архив создается, вы можете зашифровать содержимое, указав пароль.
Пользователи Windows ME и Windows XP — Windows ME и Windows XP поставляются с собственной утилитой сжатия. Эта утилита также может использоваться для сжатия и защиты паролем файлов.
Пользователи Windows Vista и Windows 7 — Windows Vista и Windows 7 также включают утилиту сжатия. Однако защита паролем для сжатых файлов невозможна без использования сторонней программы.
Совет. Когда файл сжат, пользователи все еще могут просматривать список файлов в сжатом файле. Если вы хотите, чтобы и ваши имена файлов, и содержимое были скрыты, переместите все файлы в одну папку и пароль защитит эту папку.
Файлы и папки, которые часто используются или доступны
Если вам необходимо защитить паролем или зашифровать данные, которые вы часто используете, вам необходимо установить стороннюю программу, которая позволяет защитить ваши файлы и папки. Ниже приведены некоторые бесплатные и коммерческие решения.
- 7-Zip — бесплатная утилита для распаковки файлов и папок, которая также включает в себя возможность защиты паролей от зашифрованных файлов и папок.
- AxCrypt — отличная бесплатная утилита шифрования, которая позволяет пользователям шифровать все файлы в папке и не разрешать просмотр этих файлов, если не известна парольная фраза (пароль).
- Folder Guard — коммерческая версия программного обеспечения для защиты паролем, которое позволяет вам защищать пароли файлы, папки и другие ресурсы Windows.
- Защищенная папка — за небольшую плату это отличная программа, которая позволяет вам защищать пароли.
Что нужно помнить, когда шифрование или защита паролем файлов и папок
- Нет такой вещи, как 100% -ный защищенный файл. Существует множество инструментов, утилит и инструкций о том, как разбить шифрование и пароли на файлы. Однако перечисленные выше методы защиты будут защищать ваши файлы от большинства пользователей, которые могут столкнуться с ними. Если вы работаете с действительно чувствительными данными, мы предлагаем коммерческий продукт для защиты ваших файлов и данных.
- Несмотря на то, что файл или папка могут быть защищены паролем, он все равно может быть удален (если программа не поддерживает возможность защиты файлов от их удаления). Всегда помните о резервном копировании всех ваших файлов, даже защищенных паролями.
- Если вы забыли пароль, если вы не захотите потратить время на его сломать или заплатить кому-то другому, чтобы сломать пароль, все данные в файле или папке будут потеряны. Таким образом, на всякий случай важно создать резервную копию файлов или папок, защищенных паролем.
Программы для установки пароля на папку
Easy File Locker
Easy File Locker — бесплатная утилита XOSLAB. Пользователи добавляют файлы и папки, которые они хотят защитить в списке, используя кнопку « Добавить файл» и просматривая их систему.
Настройки, такие как видимость и доступ, могут быть изменены «на лету» из чистого пользовательского интерфейса инструмента — это особенно полезно, если в вашей системе есть много файлов или папок, которые необходимо защитить.
Privacyroot
Разработанный PrivacyRoot, Secret Disk работает, создавая виртуальный диск, который можно защитить паролем или просто сделать невидимым для любопытных глаз.
SecretFolder
Вместо того, чтобы применять защиту паролем к отдельным файлам, SecretFolder просто делает их невидимыми, если пользователь не может войти в приложение с использованием указанного пароля.
Это хорошее решение, если вы скрываете подарок на день рождения или личный дневник, но он недостаточно строг, чтобы следить за действительно важным материалом. Рассмотрите этот инструмент, который лучше всего использовать для обеспечения конфиденциальности на общем компьютере, а не для обеспечения безопасности.
Мой замок
Мой Lockbox — это инструмент, который лучше всего работает, когда пользователь намеревается хранить весь свой защищенный паролем контент в одном месте. Вместо того, чтобы выбирать и выбирать отдельные файлы и папки для защиты, утилита выделяет одну конкретную папку в качестве «блокировки», где будет храниться конфиденциальный контент, аналогично процессу блокировки папки в начале этой статьи.
Это прекрасная альтернатива ручному хранилищу папок для всех, у кого нет уверенности в выполнении этой процедуры. Тем не менее, его ориентация на одну папку в отличие от гибкости чего-то вроде Easy File Locker делает ее менее полезной в рабочей среде. Кроме того, цена за 29,95 долл. В своем выпуске pro не обеспечивает отличное соотношение цены и качества.
Имеется множество способов, которые вы можете использовать, чтобы создать папку с паролем. Большая часть из них требуют применение какого-либо программы, но у нас есть аккуратный метод, поставить пароль на файл без сторонних программ. Программу можно нечаянно удалить, что приведет к потере данных. Нашим же методом можно будет вернуть все обратно, даже если забыли пароль на файл и не можете найти свои данные. .
Советую посмотреть другие способы:
Создать папку с паролем на windows 10 без программ
Прежде чем создать папку с паролем, создайте простую папку в любом месте. В ней будет находиться еще одна папка с защитным паролем и ваши личные данные, которые вы хотите защитить. Придумайте любое имя, не имеет значение в данном случае.
Создайте новый текстовый документ внутри этой папки, щелкнув на пустом месте в созданной папки правой кнопкой мыши. Выберите создать > текстовый документ.

Откройте созданный новый текстовый документ. Скопируйте и вставьте следующий код в этот документ:
cls @ECHO OFF title Folder Private if EXIST "HTG Locker" goto UNLOCK if NOT EXIST Private goto MDLOCKER:CONFIRM echo Are you sure you want to lock the folder(Y/N) set/p "cho=>" if %cho%==Y goto LOCK if %cho%==y goto LOCK if %cho%==n goto END if %cho%==N goto END echo Invalid choice. goto CONFIRM:LOCK ren Private "HTG Locker" attrib +h +s "HTG Locker" echo Folder locked goto End:UNLOCK echo Enter password to unlock folder set/p "pass=>" if NOT %pass%== сайт goto FAIL attrib -h -s "HTG Locker" ren "HTG Locker" Private echo Folder Unlocked successfully goto End:FAIL echo Invalid password goto end:MDLOCKER md Private echo Private created successfully goto End:End
Измените в строке if NOT %pass% сайт на ваш пароль, который хотите установить, где значение сайт пароль. Затем нужно сохранить файл в виде пакетного файла. В меню "Файл" выбрать "Сохранить как".


После того, как файл будет сохранен в виде пакетного файл, удалите исходный текстовый файл.

Запустите файл "locker" нажав 2 раза по нему. При первом запуске скрипта, он создаст папку с названием "Private" в той же папке, где находится пакетный файл. В этой папке "Private" вы и будете хранить свои личные данные для защиты с паролем. Добавьте свои файлы которые нужно защитить паролем в папку "private".

После добавления своих личных файлов в папку, запустите файл "locker.bat" снова. На этот раз вам будет предложено, заблокировать ваши данные с парольной защитой. Нажмите "Y", если согласны.

Заметите, что ваша личная папка, в которую добавляли свои личные файлы, быстро исчезает. Останется только бат-файл.

Запустив скрипт еще разок, вам будет предложено ввести пароль, который изменяли в скрипте. В данном случае у меня пароль это название сайта. При неправильном наборе, скрипт просто прекратит свою работу и закроется, нужно будет повторно запускать.

Если что-то пошло не так и вы хотите вернуть свои файлы, которые скрылись и защитились паролем, то рассмотрим как вернуть их простыми способами.
Как снова увидеть запароленные скрытые папки
Большинство людей не знают, как настроить показ скрытых папок в windows 10, те кто знает, разберутся быстро. Прочтите тут тему как включить на всех видах windows. Все что вам нужно: включить "показывать скрытые файлы" и снимите галочку "скрывать защищенные системные файлы".

Вылезет предупреждение, которое пугает обычных пользователей. Нажимайте "Да", не бойтесь. После как найдете свои данные вернете настройки обратно.

Как снять пароль с папки bat, если забыли
Очень простой способ, но не безопасный для программистов. Пользователи которые знают с чем имеют дело, достаточно быстро догадаются в чем дело и как посмотреть ваши скрытые файлы. К примеру, я бы не догадался никогда рассмотреть четко файл "locker", он мало привлекает внимания. Это нужно знать целенаправленно, что на компьютере есть такой скрипт, с таким бат-файлом, скрытой папкой и паролем. Сам батник можно скрыть в атрибутах и создать на него ярлык. Ярлык в свою очередь тоже можно скрыть назначив предварительно на него комбинацию клавишь.
Нажмите правой клавишей мышки на исполняемом бат-файле, выберите из выпадающего меню "Изменить"..ru пароль.

Таким вот методом можно без программ создать папку с паролем, тем самым обезопасить свои файлы. Запаролить папку в windows 10 оказалось проще некуда без сторонних программ. Если программу можно удалить нечаянно и все данные под ее паролем можно не найти больше, то приведенные методы в статье легко восстановимы.
У многих пользователей иногда возникает желание спрятать какую-нибудь информацию от посторонних лиц. Но не каждый знает, как защитить папку паролем или сделать что-нибудь подобное. Давайте рассмотрим, как поставить пароль на папку на Windows 10.
Спрятать свою информацию можно и без программ из интернета. Все необходимое есть в операционной системе. Для этого выполните следующие действия:
- Сделайте правый клик мыши на любой папке и выберите пункт
- В открывшемся окне перейдите на вкладку
- Нажмите на
- У вас отобразится список пользователей и групп на вашем компьютере. Укажите нужную учетную запись. Например,
- Сразу после этого ниже отобразится список прав, которые у него есть для этой директории. Расставьте галочки на своё усмотрение и завершите действие кнопкой «ОК».
Если вы уберете все галочки в графе «Разрешить» , то в дальнейшем если захочет открыть этот каталог, у него выйдет следующее сообщение.
Без прав администратора данный человек не сможет добраться до содержимого этой папки.
Использование архиваторов
Это альтернативный метод хранения редко используемой информации. На сегодняшний день такие программы есть на компьютере практически у всех. Рассмотрим самые популярные из них.
Купить приложение можно на его официальном сайте .
Для архивации необходимой информации сделайте правый клик мыши на нужную папку.
После этого выберите пункты «» – «Добавить в архив…» .
В открывшемся окне вы можете указать:
- имя файла;
- его расположение;
- формат;
- и многое другое.
Самое главное, нужно кликнуть на кнопку «У становить пароль».
Сразу после нажатия вам предложат два раза ввести нужный пароль. Затем нажмите на кнопку «ОК».
В дальнейшем при открытии этого файла всегда будет выходить следующее окошко.
Без знания ключа безопасности даже вы не сможете увидеть хранящиеся там данные.
7Zip
Затем выберите пункты «7- Zip » – «Добавить к архиву…» .
У этого архиватора принцип действия такой же. Только пароль вы будете вводить в таком окне:
Блокировка документов
Если вам нужно скрыть от посторонних глаз содержимое файла Microsoft Word или Excel, то необязательно ставить пароль на целый каталог. Достаточно заблокировать сам файл.
Для этого зайдите в меню «Офиса» , выберите там пункты «Подготовить» – «Зашифровать документ».
Сразу после этого вас попросят ввести ключ безопасности.
Затем ещё раз, для подтверждения.
Если кто-то захочет открыть этот документ, то ему покажут следующее окошко.
Пока пароль не будет введён, содержимое файла не отобразится.
Использование виртуальных дисков
Если вы решили сделать папку с паролем, то сначала стоит попробовать альтернативный вариант с использованием шифрованных образов. Этот метод намного удобнее и не требует установки дополнительного ПО.
BitLocker в Windows
Рассмотрим поэтапно, как создавать виртуальные хранилища данных при помощи операционной системы Windows 10.
- Для начала нажмите на клавиатуре на кнопки Win +X . В открывшемся меню кликните на пункт «Выполнить».
- Введите следующую команду и нажмите на кнопку «ОК» .
- Результатом этого действия станет открытие утилиты
- Выберите в меню пункты «Действие» – «Создать виртуальный жесткий диск».
- Укажите место, где будет расположен образ и его размер. При желании можете выбрать динамический размер. Как только все эти данные будут указаны, нажмите на кнопку «ОК».
Во время размещения, вам нужно вручную задать и имя файла.
- Сразу после этого у вас в списке появится новый неизвестный раздел.
- Сделайте правый клик мыши и выберите пункт «Инициализировать диск».
- В открывшемся окне нажмите на кнопку «ОК».
- Теперь у диска 1 отображается статус «Базовый» , а не «Нет данных» , как это было вначале.
- Снова сделайте правый клик мыши и на этот раз в новом меню кликните на пункт «Создать простой том».
- В открывшемся окне нажмите на кнопку «Далее».
- Укажите размер (он по умолчанию выставлен на максимальное значение) и нажмите «Далее».
- Укажите букву и нажмите «Далее».
- Просто продолжаем.
- В конце нажмите на кнопку «Готово» .
Теперь этот раздел отображается как обычный.
- Сделайте правый клик по новому тому.
- Выберите пункт «Включить BitLocker» .
- Далее поставьте галочку напротив первого пункта.
- Введите пароль. Желательно сложный.
- Вам предложат сохранить ключ восстановления. Он будет нужен, если вы забудете свой пароль.
- После того как вы укажете удобный способ, ключ будет сохранён.
- Затем вас попросят указать режим шифровки.
- Далее нажмите на кнопку
После того как вы завершите работу с данными, виртуальный диск нужно будет отключить. Для этого сделайте правый клик мыши и выберите пункт «Извлечь».
Для повторного подключения достаточно два раза кликнуть на файл диска.
Сразу после этого он отобразится в вашем компьютере.
Кликните на него два раза. После этого система попросит вас ввести ключ безопасности.
В случае правильного ввода виртуальный диск будет доступен для работы.
Не забывайте извлекать его! Если этого не сделать, то любой, кто сядет после вас за компьютер, сможет увидеть все ваши данные.
В случаях, когда описанное выше кажется очень сложным, рекомендуется ознакомиться с дальнейшей информацией, где говорится как запаролить папку при помощи дополнительного софта.
Сторонние приложения
Существуют дополнительные утилиты, которые позволяют закрыть доступ к определенным директориям. Как правило, большинство из них платные. Есть и бесплатные программы, но они обычно просто делают папку скрытой. Любой опытный пользователь при желании сможет найти её и просмотреть содержимое.
Если вы решитесь установить что-нибудь подобное, то рекомендуется посмотреть следующие примеры.
Программа TrueCrypt
В интернете можно скачать отличное приложение . Оно может также зашифровать жесткий диск и сделать всё описанное выше.
В самом начале во время установки у вас появится сообщение, что эта утилита актуальна только для Windows более ранних версий. И если у вас «Десятка», то разумнее использовать Bitlocker , так как он делает то же самое.
Если у вас установлена домашняя редакция или для образовательных учреждений, то возможность шифрования дисков там отсутствует.
Folder Lock
Скачать программу можно на ее официальном сайте . Данная утилита умеет:
- скрывать любые папки, файлы и даже разделы;
- шифровать информацию и устанавливать пароль для её расшифровки.
- никто кроме вас не сможет его открыть;
- вам не нужно покупать дополнительное ПО;
- данные на самом деле шифруются, а не просто скрываются;
- все данные хранятся в одном файле, который можно носить с собой на флешке;
- возможность создавать образ расширяемого объема.
Для начала кликните на кнопку «Lock folders » . После этого откроется окно, в котором нужно указать любой каталог и нажать на «ОК».
Затем вас попросят ввести пароль. После этого для блокировки нажмите на «Lock Folder » .
Anvide Lock Folder
Затем нужно ввести два раза пароль и нажать на кнопку «Закрыть доступ ».
Заключение
Самый лучший способ – это создать виртуальный зашифрованный диск. Поскольку:
Если же скрываемой информацией вы не планируете пользоваться длительное время, то тогда лучше её заархивировать. Таким образом вы сможете сэкономить пространство на вашем компьютере и установить ключ безопасности.
Не используйте очень простые пароли (12345, ваш день рождения и т. п.), которые легко подобрать. Но при этом не стоит слишком «мудрить», так как очень сложный вы сможете забыть. Можно ли будет представить, что произойдёт с вами, если вы потеряете всю очень важную для вас информацию, по причине забытого пароля…
Видеоинструкция
Если не разобрались как поставить пароль на папку в Windows 10, то рекомендуется дополнительно посмотреть видео.