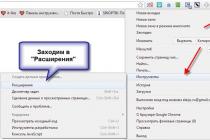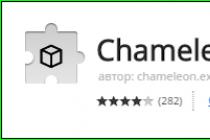В данном материале пойдет речь о том, как разбить диск на разделы в операционной системе Windows 7, 8, 10. Многие предпочитают выполнять эту операцию посредством сторонних приложений, но это значительно проще сделать стандартными инструментами. Такое утверждение справедливо в отношении некоторых операционных систем. Например, Windows 7, 8 и 10. XP не имеет штатного инструмента для разделения диска. Главное преимущество этого варианта заключается в том, что все действия происходят в проводнике, то есть ничего не нужно покупать, загружать, устанавливать.
Данный материал будет особенно полезен людям, которые в недавнем времени купили ноутбук или компьютер, где присутствует один диск с установленной Windows. В конце статьи будет приведена инструкция о том, как разбить диск при помощи сторонней утилиты Partition Master Free. Она придет на помощь тем, кто не сможет по каким-то причинам разбить диск на необходимое количество разделов при помощи штатных инструментов.
Причин для этого может быть множество – начиная от простого удобства и заканчивая безопасностью. К примеру, если возникнет необходимость переустанавить операционную систему Windows, то для чистой установки необходимо форматировать диск, а это повлечет за собой удаление всех данных. Разумеется, можно перенести все важные данные на другие носители, но, во-первых, это не очень удобно, а во-вторых – не всегда возможно. Иными словами, хранить все в одном месте не рационально.
Наиболее правильный вариант – создать небольшой по размеру системный диск, на котором в дальнейшем будет храниться операционная система и программы. А также актуально создание дополнительного диска, на котором будут храниться все основные данные: фотографии, документы, видео, музыка и т.д.
Как при установке системы правильно разбить диск D на 2 части?
Разбить диск проще всего при установке операционной системы. Для этого необходимо загрузить диск или флешку, выбрать требуемый язык, принять условия соглашения и выбрать пункт «Полная установка». В открывшемся окошке будет видно, есть ли свободное место, которое не используется ни одним из разделов. Тут же будет присутствовать кнопка «Настройка диска», которую необходимо нажать. После этого появится панель с инструментами для работы с дисковым пространством.
Панель позволяет форматировать, создавать новые и даже удалять старые разделы. К примеру, если было незанятое пространство на диске, то превратить его в раздел можно при помощи кнопки «Создать». Далее от пользователя потребуется только ввести размер будущего раздела и нажать на клавишу «Применить».
Если есть один большой раздел, из которого надо создать два отдельных, то нужно отделить от него необходимый объем, который будет переведен в неиспользуемое пространство. А далее потребуется сделать из этого пространства новый раздел и нажать «Создать».
Более подробно тут нечего описывать, ведь разработчики Windows сделали этот инструмент до безобразия простым. Для наглядности предлагаем просмотреть видео:
Что делать, если диск не форматируется и не удается создать системный раздел на неиспользуемом пространстве?
В случае, если раздел диска отказывается форматироваться или изменяться, то, вероятнее всего, это говорит о поврежденных секторах. Программа Victoria, которую можно скачать , позволяет оценивать битые секторы. Последние обычно появляются из-за искажения приема-передачи разного рода информации. Помимо обнаружения дефектов, утилита позволяет скрывать их при помощи трех доступных тестов (в программе необходимо выбрать параметр «Remap» в разделе «Tests»). Не всегда, но в ряде случаев программа позволяет вернуть к жизни хард, исправив эту ситуацию.
Разбиваем жесткий диск в Windows 7, 8, 10 стандартными средствами
Для этого следует перейти в Пуск – Компьютер – Управление или нажать правой клавиши мыши на иконку Мой Компьютер – Управление – Управление дисками . Далее перед пользователем предстанет типичная для многих компьютеров картина – в системе присутствует только один диск С (он может носить метку D, E, F, это не принципиально) и второй раздел System Reserved. Последний диск предназначен для хранения файлов загрузки Windows. Он скрыт от пользователя и выполнять какие-либо манипуляции с ним не стоит.
Управление дисками
Здесь можно увидеть всю информацию о харде. Стандартный инструментарий для работы с дисками позволяет выполнять следующие задачи:
- разделить диск из одного в несколько разделов;
- увеличить размер уже имеющихся разделов;
- сжать, присоединить и удалить тома.
Функционал стандартного инструмента сравним с большинством возможностей сторонних программ. На иллюстрации видно, что диск имеет размер 250 Гб и два раздела. С записью MBR можно сделать только четыре раздела: три ключевых будут помечены темно-синеватым цветом и последний, дополнительный, будет выступать в качестве логического.
На примере диска С будут произведены все операции. Обращаем внимание, что перед разделением будет актуально провести его дефрагментацию.
Приступаем к разделению тома (диска С) на две части. Для этого на него нужно нажать правой кнопкой мыши, в выпадающем меню кликнуть на пункт «Сжать том». После этого потребуется указать, какой именно размер необходимо сжать. Если это жесткий диск на 250 Гб, то будет получен ответ «доступное пространство для сжатия – 200449 Мб». Здесь пользователю нужно быть осторожным, ведь повторное проведение этого действия может вызывать затруднения. Если указать размер сжатия в 150000 Мб, то примерно 149 Гб будет отнято у диска С под новый раздел. Для системного диска в большинстве случаев будет достаточно объема в диапазоне 50-100 Гб.
Как уже говорилось выше, «Размер сжимаемого размера» – это объем создаваемого пользователем раздела. Здесь нужно навести курсор мыши на освобожденное пространство и щелкнуть правой кнопкой мыши на меню «Создать простой том».
Теперь откроется мастер создания простого тома. Следует нажать далее и соглашаться со всем, что просят. Здесь же можно выбрать будущую букву диска. Если у пользователя в системе присутствует диск С, то можно создать диск D или F. В процессе настоятельно рекомендуется отдавать предпочтение файловой системе NTFS. Не стоит волноваться о форматировании нового раздела, ведь все существующие данные были оставлены на диске С, а не на новом, который только находится в процессе зарождения.
На этом все. Вот таким образом можно самостоятельно создавать разделы и не прибегать к помощи специалистов. Однако стоит заметить, что разделение диска стандартными инструментами – это простой способ, но далеко не всегда универсальный. Если стандартный инструмент откажется работать, то в этом случае лучше установить программы Acronis Disc Director или Partition Master Free .Разбиваем жесткий диск при помощи Partition Master Free
Выше был описан вариант, при помощи которого можно разбить диск с использованием штатных средств. К сожалению, он далеко не всегда работает, поэтому предлагаем к ознакомлению вариант разбивки диска при помощи программы Partition Master Free.
Ease Partition Master – это замечательный инструмент с очень удачным интерфейсом, но главное его преимущество заключается в том, что он распространяется на бесплатной основе. Если говорить о функциональности, то здесь все просто: пользователь может полноценно работать с разделами, то есть форматировать, разделять, изменять размер, удалять разделы и т.д.
Скачать приложение можно с официального сайта http://www.partition-tool.com/landing/home-download.htm или русскоязычную версию http://files.wom.com.ua/E/EaseUSPartitionMaster/EaseUS%20PM%2010.0%20RUS.zip
Как уже говорилось выше, программа распространяется на бесплатной основе, но в ходе установки пользователю предложат инсталлировать платный софт, который вряд ли понадобится. Следует дождаться окончания процесса инсталляции и нажать на кнопку «Finish».
Завершение установки EaseUS. Нужно запустить программу и выбрать пункт «Ease Us Partition Master Free». Теперь перед пользователем откроется интерфейс программы, а также все доступные диски (в нашем случае размер диска составляет 150 Гб).
В программе показано, что раздел только один (С:\). Теперь необходимо выбрать его, чтобы забрать у него дисковое пространство (в нашем случае это примерно 90 ГБ) при помощи кнопки «Resize/Move». Большинству пользователей будет достаточно двух разделов, но при необходимости можно создать не более четырех (стоит помнить, что на диске со структурой MBR нельзя создать больше).
После появится окошко, где необходимо обратить внимание на параметры Partition Size (размер сжимаемого раздела) и Unallocated After (размер будущего раздела). Здесь также будет присутствовать пункт «Optimize for SSD». Обязательно нужно отключить его, если планируется работа с твердотельным накопителем (HDD).
После забора пространства появится новый раздел (нераспознанное пространство) весом примерно в 90 Гб. Следует выделить его и нажать на кнопку «Create». В возникшем окошке пользователю нужно указать метку тома, то есть будущее название для диска, а также задать букву диска. Остальные настройки можно оставлять без изменений.
Теперь в окне программы появится новый раздел. Следует проверить все настройки, и, если все устраивает, то нажать «Apply». После этого появится окошко, в котором сказано, что диск С будет сжат, а взамем создан новый раздел из этого пространства.
Теперь, если открыть «Мой компьютер», то можно увидеть новый диск Local с буквой Е (размером примерно 90 Гб).
Вот и все, программа отлично справилась со своей задачей. То есть, был уменьшен размер диска С и создан из освобожденного пространства новый. Однако читатель был ознакомлен лишь с частью возможностей, которые предлагает бесплатная версия программы Partition Master Free.
Всем привет! Стандартно жесткий диск распилен на две части: для системы и для пользователя. Мне такое разделение кажется несправедливым, ведь со времен накапливается большое количество информации, а найти нужный файл в лабиринте папок становится невозможным. Поэтому сегодня разберем, как разделить диски на Виндовс 7.
Зачем это вообще делать? Вот несколько причин:
- Безопасность. Чаще всего при установке игр или развлекательных программ. Если отвести для этой категории отдельное место, локализовать и устранить проблему будет гораздо легче.
- Удобность и практичность. Это как разложить вещи по полочкам. Ведь в жизни никто не хранит рабочие документы, скажем, в холодильнике. Поэтому и на компьютере лучше разделить все так, чтобы оно было на своих местах.
- Функциональность. Вы удивитесь, как много бесполезных файлов хранится на компьютере, когда начнете распределять их по категориям. Первый шаг к очистке девайса от информационного мусора – увеличение количества отделов памяти.
Теперь перейдем к тому, как разбить жесткий диск на два. Процесс условно можно разделить на две части: отрезание кусочка свободной памяти от существующего диска и создание нового раздела из образовавшегося материала.
Как создать участок не распределенной памяти
Разбивка жесткого диска на разделы в Windows 7 начинается с запуска . Ее можно открыть двумя способами: одновременным нажатием на клавиши Win и R или в меню «Пуск» найти программу « ».

Командная строка – программа, выполняющая запросы. Для перехода к управлению дисками существует команда diskmgmt.msc.

После перехода открывается меню со всеми разделами жесткого диска. В моем случае на Windows 7 оно выглядит так:

На диске D свободно 500 гигабайт. За счет этого пространства я создам диск F, специально для хранения сериалов.
Первым делом нужно выбрать том, место из которого вы планируете выделить для создания нового хранилища, и, вызвав меню функций, выбрать «Сжать том».

Компьютер отправит системе запрос о количестве доступного места. В это время с файлами, которые хранятся на проверяемом диске работать не стоит. Процесс «мышления» занимает от нескольких секунд до пары минут в зависимости от размера диска и мощности компьютера. После сбора данных можно будет увидеть сводку информации.

Все написано в мегабайтах, для перевода в гигабайты число нужно разделить на 1024. Мне для сериалов хватит 150 гигабайт места, умножаю 150 на 1024, выходит 153600 мегабайт. Ввожу данные и запускаю сжатие.
Как создать новый раздел
Первые результаты можно наблюдать сразу же. Система получила данные о новом участке памяти и добавила сведения о нем на общий экран.

Теперь дело за малым – сделать так, чтобы компьютер отображал этот раздел памяти как отдельный диск. Вызываем уже привычное меню управление и выбираем «Создать простой том»

Запустится мастер создания разделов. Программа, упрощающая работу с Windows. Настройки по умолчанию там оптимальные. Можно просто кликать «Далее», пока не откроется последнее окно. В нем операция приводится в исполнение нажатием на кнопку готово.

Новый том создастся быстро. Чтобы убедится, что все прошло успешно, откройте «Мой компьютер». В моем случае это выглядело так:

Благодаря таким нехитрым действиям работа с компьютером упростится за счет возможности рационально распределять файлы.
Если вы все еще не уверены, что разделить жесткий диск на разделы выйдет, можете ознакомиться с видеоматериалом по теме статьи:
Разделить диск в Windows 7 возможно при помощи встроенной утилиты Управление дисками, делать это очень удобно и не нужно прибегать к программам сторонних разработчиков, так называемых менеджеров разделов, например Acronis. Но сказать честно, в особо интересных случаях, в которые любят попадать начинающие пользователи, а так же при установке нескольких операционных систем, всё же без этих программ не обойтись. Что бы всё вам наглядно показать, я установил себе в системный блок дополнительный винчестер и на нём продемонстрирую вам как…
Разделить диск в Windows 7
Подтолкнуло меня написать эту статью письмо от нашей посетительницы, которое мне пришло на почту.
- "Здравствуйте. Начиталась я ваших статей и установила себе Семёрку сама, представляете, но только волновалась и забыла разделить диск в перед установкой на два раздела, один под операционную систему, другой под мои личные данные, у вас на сайте есть статьи, но они я поняла для Windows XP, а как быть мне?"
Итак запускаем нашу программу: Пуск->Компьютер->Управление,

в данном окне вы можете увидеть всю информацию о винчестерах подключенных к вашему компьютеру. Используя возможности программы Управление дисками, мы можем не только Разделить диск в Windows 7
на два и более разделов, но и увеличивать размеры томов, сжимать их и удалять, присоединять, вообще без соответствующих знаний тут таких дел можно наделать, так что давайте будем внимательны.
В окне программы Управление дисками
видно, что у меня три жёстких диска.
Диск 0, это первый жёсткий диск, отсчёт идёт не с единицы, а с нуля, запомните. Его объём равен 232,88 ГБ.
Диск 1->второй винчестер в системе, его объём равен 465,76 ГБ
Диск 2->третий жёсткий диск, объёмом 232,88 ГБ, можете заметить его размер такой же как у первого.

Мы с вами все операции будем проводить с диском под номером 2, то есть с третьим, самым последним. Самое главное, Диск 2 не пустой, на нём находятся файлы и не просто, а операционная система Windows 7, у меня их две, с ней в ходе наших действий, ничего не должно произойти и все файлы останутся нетронутыми и она будет загружаться.

Сначала разделим диск на две части, наводим мышь на Диск 2 и щёлкаем правой мышкой на томе в выпадающем меню выбираем Сжать том,


Ответ программы Доступное для сжатия пространство
->222361 МБ, или примерно 217 ГБ.
Далее нам нужно указать на сколько будем сжимать ->Размер сжимаемого пространства
цифра 222361 МБ, или 217 ГБ,

если мы сейчас согласимся и нажмём Сжать, размер первого тома с операционной системой получится очень маленьким, Общий размер после сжатия ->16112 МБ или 15 ГБ.

Поэтому для примера я сделаю два тома примерно одинаковыми и укажу размер 115361 МБ или 112 ГБ, как видите тут же изменился Общий размер после сжатия на цифру 123112 МБ или 120 ГБ, то есть диск (D:) у нас после сжатия будет размером 120 ГБ, а нераспределённое пространство для нового раздела составит 112 ГБ.

это нам подходит, нажимаем Сжать . Происходит недолгий процесс сжатия раздела, можно заметить, что работать приятно и легко. Дело сделано и появилось нераспределённое пространство, которое мы преобразуем в простой том.
Как разделить жесткий диск на разделы в операционной системе Windows - на этот вопрос есть два ответа. Диск можно разделить на несколько разделов с помощью средства операционной системы, или с помощью стороннего софта.
Процесс разделения жесткого диска на две части и более, в операционных системах Windows 7, Windows 8.1 (Windows 8), или Windows 10 ничем не отличается.
Производители компьютеров, особенно ноутбуков, часто создают только один раздел жесткого диска, на котором установлена операционная система и там, в дальнейшем, будут размещаться все файлы пользователя.
Для более удобного использования компьютера можно создать еще один раздел жесткого диска, на котором пользователь будет хранить свои файлы - музыку, видео, документы, другие файлы. Так ему будет легче найти нужные файлы, потому что, если все файлы находятся на одном диске, то тогда будет довольно сложно находить нужные папки и файлы.
В случае сбоя операционной системы, файлы, размещенные на другом диске, не будут утеряны в процессе переустановки или операционной системы.
Разделить жесткий диск на разделы можно при помощи средства операционной системы Windows 7, Windows 8 или Windows 10. Более продвинутые операции с разделами жесткого диска можно при помощи специально для этого предназначенных программ, таких как, например, Acronis Disk Director, EASEUS Partition Manager, MiniTool Partition Wizard.
Имейте в виду, что при разметке MBR на жестком диске, разделить диск можно только на 4 основных раздела. Если у вас на диске уже создано 4 таких раздела, то тогда вам не нужно будет проделывать эту операцию, так как новый, созданный раздел не будет отображаться в операционной системе. С этим часто сталкиваются владельцы ноутбуков, потому что производители нередко создают скрытые разделы на диске, для восстановления системы и для хранения отдельных программ и драйверов.
На современных компьютерах используется стиль разделов GPT, в котором можно создать нужное количество разделов. Здесь нет подобного ограничения.
Как разделить жесткий диск Windows 7
Для того, чтобы разделить жесткий диск Windows 7 необходимо войти в управление дисками под учетной записью администратора. Подобным способом можно разделить жесткий диск в Windows 8.1 или Windows 10, сам процесс разделения диска на части, ничем не отличается.
После того, как вы откроете Проводник => «Компьютер», то тогда вы увидите разделы жесткого диска вашего компьютера.
На этом изображении можно увидеть, что жесткий диск имеет два раздела: «Локальный диск (C:)», который нужно будет разделить на разделы, и защищенный раздел - «Microsoft Office 2010 (Q)», который не подлежит изменениям.
Здесь видно, что жесткий диск уже заполнен данными примерно наполовину. Сам раздел, на котором установлена операционная система и находятся файлы, имеет название по марке жесткого диска, установленного на компьютере.
Новый раздел жесткого диска будет создан из свободного места «Локального диска (C:)».
Для разделения жесткого диска нужно войти в управление дисками. Сначала вам потребуется войти в меню «Пуск», а затем нажать правой кнопкой мыши на кнопку «Компьютер». В открывшемся контекстном меню необходимо выбрать пункт «Управление».
После этого откроется окно «Управление компьютером». Далее в левой части окна выберите пункт «Управление дисками».

Во вкладке «Управление дисками» появится информация о дисках вашего компьютера. На этом изображении видно, что на компьютере имеется один диск - «Логический диск (С:)», который имеет название по марке винчестера (жесткого диска). Диск имеет файловую систему NTFS. Этот раздел я буду разделять на две части.
Также на жестком диске есть также два специальных защищенных раздела, которые были созданы производителем ноутбука - «Раздел восстановления» (он не отображается в Проводнике) для восстановления системы, и раздел с Microsoft Office 2010.
На настольном компьютере таких дополнительных разделов может и не быть, в том случае, если вы не покупали компьютер от известного производителя. Эти защищенные разделы не понадобятся для решения нашей задачи - разделение жесткого диска на два раздела.

Войти в «Управление дисками» можно и другим способом. Для этого нужно войти в меню «Пуск», в поле «Поиск» ввести выражение - «diskmgmt.msc», а затем на клавиатуре нажать на кнопку «Enter». После этого откроется окно «Управление дисками».
Содержимое этого окна идентично содержимому вкладки «Управление дисками» в окне «Управление компьютером».
Для того, чтобы разделить жесткий диск на две части, необходимо выбрать диск, который будет разбит на две части. Для этого нужно будет подвести курсор мыши на диск, который подлежит разделению, в данном случае это диск «(С:)», а потом в открывшемся контекстном меню нажать на пункт «Сжать том…».

После этого откроется окно «Запрос места для сжатия», в котором вас проинформируют о том, что происходит опрос для определения доступного места для сжатия.

В моем случае, на жестком диске уже находились данные, занимающие размер в 342 ГБ.
После завершения процесса опроса откроется окно «Сжать С:», в котором будут указаны следующие параметры: общий объем жесткого диска до сжатия (599480 МБ), доступное для сжатия пространство (245037 МБ), размер сжимаемого пространства (245037 МБ), а также общий размер диска после сжатия (354423 МБ).
Вы можете изменить размер сжимаемого пространства. «Размер сжимаемого пространства» - это размер будущего второго диска, который будет создан после разделения жесткого диска на две части. «Общий размер после сжатия» - это размер «Логического диска (С:)», после завершения разделения жесткого диска на части.
При использовании средства операционной системы Windows не получится разделить жесткий диск более, чем наполовину. Обращаю ваше внимание, что размеры дисков не следует делать одинаковыми, они должны отличаться размерами друг от друга. Подробнее об этом читайте в конце этой статьи.

После этого начинается процесс сжатия. После его завершения вы увидите, что появился новый раздел с нераспределенным пространством.


После этого открывается окно «Мастер создания простого тома», в котором нужно будет нажать на кнопку «Далее».

В следующем окне «Указание размера тома» нажимаете на кнопку «Далее».

В окне «Назначение буквы диска или пути» нужно выбрать букву для нового раздела диска. Если на компьютере уже есть диск, обозначенный буквой «С», то второму диску будет лучше присвоить следующую букву алфавита: «D». Затем следует нажать на кнопку «Далее».

В окне «Форматирование раздела» уже выбраны по умолчанию некоторые настройки - файловая система, размер кластера и метка тома, активирован пункт «Быстрое форматирование».
По умолчанию метка тома названа «Новый том». Вы можете удалить это название и ничего не заполнять в этом поле, тогда второй раздел диска будет иметь название - «Логический диск (D:)». В дальнейшем, при необходимости, название раздела можно будет исправить.

Затем начинается форматирование нового раздела жесткого диска.

После завершения процесса форматирования, в следующем окне «Завершение мастера создания простого тома» вас проинформируют об окончании создания нового раздела жесткого диска. Вы можете ознакомиться с параметрами созданного раздела жесткого диска.
После этого нужно нажать на кнопку «Готово».

На этом изображении вы видите, что появился новый раздел жесткого диска - «Новый том (D:)» с файловой системой NTFS.

После открытия Проводника можно увидеть созданный новый раздел жесткого диска, который пока еще свободен от файлов, а также «Локальный диск (C:)», который переполнен.

Теперь можно будет изменить названия разделов жесткого диска, если вы не сделали этого ранее, на другие, более понятные.
Для этого потребуется нажать на тот диск, который требуется переименовать, правой кнопкой мыши, а в контекстном меню выбрать пункт «Переименовать». Затем следует ввести новое название для раздела жесткого диска, а потом нажать на клавиатуре на кнопку «Enter». Изменять названия разделов необязательно, можно продолжать использовать уже имеющиеся на компьютере названия разделов.
После переименования, разделы жесткого диска будут иметь более понятные названия. На этом изображении, вы можете увидеть, что я уже переместил часть файлов с «Локального диска (С:)», на другой, только, что созданный диск - «Локальный диск (D:)».

Если у вас на компьютере установлена операционная система Windows 8, то вы можете разделить жесткий диск таким же способом, как описано в этой статье.
Как изменить букву диска
Оптический привод DVD на компьютере был обозначен буквой «D». Так как, я собирался разделить диск на две части, то я заранее поменял буквенное обозначение дисковода.
Это делается для того, чтобы разделы жесткого диска имели буквенные обозначения по порядку расположения букв в алфавите, для более удобного использования и восприятия. Например, в Проводнике сначала будут обозначены разделы жесткого диска, далее привод CD/DVD, а затем подключаемые накопители, карты памяти и диски.
Для изменения буквы диска необходимо войти в «Управление дисками» и нажать правой кнопкой мыши по дисководу CD/DVD. В контекстном меню нужно нажать на пункт «Изменить букву диска или путь к диску…», а в открывшемся окне «Изменить букву диска или путей для D:» (у вас название буквы может быть другим) нажать на кнопку «Изменить».
В окне «Изменение буквы диска или пути» необходимо ввести другую букву для изменения, а затем нажать на кнопку «ОК».

Проводить изменение буквы диска не обязательно. Новый раздел жесткого диска может быть обозначен любой еще не занятой буквой алфавита.
Решение проблемы с файловой системой RAW
После раздела жесткого диска средствами операционной системы Windows, если размеры разделов жесткого диска вы сделали одинаковыми, может возникнуть проблема с файловой системой. После форматирования, вы можете обнаружить, что новый раздел диска создан не в файловой системе NTFS, а в файловой системе RAW.
Я сам столкнулся с такой проблемой, когда занимался разделением жесткого диска в Windows 8 на ноутбуке дочери. Для того, чтобы не возникала данная проблема, в процессе создания нового раздела жесткого диска, создаваемый раздел, должен иметь другой размер, чем «Локальный диск (C:)».
Для решения этой проблемы нужно заново запустить процесс мастера создания простого тома. В окне «Указание размера тома», в пункте «Размер простого тома (МБ)» необходимо немного уменьшить размер раздела, а в окне «Форматирование раздела» снять флажок напротив пункта «Быстрое форматирование».
Форматирование займет определенное время, которое будет зависеть от размера раздела жесткого диска. После завершения процесса форматирования проблема будет решена, новый раздел диска теперь будет иметь файловую систему NTFS.
Выводы статьи
При помощи средства операционной системы, вы можете без труда разделить жесткий диск на две части в Windows 7, Windows 8, или в Windows 10.
Казалось бы тогда и нет ничего сложного, отформатировал "С", хочешь разбей его на разделы, а хочешь на весь ставь систему. Но это "С", а как же быть с "D"? Без форматирования не создашь раздел, но и форматировать его я не собираюсь, у меня на нём данные собранные почти за целый год.
Да вообще на кой он сдался этот раздел? Я стала искать в интернете информацию, как же мне разбить диск "D" без потери данных. Статей море - форматируй и разбивай. Или разбивай без форматирования используя такую, такую, и вот такую программу. В общем всё как обычно.
Не буду грузить вас лишней информацией, а в деталях опишу, с картинками как разбить жёсткий диск windows 7 на разделы не форматируя его.
Заходим в меню «Пуск» и в строке поиска прописываем, «Управление компьютером». Выбираем вкладку «Управление компьютером». Откроется окно в котором вам нужно нажать на пункт «Управление дисками».

В открывшемся окне нажмите правой кнопкой мыши на диске, который хотите разбить. В выпавшем окне жмём на строчку «Сжать том».

Начнётся сканирование свободного места.

Откроется окно с настройками, то есть вы увидите сколько максимально места сможете отобрать у диска (скорее всего"D", не будете же вы сжимать том на диске "С", где находится операционная система) под создаваемый вами диск. Смело можете выставлять максимальное значение (не выходя за пределы предложенные вам), если сжатие будет не возможным, тогда уменьшите обьём для сжатия раздела. Не бойтесь - на разбиваемом диске, кроме ваших файлов, после этих действий останется ещё и много свободного места. Жмём кнопку «Сжать».

Вы увидите, что появилось свободное место. Щелчок по нему правой кнопкой, в открывшемся окне «Создать простой том». Откроется «Мастер создания простого тома». Жмём «Далее».

Здесь выставляйте предложенное вам максимальное значение, которое Вы выбрали. Нажимайте «Далее».

Здесь вам будет предложено назначить букву диска. Выберите букву раздела и нажмите «Далее».

После выбора буквы, нужно отформатировать созданный раздел. Всё это "Мастер..." сделает сам. Осталось нажать «Готово».

Перезагружаем компьютер. Всё! У вас появился новый раздел (новый том). . Если вам не нравится название созданного вами раздела - «Новый том», то щёлкнув по нему правой кнопкой жмите «Переименовать». Просто удалите надпись «Новый том». Компьютер после этого сам назовёт его «Локальный диск» добавив, присвоенную вами букву.

Ну вот и всё, теперь Вы знаете, как разбить жесткий диск windows 7 легко и просто. Всем удачи!!!