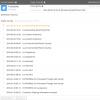Если у вас возникла необходимость в подключении кнопки питания компьютера, то в данной статье этот вопрос будет рассмотрен довольно подробно.
Итак, для того, чтобы правильно подключить кнопку включения компьютера на системном блоке к материнской плате необходимо выполнить 3 действия:
- Найти штекер кнопки в общем жгуте проводов корпуса по маркировке;
- Найти контакты для кнопки включения на материнской плате;
- Вставить штекер кнопки питания на соответствующие контакты материнской платы.
Находим в корпусе жгут проводов, идущий от передней панели или сверху корпуса. Выглядит он примерно вот так:
Контакты кнопки включения компьютера
Как видите каждая пара проводов оконечена двух контактным разъемом, который подписан.
Нас интересует разъем с надписью «Power SW». Также может иметь названия «Power BTN», «Power Switch», «PW».
Теперь, когда фишка кнопки включения найдена, нужно найти куда ее вставлять на материнской плате.
Для этого внимательно осматриваем материнскую плату, а точнее ее правый нижний угол, так как в 90% случаев именно справа внизу и находятся контакты кнопки включения, кнопки перезагрузки, а также световой индикации.
На заметку! Компьютер можно включить и без кнопки включения. Для этого отверткой контакты кнопки «Power SW».
Выглядят они вот так:

Контакты кнопки включения на материнской плате с подписями

Контакты кнопки включения на материнской плате без подписей
На первом фото видно, что каждая пара контактов подписана и вы, наверное, догадались, что нашу фишку кнопки включения с подписью «Power SW» («Power BTN», «Power Switch», «PW») нужно как бы надеть на соответствующие «ножки», которые также подписаны.

Так выглядит подключенная кнопка включения
В большинстве случаев на материнской плате все контакты подписаны, как на первом фото, но бывают случаи, как на втором фото, кто этих самых надписей нет. Что делать в этом случае?
В жизни каждого пользователя рано или поздно настает момент, когда он решается на самостоятельный апгрейд своего компьютера. Казалось бы, ничего сложного в этом нет: покупаются комплектующие, соединяются друг с другом в нужной последовательности, и все. Однако многих из тех, кто собирает ПК впервые ставит в тупик подсоединение к материнской плате передней панели. И действительно: от нее отходит столько проводов, как тут не запутаться?
А ведь еще потребуется подключить и другие устройства и компоненты.
Подключение передней панели. Передняя панель содержит:
- USB-разъемы;
- кнопки включения и перезагрузки;
- аудиовход и аудиовыход;
- индикаторы.
Отходит от передней панели два провода: отвечающий за USB, а также который отвечает за кнопки и индикаторы, разделяющийся в конце на несколько других проводов.
Чтобы подключить USB-провод, нужно найти соответствующий разъем. Располагается он, как правило, в нижней части материнской платы. Впрочем, его местонахождение меняется на разных . Вот так этот разъем выглядит:

А это USB-провод:

Для подключения надо просто воткнуть штепсель в разъем.
Подключение остальных составляющих передней панели, кажущееся на первый взгляд очень сложным, тоже не составит труда. На материнской плате для этого есть специальный разъем, представляющий собой несколько вертикальных штырьков.

Под каждым из них есть одна из подписей:
- Powerbtn;
- Reset;
- HDDled+;
- HDDled-;
- Powerled+;
- Powerled-.
Такие же обозначения есть и на проводе, который идет к передней панели.

На материнских платах разных производителей и моделей эти надписи могут отличаться. Для подключения необходимо надеть каждый из микроразъемов провода передней панели на соответствующий штырек на плате. Вот так выглядит уже подключенный провод:

Штырьки, отвечающие за светодиоды индикаторов, имеют полярность. Чаще всего она на них обозначена, но иногда обозначений совсем нет. В этом случае следует помнить, что на платах плюсовой контакт диода всегда расположен слева, а минусовой – справа.
Также необходимо подключить аудиовход и аудиовыход, расположенные на передней панели. Для этого на плате тоже есть соответствующий разъем.

Смотрите видеоинструкцию о том, как подсоединить переднюю панель.
Видео — Как подключить провода к передней панели
Подключение блока питания
Подключения только лишь передней панели к материнской плате недостаточно для ее работы. Потребуется еще присоединить провода блока питания, чтобы на нее поступал электрический ток.
Всего разъемов для питания на плате два:

На блоке питания есть штекеры, соответствующие этим разъемам. Вот так выглядит штекер для питания процессора:

А вот так для питания материнской платы:

Для подключения их просто нужно воткнуть в соответствующие разъемы. Ошибиться при этом невозможно. Во-первых, на штекерах и разъемах есть специальные защелки, которые нужно совместить для подключения. А, во-вторых, каждый из элементов штекера имеет свою форму, которая идентична форме соответствующего элемента разъема. Поэтому если вы попытаетесь вставить штекер неверно, это попросту не выйдет.
Примечание! Если на вашем четырехпиновый разъем, а на плате – восьмипиновый, не стоит торопиться покупать новый блок. Большинство плат с разъемом восемь пин успешно работают и от четырехпинового.
Как подсоединить блок питания, можно посмотреть в видео.
Видео — Подключение блока питания
Подключение процессора
Процессор – это «сердце» компьютера, без которого он просто не будет работать. Для процессора в центре каждой материнской платы есть выемка, называемая сокетом.
Сокеты в зависимости от производителя процессоров, для которых они предназначены, бывают двух видов:

Для подключения его нужно аккуратно поместить в сокет и закрыть защелку. При этом нужно быть очень аккуратным, так как можно погнуть или сломать одну из ножек. В погнутой ножке нет ничего страшного, ее можно осторожно выправить пинцетом. А вот если контакт сломался, придется нести процессор в сервисный центр.
Вот видеоурок по подключению процессора:
Видео — Как установить процессор с кулером на материнскую плату
Подключаем звуковую карту
Для подключения звуковой, сетевой или видеокарты используется разъем PCI. Находится он в нижней части материнской платы.

На самых дешевых моделях такой разъем всего один, на более дорогих их может быть три или даже четыре. Для того, чтобы подключить звуковую карту, нужно просто вставить ее выступающий участок с контактами в разъем до щелчка.

Точно также устанавливаются и все другие PCI-устройства, например, видеокарта.
Некоторые видеокарты требуют дополнительной подачи электричества от блока питания. Для этого на них есть специальный разъем. Он бывает шести- и или восьмипиновым.

На мощных современных видеокартах бывает сразу два восьмипиновых разъема. Не забудьте подключить его, иначе видеокарта не будет работать.
Если на вашем блоке питания нет отдельного провода со штекером для питания видеокарты, достаточно купить специальный переходник. С его помощью можно запитать видеоадаптер. Выглядит этот переходник так:

Вот видео о подключении видеокарты:
Видео — Установка и подключение видеокарты к материнской плате и блоку питания
Подключение оперативной памяти
Для подключения оперативной памяти на материнской плате есть специальные разъемы. Располагаются они чаще всего сбоку от процессора.

На дешевых моделях их два, на дорогих их число может достигать восьми. Для того, чтобы установить в них , нужно поместить в них планки памяти и слегка надавить на них. Когда память полностью войдет в разъем, вы услышите щелчок.
А так выглядит подключение памяти «вживую»:
Видео — Как правильно установить оперативную память
Подключение накопителя
Осталось подключить только хард-диск или твердотельный накопитель. Для его соединения с платой используется кабель формата SATA. Такие провода входят в набор поставки платы, и купив ее, в коробке вы найдете несколько штук.

В нижней части платы (а иногда и в боковой) можно увидеть соответствующий разъем.

Для присоединения хард-диска нужно просто воткнуть кабель в гнездо SATA до щелчка. Также к диску потребуется подключить кабель питания.
Видео — Как подключить жесткий диск
Возможные проблемы
При подключении различных устройств к материнской плате могут возникнуть следующие проблемы:
- ПК не включается. Это говорит о том, что некорректно подсоединен проводок, отвечающий за кнопку включения компьютера. Необходимо еще раз проверить его подключение;
- машина включается, но система не загружается и на экране сразу появляется БИОС. Это значит, что не подключен накопитель с системой. Необходимо удостовериться, все ли SATA-провода подсоединены надлежащим образом. На некоторых кабелях отсутствует защелка, поэтому после их подключения они могут просто вылететь из разъема даже от небольшого толчка системного блока;
- не работают передние аудиовход/выход. Эта проблема может возникнуть не только и-за некорректного подключения. Иногда требуется включить эти разъемы через БИОС. Такая проблема встречается в биосе AMI.
Для подключения ауди на передней панели:

Привет, друзья! Фронтальная панель никак не связана с прочей «начинкой» компьютера и подсоединяется напрямую к материнке. Ее подключение – достаточно сложный процесс, так как требует точной работы с мелкими деталями и соблюдения аккуратности.
В противном случае можно повредить тонкие штырьки, к которым подключаются коннекторы на проводах, что может повлечь за собой некорректную работу компьютера. Однако не стоит преждевременно паниковать: никакие неприятности не грозят, если все сделать правильно.
В сегодняшнем посте я расскажу, как правильно подключить к материнской плате переднюю панель и что при этом необходимо учитывать.
Маркировка проводов
От передней панели идет тонкий пучок из нескольких длинных проводов, которые обычно разного цвета. На конце каждого расположен крохотный коннектор с нанесенной маркировкой:
- PWRBNT или Power SW – отвечает за кнопку включения;
- +HD LED или H.D.D. LED – индикатор винчестера, которая должна мигать при записи/чтении данных;
- RESET или Restart SW – Кнопка горячей перезагрузки ПК;
- +PLED или Power LED – индикатор включения
- Speaker – небольшой динамик, который также может присутствовать в этом блоке.

Правильное подключение
Подключаются все провода к порту front panel или F Panel или же к JFP1, который чаще всего расположен в правой нижней части материнской платы. Сложность заключается в том, что и штырьки на нем, и сами коннекторы мелкие, поэтому иногда бывает сложно насадить их с первой попытки.
В процессе не требуется спешка: аккуратно насаживаем первый коннектор, затем второй и так далее. Обычно все штырьки маркированы, поэтому ошибиться, что куда вставить, трудно. Кроме того, к любой материнской плате в комплекте идет инструкция, в которой приводится правильная распиновка.
При этом следует выполнять некоторые правила:
- Пустое место на штекере подключается к пустому месту на разъеме;
- Треугольником обычно маркируется «плюс», который обозначен на самой материнке рядом со штекером;
- Подключать контакты удобнее всего по порядку, один за другим, чтобы каждый следующий соприкасался с предыдущим – так они не выскользнут из посадочных мест.
Одевайте коннекторы на штырьки строго вертикально, без отклонений влево или вправо, чтобы не погнуть сами штырьки, иначе при чрезмерном усилии их можно сломать. С некоторыми корпусами спикер поставляется как отдельная деталь и просто цепляется на порте, удерживаясь штекерами. Рекомендую установить и этот компонент, так как при неисправности компьютера, определенное количество писков этого динамика сигнализирует, какая именно деталь вышла из строя.
Рекомендую установить и этот компонент, так как при неисправности компьютера, определенное количество писков этого динамика сигнализирует, какая именно деталь вышла из строя.
Такая распиновка применяется на всех материнских платах любого форм-фактора, независимо от бренда – Asrock, Gigabyte, MSI, ASUS или любого другого.
Конечно, положение штекеров на порте может варьироваться, как и наличие проводов с разъемами на самой фронтальной панели, однако принцип их подключения и маркировка, всегда одни и те же.
Если все подключить правильно, компьютер запустится и будет работать корректно. Если же допущена ошибка, может наблюдаться одна из следующих ситуаций:
- Устройство не запускается от кнопки питания;
- Не работает индикатор жесткого диска;
- Комп не перезагружается после нажатия соответствующей кнопки;
- Нет цветовой индикации включенного состояния компьютера;
- Не работает спикер.
Ничего страшного в этих ситуациях нет – достаточно присоединить коннекторы правильно, чтобы все заработало как положено. Повредить компьютер, неправильно подключив фронтальную панель, невозможно, так как предусмотрена так называемая «защита от дурака».
Спасибо за внимание, друзья, и не забудьте подписаться на новостную рассылку, если еще этого не сделали. До завтра!
При замене материнской платы или сборки компьютера пользователь довольно часто сталкивается с проблемой подключения передней панели системного блока. Пожалуй это единственный момент, который вызывает определенные сложности. Оптимальный вариант, когда у вас на руках есть руководство или схема подключения. Эту информацию можно найти через официальный сайт и скачать данное руководство к плате.
Как правило, к подключению органов управления и разъемов фронтальной панели корпуса приступают когда материнская плата уже закреплена в корпусе. Органы управления - это такой пучок проводов с разъемами Power LED- и Power LED+ (индикатор состояния компьютера), Power SW (клавиша включения), Reset SW (кнопка принудительной перезагрузки) и HDD LED-, HDD LED+ (индикатор активности накопителя). Все производители материнских плат используют собственные обозначения. К примеру PANEL в ASUS, F_PANEL в GIGABYTE, JFP1 в платах MSI; PANEL1 в ASRock.
Приблизительно схема подключения передней панели к материнской плате имеет следующий вид, но в зависимости от производителя может незначительно отличаться.
| Power LED- | Power SW | Power SW | |
| HDD LED+ | HDD LED- | Reset SW |
Для каждого кабеля предназначен свой порт. При неверном подключении — компьютер просто не запустится. Вот так выглядит место для подключения основных элементов. Снизу есть таблица, по которой можно определить, в каком порядке нужно подключать провода. Есть два ряда контактов для питания, поэтому все подключения должны быть в точности, как указано в таблице.

Такая же схема подключения есть в руководстве к материнской плате, но зачастую не совсем понятно, как подключить из-за отсутствия пошаговых фотографий.
Для подключения передних аудио разъемов нужно протянуть соответствующий провод с надписью Audio в противоположный конец материнской платы. Там должна быть надпись с обозначением. Рядом расположен разъём для подключения вентилятора системного блока, который отвечает за вывод тёплого воздуха и циркуляцию при закрытом корпусе.

Чуть правее находятся разъёмы для подключения передних USB портов. Согласитесь, не очень удобно, когда они не работают, и чтобы быстро подключить карту памяти надо лезть под стол к системному блоку. На проводе есть соответствующая надпись, которую не перепутать никак. В данном случае — это провод голубого цвета.

Следующим этапом будет подключение проводов с надписью HDD LED, Power SW, Reset SW и Speaker. У каждого из них есть своя функция, поэтому исключить какой-либо из них нельзя. Первый по списку провод отвечает за индикацию работы жёсткого диска. Очень важный параметр, так как на нём хранятся все данные компьютера.

Далее рядом в нижнем ряду подключается провод отвечающий за перезагрузку компьютера. Если его не подключить, то маленькая кнопка на передней панели системного блока не будет работать и не будет возможности перезагрузить компьютер в аварийном режиме.

Сверху над ним располагаются контакты отвечающие за запуск компьютера. Если замкнуть эти два контакта обычной отвёрткой, то компьютер сам включится.

В правой верхней части необходимо подключить провод Speaker, который отвечает за все сигналы, что издаёт компьютер при старте. По этим звукам можно определить все неполадки, связанные с железом компьютера. Вот так должна выглядеть панель материнской платы со всеми подключёнными проводами.

Если всё сделано правильно, то теперь можно смело пользоваться элементами, которые расположены на передней части системного блока, включать и перезагружать компьютер.
Большинство неопытных компьютерных пользователей считают, что подключить переднюю панель корпуса компьютера, на которой находятся кнопки включения и перезагрузки компьютера, а также USB входы и аудио выходы, к материнской плате является сложным и трудно выполнимым занятием.
Но, как часто это бывает, потратив 5 минут на изучение вопроса, все становится понятно и очень даже выполнимо. В данной статье мы рассмотрим последовательность действий, которые необходимо выполнить для успешного и правильного подключения передней панели к к материнской плате, будь это плата фирмы Asus, Gigabyte, Asrock, MSI и других.
Шаг 1 - находим шлейфы, идущие от передней панели к мат. плате
Это те самые шлейфы, которые мы будем подключать к соответствующим разъемам материнской платы. Особенность этих самых шлейфов, по которым их можно найти среди других проводов в корпусе системного блока это надписи на концах их разъемов:
- Power SW (PWRBTN) - Кнопка включения компьютера;
- Reset SW (Reset) - Кнопка перезагрузки;
- HDD LED (IDE LED)(HDLED) - индикатор активности жесткого диска;
- Power LED (PLED) - Индикатор включения компьютера;
- USB1..USBn - Порты USB на передней панели;
- Speaker(SPK) - Системный спикер (динамик);
- AUDIO (Mic, SPK L, SPK R, GND)(AAFP) - Выходы наушников и микрофона на переднюю панель.
Разъемы передней панели системного блока
Для тех, у кого Power LED состоит из 2-ух фишек на 2 и 3 контакта (как на рисунке выше) обоснование следующее: на некоторых материнских платах разъем подключения POWER LED (индикатор включения компьютера) выполнен на 3-ех контактах (средний не используется), а на некоторых на 2-ух. Поэтому в вашем случае нужно использовать либо одну фишку Power Led, либо другую.
Шаг 2 - находим контакты на материнской плате для подключения передней панели
Стоит отметить, что подключение кнопок включения, перезагрузки, индикатора работы жесткого диска и индикатора включения компьютера, а также спикера (F_Panel) это одна группа разъемов (1 на рисунке ниже), подключение передних USB (USB) - другая группа (2 на рисунке ниже) и разъемы наушников с микрофоном (AAFP) - третья (3 на рисунке ниже).
На материнской плате они расположены примерно вот так:
Расположение разъемов на материнской плате для подключения передней панели системного блока
Шаг 3 - Подключаем фишки разъемов передней панели к соответствующим разъемам материнской платы
Вариант первый
На вашей материнской плате все контакты подписаны и вы просто одеваете фишки на контакты соблюдая соответствующие названия и полярность. Полярность важна для HDD LED (IDE LED) и Power LED. На плате плюсовой контакт подписан как «+», а на фишке плюсовой контакт это цветной провод (отличный от белого и черного). Либо же если все провода от передней панели черного цвета, то на них «+» тоже будет подписан.
Полярность + и - при подключении PLED и HDLED
Даже если вы перепутаете полярность, то ничего страшного не произойдет. Просто на просто при включении не будет загораться кнопка включения и не будет моргать светодиод активности жесткого диска. В этом случае просто переверните не работающую фишку вверх ногами на контактах мат. платы, чтобы поменять полярность.
Вариант второй
Контакты на материнской плате не подписаны, как на фото ниже.
Контакты подключения передней панели на материнской плате без подписей
В этом случае вам нужно определить модель своей материнской платы, найти ее в интернете и посмотреть документацию по распиновке контактов кнопок, индикаторов, usb и звуковым выходам.
Инструкция со схемой подключения передней панели к материнской плате
Подключение передних аудио выходов и микрофона
особенности соблюдения полярности при подключении передней папнели
Подключение передних USB входов к материнской плате
helpadmins.ru
Подключение передней панели к материнской плате

На передней панели системного блока находятся кнопки, которые необходимы для включения/выключения/перезагрузки ПК, жёсткие диски, световые индикаторы и дисковод, если последние два предусмотрены конструкцией. Процесс подключения к материнской плате передней части системного блока – это обязательная процедура.
Важная информация
Для начала изучите внешний вид каждого свободного разъёма на системной плате, а также кабели для подключения компонентов передней панели. При подключении важно соблюдать определённую очередность, т.к. если вы подключите тот или иной элемент в не той очередности, то он может работать некорректно, не работать вовсе или нарушить работу всей системы.
Поэтому важно заранее изучить расположение всех элементов. Будет очень хорошо, если к материнской карте найдётся инструкция или другая бумага, объясняющая очерёдность подключения тех или иных компонентов к плате. Даже если документация к материнке на другом, отличном от русского языке, не выкидывайте её.
Запомнить расположение и название всех элементов несложно, т.к. они имеют определённый внешний вид и маркируются. Следует помнить, что инструкция, приведённая в статье, носит общий характер, поэтому расположение некоторых компонентов на вашей материнской карте может быть немного другое.
Этап 1: подключение кнопок и индикаторов
Данный этап жизненно необходим для работы компьютера, поэтому его требуется выполнить в первую очередь. Перед началом работ рекомендуется отключить компьютер от сети, чтобы избежать внезапного скачка напряжения.
На материнской плате выделен специальный блок, который предназначен только для расстановки проводов индикаторов и кнопок. Он носит название «Front panel», «PANEL» или «F-PANEL». На всех материнских платах он подписан и расположен в нижней части, поближе к предполагаемому месторасположению передней панели.
Рассмотрим соединительные провода более детально:
- Красный провод – предназначен для подключения кнопки включить/выключить;
- Жёлтый провод – подсоединяется к кнопке перезагрузки компьютера;
- Кабель синего цвета отвечает за один из индикаторов состояния системы, который обычно светится при перезагрузке ПК (на некоторых моделях корпусов такого нет);
- Зелёный кабель предназначен для соединения материнки с индикатором питания компьютера.
- Белый кабель нужен для подключения питания.

Иногда красный и жёлтые провода «меняются» своими функциями, что может запутать, поэтому желательно перед началом работы изучить инструкцию.
Места для подключения каждого провода обычно обозначены соответствующим цветом или имеют специальный идентификатор, который прописывается либо на самом кабеле, либо в инструкции. Если вы не знаете куда подключить тот или иной провод, то подключите его «наугад», т.к. потом можно всё заново переподключить.

Для проверки корректности подключения кабелей, подключите компьютер к сети и попробуйте включить при помощи кнопки на корпусе. Если компьютер включился и все индикаторы горят – значит, вы правильно всё подключили. Если нет, то снова отключите компьютер от сети и попробуйте поменять провода местами, возможно, вы просто установили кабель не на тот разъём.
Этап 2: подключение остальных компонентов
На этом этапе необходимо подключить коннекторы для USB и спикера системного блока. Конструкция некоторых корпусов не предусматривает данных элементов на передней панели, поэтому если вы не нашли на корпусе никаких выходов для USB, можете пропустить данный этап.
Места для подсоединения коннекторов находятся неподалёку от слота для подключения кнопок и индикаторов. Они тоже носят определённые названия – F_USB1 (самый распространённый вариант). Следует учитывать, что данных мест может быть более одного на материнской плате, но подключиться можно к любому. Кабели же имеют соответствующие подписи – USB и HD Audio.

Подключение провода USB-входа выглядит так: возьмите кабель с надписью «USB» или «F_USB» и подключите его к одному из разъёмов синего цвета на материнской плате. Если у вас версия USB 3.0, то придётся прочесть инструкцию, т.к. в этом случае придётся подключать кабель только к одному из разъёмов, в противном случае компьютер будет некорректно работать с USB-накопителями.

Аналогично нужно подключить звуковой кабель HD Audio. Разъём под него выглядит практически так же, как под USB-выходы, но имеет другую окраску и называется либо AAFP, либо AC90. Обычно находится рядом с местом подключения USB. На материнке он всего один.
Подключить элементы передней панели к материнской плате несложно. Если вы допустите в чём-то ошибку, то это можно исправить в любое время. Однако если не исправить это, компьютер может работать некорректно.
Мы рады, что смогли помочь Вам в решении проблемы.
Опрос: помогла ли вам эта статья?
Да Нетlumpics.ru
Подключаем переднюю панель компьютера к материнской плате
Часто при самостоятельной сборке ПК можно столкнуться с ситуацией, когда подключение передней панели (USB+Audio) вызывает затруднение так как маркировка контактов на материнской плате отличается от маркировки на контактах, приходящих с панели(если контакты с передней панели собраны в единую 10-контактную шину то подобной проблемы не возникает). Эта статья призвана несколько систематизировать и частично объяснить основные имеющиеся проблемы.
Подключаем аудио-разъём.
Здесь путаница возникает по двум основным причинам. Во первых, когда к материнской плате использующей стандарт HDAudio(High Definition Audio или Azalia) пытаются подключить фронтальную панель использующую AC"97 стандарт (Audio Codec "97). Во вторых, из-за разной зачастую маркировки аудио-разъёма системной платы и маркировки контактов, приходящих от панели. Давайте будем последовательными и рассмотрим для начала отличия этих двух интерфейсов.
Со стороны материнской платы видимых отличий нет. Внешне разъёмы AC"97 и HDAudio идентичны. Они представляют собой плошадку с 9 штырьками-контактами, расположенными в два ряда, параллельно друг-другу. Восьмой контакт отсутствует, что собственно и указывает, что это площадка для подключения аудио, а не USB, например.
Рисунок 1. Разъём подключения передней панели со стороны материнской платы: Рисунок 2. Нумерация контактов со стороны материнской платы:
Рисунок 2. Нумерация контактов со стороны материнской платы:

Рисунок 3. Внешний вид штекеров, приходящих от передней панели СБ(собраны в единую шину):

Рисунок 4. Внешний вид штекеров, приходящих от передней панели СБ(вразброс):

Рисунок 5. Общая схемотехника панелей AC"97 и HDAudio:

Из схемы видно что в случае AC"97 при отключенных наушниках аудио-сигнал с контактов 5 и 9, через нормально-замкнутые контакты отмеченные на рисунке пунктирным кружочком, подаётся на контакты 6 и 10, соответственно, и уходит оттуда на заднюю панель материнской платы. Если мы подключаем наушники, то цепь между 5 и 6 а также между 9 и 10 контактами разрывается и мы слышим звук в наушниках, а до колонок он просто «не доходит». Контакты микрофона просто замыкаются накоротко при отключении микрофона и размыкаются при его подключении.
В случае HDMI всё обстоит несколько сложнее. Здесь контакты, отмеченные кружочками на рисунке справа, нормально-разомкнуты и замыкаются между собой при подключении микрофона или наушников, сигнализируя материнской плате через контакты 6 или 10 о подключении микрофона или наушников. Другими словами подключив микрофон мы электрически соединяем между собой контакты 7 и 6, а при подключении наушников 7 и 10.
Как видим что для передачи аудио-данных оба стандарта используют аналогичные контакты 1 и 3 для подключения микрофона, 5 и 9 для подключения наушников. Разница только в способе определения подключения звукового оборудования. Фильтры EMI-Filter, обозначенные на схеме серым пунктирным прямоугольником, на многих панелях попросту отсутствует, что не лучшим образом сказывается на качестве звука:)
Соответственно подключая переднюю панель AC"97 к HDAudio разъёму материнской платы можно столкнуться с двумя проблемами. Во первых компьютер может «не реагировать» на подключение микрофона и наушников и не давать на них звук т. к. не поступают сигналы с контактов 6 и 10, здесь может помочь отключение автоопределения разъёмов в настройках драйвера звуковой карты(зависит от производителя). Во вторых, при подключении наушников звук может появиться в наушниках но не отключиться в колонках. Причина та-же: нет сигнала с контактов 6 и 10. С этим необходимо либо смириться и выключать колонки вручную либо переделать переднюю панель. Как вариант можно предложить следующее решение: соединить пустой контакт 4 через резистор 1 кОм с проводом припаянным к контакту 2. Сделать дополнительную кнопку для имитации подключения наушников и микрофона, а фактически для отключения звука в колонках, между 7 и 6 и 10 контактами.
Рисунок 6. Итак возможная схема: Теоретически можно сделать две кнопки отдельно для наушников (10) и отдельно для микрофона(6). Все зависит от конкретной задачи. Кнопку можно вывести на корпус.
Теоретически можно сделать две кнопки отдельно для наушников (10) и отдельно для микрофона(6). Все зависит от конкретной задачи. Кнопку можно вывести на корпус.
Теперь рассмотрим таблицу соответствия контактов передней панели и разъема материнской платы. Эта таблица будет полезна для тех случаев когда провода приходящие от передней панели не собраны в единую шину. Слева на сером фоне показаны номера контактов и варианты их маркировки на панели материнской платы, справа - варианты маркировки проводов передней панели. На самом деле этих вариантов может быть больше, но так или иначе глядя в таблицу будет проще разобраться с их подключением по аналогии. Не шибко важно даже как маркируется контакт на материнской плате, достаточно найти маркировку проводов передней панели в таблице справа и подключить их к контактам с соответствующими номерами слева! Например MIC_IN к первому контакту, GROUND ко второму и.т.д.
| 1 | AUD_MIC | MIC2_L | MIC2_L | MIC IN | Mic in | Mic | Microphone input signal Входящий сигнал с микрофона |
| 2 | AUD_GND | AGND | AGND | GROUND | ground | AUD_GND | |
| 3 | AUD_MIC_BIAS | MIC2R | MIC2R | MIC POWER | Mic vcc | MIC_BIAS | Microphone power Питание микрофона |
| 4 | AUD_VCC | NC | Presense# | AUD_GND | |||
| 5 | AUD_F_R | Line_out_R | HP-R | R-OUT | Ear R | FP_OUT_R | Right channel audio output(Выход на правый канал) |
| 6 | AUD_RET_R | NC | MIC2_JD | R-RET | Rerurn r | FP_RETURN_R | Right channel audio signal to return to motherboard |
| 7 | REVD | NC | Jack_Sense | AUD_5V | |||
| 8 | key | key | key | - | - | - | |
| 9 | AUD_F-L | Line_out_L | HP_L | L-OUT | Ear L | FP_OUT_L | Left channel audio output(Выход на левый канал) |
| 10 | AUD_RET_L | NC | HP_HD | L-RET | Return l | FP_RETURN_L | Left channel audio signal to return to motherboard |
Подключаем USB-разъёмы. Рисунок 7. Нумерация контактов со стороны материнской платы.

Таблица 2. Распиновка USB-панели.
| 1 | Power (+5v) |
| 2 | Power (+5v) |
| 3 | Data - (P-) |
| 4 | Data - (P-) |
| 5 | Data + (P+) |
| 6 | Data + (P+) |
| 7 | Ground |
| 8 | Ground |
| 9 | - |
| 10 | - |
Как видно здесь ничего сложного, главное не перепутать контакты Power и Ground. Ground располагается внизу, со стороны отсутствующего 9 контакта.