Всем привет после того как был побежден черный экран в Windows 10 и было выполнено обновление windows 10 threshold 2 , мой приятель попросил научить его менять имя компьютера, так как при установке он не правильно написал имя, рассмотрим три метода, графический и через командную строку.
Графический способ сменить имя компьютера
Итак сменить имя компьютера очень просто, воспользуемся классическим способом. Щелкаем правым кликом по меню пуск и выбираем Система.

Откроется окно Система, в котором видно текущее имя компьютера и есть возможность нажать Изменить параметры

Откроется окно свойства системы со вкладкой имя компьютера

Задаем имя компьютера и жмем ок.

Вас уведомят, что новое название компьютера будет выполнено только после перезагрузки windows 10 threshold 2.

Жмем перезагрузить сейчас

Еще в windows 10 threshold 2 появился дополнительный графический метод задать имя компьютера, связанно это с тем, чтобы можно было загнать в таблеты или планшеты. Делается это следующим способом. Пуск-Параметры-Специальные возможности

Вкладка о системе. Нажимаем кнопку переименование компьютера. Обратите внимание что тут есть кнопка присоединение к домену windows и даже теперь к Azure AD.

Так же вводим нужное вам название и жмем ок.

Перезагружаемся.

На этом графические методы кончились))
Командная строка и PowerShell
Изменит имя компьютера вам выполнить команду в PowerShell . PowerShell очень мощный инструмент для выполнения различных задач, в том числе и этой.
Синтаксис Rename-Computer –NewName новое имя компьютера
Rename-Computer –NewName pyatilistnik2
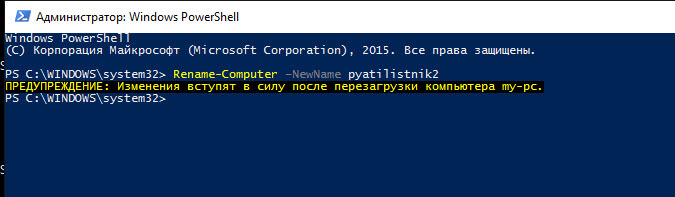
Как видите powershell еще проще чем графические методы, ввели одну команду и все он изменит имя компьютера на раз.
Некоторые пользователи хотят переименовать свои существующие локальные учетные записи пользователей по разным причинам, без удаления существующей или создания новой. Для некоторых людей имя на экране входа, создает проблему конфиденциальности, если компьютер используется в общедоступных местах. К сожалению, Windows не позволяет вам устанавливать имя пользователя или псевдоним, сохраняя настоящее имя на своей учетной записи Microsoft, но мы пойдем обходным путем. Учетная запись Microsoft не является учетной записью локального пользователя, Windows 10 будет продолжать показывать ваше фактическое имя учетной записи Microsoft на экране входа в систему и в других областях операционной системы даже после переименования учетной записи в "Управление компьютером". Рассмотрим все в одном руководстве, как изменить имя пользователя, изменить имя администратора, убрать адрес почты с экрана входа в систему и изменить имя компьютера в Windows 10.
Как изменить имя пользователя в Windows 10
Теперь определимся, что вы используете. Это может быть учетная запись Microsoft или простая локальная. Разберем два варианта.
1. Использование учетной записи Microsoft
Единственный способ изменить имя, которое вы видите на экране входа в систему, если вы используете учетную запись Microsoft, - это изменить имя самой учетной записи.
- Откройте Параметры > Учетные записи > Ваши данные > и справа выберите .
- Далее вас перекинет в браузер на сайт Microsoft. Вы должны быть там авторизированы атвоматически, если используете браузер Edge по умолчанию. Если нет, то войдите в свой аккаунт. Есть один ньюанс, пишите имя для входа правильно - ваше_имя@outlook.com .
- Когда вошли в аккаунт, нажмите на Дополнительные действия, сверху под вашим нынешним именем и выберите Редактировать профиль .
- Далее нажмите на Изменить имя и напишите свое. Помните, что изменение вашего имени влияет на ваш профиль во всех службах Microsoft.

Убрать свой адрес электронной почты на экране входа в систему
Если вы используете учетную запись Microsoft и хотите скрыть или убрать свой электронный адрес на экране входа в систему, то быстро рассмотрим, как это сделать.
- Откройте Параметры > Учетные записи > Параметры входа > и отключите ползунок "Показать сведения об учетной записи на экране входа " в графе конфиденциальность.

2. Использование локальной учетной записи
Если у вас есть локальная учетная запись, процесс намного проще и быстрее.
- Нажмите пуск и наберите в поиске Панель управления и откройте ее, далее нажмите на Учетные записи пользователей и выберите Изменение имени своей учетной записи .

Как изменить имя компьютера в Windows 10
Новый компьютер с предварительно загруженной операционной системой поставляется с именем по умолчанию, которое состоит из вашей сборки и модели вашего ПК. Пользователи часто меняют имя своего компьютера на что-то приятное или интересное. Согласитесь, что имя компьютера myWEBpc куда приятнее будет чем DESKTOP-28L5FKH .
- Откройте Параметры > Система > О системе > справа пролистайте ниже и нажмите на Переименовать этот ПК.
- Если у вас Windows 7, то нажмите Win + R и введите Sysdm.cpl . Далее нажмите Изменить .

Как изменить имя администратора в Windows 10
Windows 10 включает в себя встроенную учетную запись администратора на которую часто ссылаются компьютерные хакеры и вредоносные программы с вредоносными намерениями. Поэтому может быть хорошей идеей переименовать администратора в вашей системе Windows. Также будет полезно системным администраторам, когда их в компании несколько и работают по сменно и рангово, т.е. есть эникейщик, стажер, которым нужно дать права админа, но при этом ограничить немного.
- Нажмите Win + R и введите gpedit.msc
- Далее перейдите Конфигурация компьютера > Конфигурация Windows > Локальные политики > Параметры безопасности > и справа найдите пункт Учетные записи: переименование учетной записи Администратор . Нажмите по ней два раза и переименуйте имя в появившимся новом окне.

Выполнение этих действий не вызывает трудностей и производится довольно быстро. Стоит отметить что для этого необходимо обладать правами администратора . Кроме того, не предусматривается использование кириллических символов, а также спецсимволов.
Чтобы переименовать ПК, который работает под управлением Windows 7 нужно:
Допускается использование латинских символов и дефиса. Русские буквы и прочие спецсимволы стоит избегать. Новое имя станет активным при следующем включении устройства.
Как изменить имя в Windows 10
Через настройки системы
Одним из решений является использования «Параметров ». Чтобы открыть требуемое окно настроек нужно:

Изменения вступят в силу после перезагрузки устройства, о чем пользователь также будет уведомлен системой.
Через свойства системы
Меню параметров, разработанное специально для Windows 10, не единственное место, где можно задать новое название устройства. Чтобы воспользоваться более привычными интерфейсами необходимо:

Переименование через командную строку
Изменение данного параметра доступно также и через консоль. Для этого в cmd с правами администратора необходимо ввести команду «% computername%» call rename name=»Новое имя компьютера» . Во избежание появления проблем рекомендуется использовать только латинские буквы. После перезапуска устройства его название будет изменено.
Изменение в Windows 8
Переопределение данного параметра в этой версии операционной системы от компании Microsoft несколько отличается от предыдущих. Такое положение дел вызвано иначе построенной логикой интерфейса.
Для смены имени в Windows 8 потребуется выполнить следующие шаги:


Теперь устройство будет содержать в своих параметрах другой идентификатор, присвоенный пользователем. Это особенно полезно в пределах локальной сети, когда становится очевидно понятно кто является владельцем устройства. Стоит избегать одинаковых имен в пределах одного узла, иначе существует большая вероятность возникновения сетевых конфликтов.
В данной статье рассмотрим небольшую инструкцию о том, как сменить имя компьютера в операционной системе Windows 10. Для выполнения этих действий Вы должны обладать правами администратора.
Так зачем изменять имя компьютера? Согласно справке Майкрософт – у любого компьютера в сети должно быть свое уникальное имя. Тем самым два разных компьютера идентифицируют друг друга и взаимодействуют. Особенно это актуально, когда речь идет об нескольких организациях и находящихся там ПК, постоянно контактирующих между собой.
По умолчанию каждый компьютер имеет свое имя, но любой пользователь, по желанию, может изменить его в любое время.
Данную процедуру можно выполнить несколькими способами. Стоит сказать, что целесообразно присваивать короткие и понятные имена. Возможно сочетания символов и букв, без наличия пробелов.
Первый способ.
Переходим по следующему пути Пуск – Параметры – Система . В открывшемся окне, левой колонке выбираем вкладку “О системе” и нажимаем “Переименование компьютера”.

Вбиваем в окошко заранее придуманное название, жмем “Далее” и после перезагрузки компьютера, ему будет присвоено новое имя.

Второй способ.
Данный способ, может быть, наиболее знаком пользователям, так как он использовался в некоторых предыдущих версиях Windows.
Нажимаем правой кнопкой мыши по меню “Пуск” и переходим в “Система”. Далее выбираем “Дополнительные параметры” (также можно нажать “Изменить параметры”).

В окне “Свойства системы” открываем вкладку “Имя компьютера”, потом “Изменить”.

И заключительное действие – указываем новое имя компьютера и нажимаем “OK”.

Третий способ.
Это укороченный вариант второго способа. Нажимаем правой кнопкой мыши по меню “Пуск” и выбираем “Выполнить”.

Вводим команду sysdm.cpl и жмем “OK”. Далее проделываем действия описанные выше. После перезагрузки компьютера изменения вступят в силу.
В этой статье мы рассмотрим как поменять имя компьютера в Windows 10 несколькими способами. Для того чтобы изменить имя компьютера в Windows 10 Вы должны обладать правами администратора. Из ограничений в имени компьютера нельзя использовать кириллицу, некоторые специальные символы и знаки препинания.
Чтобы изменить имя компьютера на Windows 10 откройте Пуск > Параметры > Система > О системе и откройте пункт Переименование компьютера . В новом окне введите новое имя компьютера и нажмите Далее для сохранения изменений.
Также помните что возможно Вам придется перезагрузить систему для того чтобы отобразилось новое имя компьютера.
Изменить имя компьютера через панель управления
Для этого откройте Панель управления > Система и безопасность > Система или просто зайдите в свойства компьютера и перейдите в пункт Дополнительные параметры системы .

В этом окне перейдите в закладку Имя компьютера
и нажмите Изменить
.
Теперь Вы можете ввести желаемое имя компьютера. Для сохранения изменений достаточно нажать ОК
в этом и предыдущем окне.
После этих действий имя компьютера успешно будет изменено. Помните что в имени компьютера Вы не можете использовать кириллицу, некоторые специальные символы и знаки препинания.
Переименовать имя компьютера на Windows 10 с помощью командной строки
Этот способ подойдет для пользователей которые не любят возится и им проще прописать одну команду в командной строке. Что значительно может сэкономить Ваше время.
- Для начала командную строку от имени администратора, нажав правой кнопкой мыши по Пуск и выбрав Командная строка (администратор) .
- Выполните команду wmic computersystem where name=»%computername%» call rename name=» Новое_имя_компьютера » где вместо нового имени компьютера укажите желаемое (без русского языка и без знаков препинания).
После выполнения команды перезагрузите компьютер.













