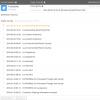Чтобы настроить ASUS роутер, необходимо к нему подключиться . После, в браузере перейдите по ссылке - 192.168.1.1 . Если ранее Вы еще не настраивали устройство, отобразится Мастер быстрой настройки . Если потребуется логин и пароль, то в оба поля по умолчанию набираем admin (следует уточнять у провайдеров). Отобразится панель управления ASUS.
Основные настройки
Панель состоит из общих и дополнительных
настроек. Имеется возможность
просмотра карты сети, включения гостевого интернета, контроля трафика, а также родительского контроля. В дополнительном разделе регулируется Wi-Fi и настраивается брандмауэр
.
Чтобы проверить
, подключены ли Вы, можно перейти ко вкладке «Быстрая настройка сети
». Затем выбираем «Проверьте соединение
» и «Перейти
». В отобразившемся окне задайте логин вместе с паролем. Нажимаем «Далее
». Затем в разделе «Настройка роутера
» заполняем заданное имя (SSID) и сетевой ключ (для подключения к сети).
Нажимаем «Применить ». Начнется . После в списке Wi-Fi появится сеть с заданным Вами именем. Подключаемся к устройству при помощи заданного ключа доступа и возвращаемся к данному разделу. В окне с информацией о подключении нажимаем «Далее ».
В большинстве случаев Интернет должен уже заработать, но если Ваш провайдер не поддерживает технологию Автоматический
IP
, то настроить
Wi-Fi следует самостоятельно. В данном случае после проверки соединения откроется раздел «Настройки Интернета
».
Далее в предложенном списке выбираем ту технологию подключения, которая используется Вашим провайдером. Затем в отобразившемся окне понадобится ввести логин и пароль , которые были предоставлены провайдером в договоре. Всю информацию следует уточнять у него, если возникнут какие-либо проблемы. Возможно, дальше потребуется ввести еще какие-либо параметры, которые также должны быть учтены (имя сервиса, IP-адрес и т.п.). После необходимо проделать все те же действия, что были описаны выше.
Настройки Wi-Fi
На главной вкладке всегда есть возможность дополнительно настроить Ваш Wi-Fi. Например, в разделе «Интернет » можно изменить тип WAN-подключения, то есть, если провайдер сменил технологию подключения, можно ее переключить. В разделе «Карта сети » имеется возможность сменить ключ для подключения Wi-Fi, а также имя пользователя (обязательно нажимайте «Применить »). Можно настроить гостевую сеть (не рекомендуется, если необходимо контролировать интернет-трафик) и наложить родительский контроль , если потребуется уберечь ребенка от нежелательного ресурса.
Также можно сменить
ключ доступа к панели управления Вашим роутером. Для этого перейдите в «Администрирование
», далее - «Система
». Введите новый пароль и нажмите «Применить
», чтобы он вступил в силу. В остальных разделах в основном находятся дополнительные настройки беспроводного и локального Wi-Fi, которые можно настроить по своему усмотрению.
Как сбросить роутер
Если же Вы забыли пароль от беспроводного Wi-Fi, а остальные устройства не были подключены, попытайтесь зайти в панель управления по кабелю и просмотреть его там. Но если такой возможности нет, рекомендуется сбросить роутер к настройкам по умолчанию.
Для этого сзади маршрутизатора имеется специальная кнопка. Нажмите и удерживайте ее около 15 секунд до тех пор, пока индикатор WPS не начал мигать. Ключ доступа будет сброшен , необходимо проделать все действия, описанные в статье выше. Во избежание таких ситуаций при подключении на компьютере всегда следует устанавливать флажок «Подключаться автоматически ». Тогда вход в Wi-Fi будет сделан при помощи автозаполнения.
Сегодня расскажем о том, как зайти в настройки роутера Asus. Как и многие другие сетевые устройства, модемы и маршрутизаторы от производителя Asus имеют общие правила контроля доступа. Вход в настройки осуществляется посредством браузера – здесь открывается консоль администратора, в которую можно вносить необходимые изменения.
Вход в настройки
Роутер Asus, как и любой другой, позволяет осуществить подключение посредством браузера. Для того, чтобы открыть панель администратора, необходимо ввести IP-адрес устройства. Узнать его можно тремя методами:
· изучив заднюю крышку устройства и найдя на ней адрес;
· открыв меню сетевого подключения в Windows и узнать IP;
· подключившись к устройству по сетевому кабелю.
Второй и третий способы предпочтительнее, так как иногда мастера устанавливают уникальные значения на устройстве и заводские данные, указанные на задней крышке модема, становятся неактуальными.
Подключение через сетевой кабель
Самый простой способ. Для этого необходимо соединить сетевым кабелем маршрутизатор с компьютером. На корпусе компьютера или ноутбука есть специальный разъем под сетевой кабель. На модеме же должен присутствовать LAN разъем (не путать с WAN). После этого можно ввести адрес 192.168.0.1 или 192.168.1.1. Готово, теперь мы получили доступ к админке. Здесь необходимо ввести логин и пароль пользователя (admin / admin, как правило).
В синем квадрате указан порт LAN.
Подключение с использованием средств Windows
Предпочтительный вариант получения доступа, который позволяет безошибочно определить точный адрес модема. Зайти на роутер можно открыв меню управления доступом. Для этого необходимо нажать комбинацию клавиш Win + R и ввести в открывшемся окне ncpa.pl. После этого действия откроются все доступные устройства к подключению и среди них найти интересующий нас Asus (он может иметь и другое название, если данные были ранее изменены).
Затем необходимо кликнуть правой кнопкой мыши на названии устройства и выбрать подпункт меню «Status» или «Статус» (в русифицированной версии Windows). При клике на статус откроется еще одно дополнительное окно, в котором будет меню «Details» или «Подробнее». Нажав на эту кнопку, появятся данные подключения. Там необходимо найти строку IPv4 Default Gateway или «Шлюз по умолчанию» и адрес, указанный рядом. Это и есть IP адрес модема, по которому происходит подключение. Необходимо скопировать этот IP в адресную строку браузера, после чего появится вход в панель администратора. Снова вводим логин и пароль. Панель администратора открыта.

Проблемы с подключением
Многие пользователи жалуются и пишут в сети вопросы, похожие на «не могу зайти в меню» или «не открывается меню маршрутизатора». Как правило, такое случается, если в панели администратора модема были внесены изменения. Как войти в настройки роутера при такой проблеме? Есть один верный способ – сброс настроек роутера физически. Для этого необходимо нажать и продержать 10 секунд кнопку Reset, расположенную на заднем торце устройства.
Как зайти в безопасный режим?
Вход в админку через Вай Фай – самое предпочтительное решение, так как оно является простым и включает в себя все необходимые настройки. Этот способ позволяет открыть любую страницу с настройками и установить те данные, которые необходимы для использования модема. Как правило, личный кабинет настраивают на маршрутизаторе именно посредством вайфай подключения.
Совет: не следует менять некоторые заводские настройки маршрутизатора, например, диапазон частот или другие критерии, которые были выставлены производителем. Это поможет избежать возникновения других проблем. В конечном итоге, из-за такого вмешательства может возникнуть необходимость полного сброса настроек модема.
Процедура входа в роутеры фирмы Asus не имеет особых отличий от других производителей роутеров и маршрутизаторов. Тем не менее у многих пользователей возникают проблемы с этим, ведь нередко требуется войти в настройки своего роутера, чтобы, например,
В данной статье мы расскажем как зайти в роутер Asus и что делать, если забыл пароль от него.
С чего начать?
Как только это условие выполнено открывайте любой браузер и в адресную строку пробуйте вводить следующие ip адреса поочередно и нажимайте «Enter»:
- 192.168.1.1
- 192.168.0.1
Ввод в адресной строке браузера ip адреса роутера

Ввод логина и пароля от роутера (По умолчанию admin, admin)
Здесь вводим значения логина и пароля по умолчанию — admin.
Если вы меняли значения по умолчанию, то вводите их.
Как только будет введена верная комбинация авторизационных данных вы попадете в настройки роутера Asus.

Вид настроек роутеров Asus
Что делать, если не появляется окно ввода логина и пароля от роутера?
В этом случае не исключен факт того, что в настройках было изменено адресное пространство. В этом случае вы можете ознакомиться с , в которой мы рассказывали как узнать ip адрес роутера.
Также можно просто сбросить роутер на заводские настройки долгим нажатием кнопки Reset на задней стороне роутера.

Сброс роутера кнопкой Reset
В этом случае все настройки будут сброшены на заводские и ip адрес роутера можно будет посмотреть на наклейке снизу.

Заводские логин пароль и ip адрес роутера Asus на наклейке снизу
Как войти в роутер Asus, если забыл пароль?
В этом случае, как и в предыдущем, вам поможет только сброс на заводские настройки. После этого пароль и ip адрес станут стандартными, то есть те, которые написаны на наклейке на нижней части роутера.
Стоит учесть, что если сбросить роутер Asus на заводские настройки, то у вас скорее всего перестанет работать интернет и Wi-Fi. В этом случае его придется настраивать заново.
В данной статье мы предлагаем вам ознакомиться с инструкцией по настройке роутера Asus, выполнив вход в админ панель маршрутизатора по предусмотренным для этого данным.
Роутеры от производителя Asus одни из самых популярных и распространённых в нашей стране, особенно модели: RT-AC51U, RT-AC68U, RT-N12, RT-N16, RT-N11P, RT-AC3200, RT-N14U, RT-N66U, RT-AC87U, RT-AC66U, RT-N56U, RT-N56U. Процесс их настройки мало чем отличается от настройки оборудования, выпускаемого под другими брендами, но отличия всё-таки имеются. Поэтому мы решили создать отдельную инструкцию для роутеров Асус.
Настройку оборудования Asus производим стандартно:
- Подключаемся к роутеру с использованием сетевого кабеля или через сеть вай-фай.
- Используя любой браузер, заходим в панель управления.
Обратите внимание, что осуществить вход в настройки и произвести их изменение можно не только со стационарного ПК, но и с любого мобильного устройства: планшета, смартфона. Однако удобней это делать, используя стационарный ПК или ноутбук. При этом лучше чтобы устройство было подключено через кабель, но если вы используйте беспроводное соединение, то учтите, что прошивку роутера не стоит проводить при помощи вай-фай, т.к. велика вероятность вместо работающего устройства получить нерабочее оборудование.
Вход в настройки маршрутизатора Asus — 2 способа подключения
- В случае имеющегося подключения роутера к компьютеру, данную страницу-инструкцию можете прокрутить ниже, так как начнём мы именно с процесса подключения.
- Если подключение у вас отсутствует, то его необходимо установить одним из двух способов: через сетевой кабель или Wi-Fi соединение. Рассмотрим оба варианта более подробно:
Подключение к роутеру через сетевой кабель (сетевое).
- Тут всё очень просто: берём кабель, который поставляется в комплекте с роутером и подсоединяем его к устройству используя разъём LAN. Разъёмы подписаны и поэтому ошибка здесь минимальна, так как выбирать можно любой из четырёх (см. на рисунке ниже). Второй конец кабеля вставляется в разъём системного блока или ноутбука. Вот так должно получиться:

- Теперь необходимо подключить питание маршрутизатора. Отключать ли WAN-кабель, который подключен к устройству? Можно этого не делать, данный кабель никак не помещает произвести корректную настройку.
Подключение к роутеру по Wi-Fi
Если вы уже ранее настраивали подключение к роутеру Asus, то для вас это проблем не составит. В случае с новым маршрутизатором, сразу после включения, он начнёт искать беспроводную сеть которая будет в большинстве случаев называться Asus.

Сеть будет без пароля, и необходимо просто присоединится к ней, нажав на сеть и выбрав «Подключиться «:

Как зайти в настройки роутера ASUS, если забыли пароль от Wi-Fi ?
Если вы не помните пароль от вай-фай и нет возможности его узнать при помощи других подключенных устройств, то вам придётся использовать проводное соединение. Если кабеля нет, то можно сделать так: сбросить все настройки маршрутизатора до заводских и установить настройки заново. Для сброса устройства ASUS до заводских настроек необходимо нажать и удерживать 10 секунд кнопку RESET .

Вход в админку ASUS по адресу 192.168.1.1
- После подключения необходимо открыть любой браузер в адресной строке прописать адрес: 192.168.1.1 . Перейти по этому адресу. Если настройка данного маршрутизатора осуществляется впервые, то откроется страница, где отображены настройки. Найдите в этих настройках мастера быстрой настройки устройства Asus. Появился запрос пароля и логина? Используйте стандартные, например, логин — admin и пароль — admin .

- Конечно, если ранее вы меняли пароль и логин, то вводите свои. Если пароль и логин были сменены, но теперь вспомнить вы их не можете, то необходимо произвести сброс настроек до заводских, как описывалось выше.

Где взять адрес, который прописывается в адресной строке браузера для доступа к настройкам? Он указан на корпусе самого маршрутизатора. Вот здесь:

Не заходит в настройки роутера ? Что делать?
Ответ на этот вопрос зависит от того, какая ошибка и на каком этапе процесса у вас появляется. Некоторые пользователи сталкиваются с проблемами при подключении к роутеру, у многих в том или ином браузере не открываются настройки и появляется сообщение «страница не доступна «. Это наиболее часто встречающиеся проблемы и для их устранения можно попробовать сделать следующее:
- Проверьте настройки получения IP, если используется локальная сеть или вай-фай. Подробнее в статье ;
- Проверьте в настройках IP сети , а проблема не исчезла, то попробуйте использовать сетевой кабель.
- Если изначально подключение осуществлялось посредством кабеля, то необходимо проверить правильность его подсоединения.
- Убедитесь, что роутер подключен к электросети (должен мигать красный индикатор).
- Попробуйте зайти в настройки с другого устройства при помощи кабеля и вай-фай.
- Сбросьте настройки маршрутизатора до заводских и попробуйте провести процедуру подключения заново.
Маршрутизаторы или роутеры позволяют осуществить беспроводное подключение нескольких потребителей к сети интернет. Устройства марки Asus благодаря оптимальному сочетанию цены и качества получили широкое распространение. Для эффективной работы прибора нужно ввести правильные параметры его функционирования. Для этого потребуется войти в настройки роутера Asus. Разберемся, как это сделать.
Войти в настройки оборудования и осуществить их корректировку помимо персонального компьютера или ноутбука также возможно с помощью смартфона или планшета. Вносить изменения в функциональные параметры лучше всего при кабельном соединении с потребителем. Настройка роутера по беспроводной сети может привести его в
Присоединение периферийного устройства к роутеру при помощи поставляемого в комплекте кабеля не представляет никакой сложности.

- Одним концом он вставляется в гнездо LAN маршрутизатора, другим — в соответствующий по конфигурации разъем компьютера.
- Затем роутер подключается к сети электрического питания, основной интернет — кабель, размещенный в разъеме WAN можно при этом не отключать.
Беспроводное соединение
Транслируемая новым роутером Wi-Fi сеть общедоступна, чтобы подключиться к ней не требуется введение пароля. Называться она будет в большинстве случаев Asus и рядом будет размещена иконка с самым высоким уровнем сигнала. Соединение осуществляется:

Если роутер использовался ранее или на нем установлен неизвестный пароль, нужно вернуть его к заводским настройкам. На корпусе сзади есть отверстие с небольшим диаметром, обозначенное надписью «RESET». В нем расположена кнопка, которую следует нажать и удерживать около 10 сек тонким острым инструментом наподобие иглы. Параметры устройства вернуться к заводским значениям.

Входим в настройки роутера
Для того чтобы попасть в панель административного управления маршрутизатора Asus выполняются следующие действия:
Шаг 1. Потребитель с помощью кабеля или беспроводной сети подключается к устройству.
Шаг 2. С открытого браузера выполняется вход в меню настроек роутера. Для доступа к настройкам роутера потребуется его IP адрес. Узнать его можно выполнив кабельное подключение или в меню доступа к беспроводным сетям. Кроме того, данные для входа обозначены на наклейке, расположенной в задней части корпуса прибора.


На заметку! Разумеется, если логин и пароль изменялись ранее, следует вводить новые данные. При их утере придется восстановить заводские параметры маршрутизатора по описанному выше методу. Открывается панель администратора.
В комплекте с прибором поставляется записанное на диске программное обеспечение. Оно содержит полезные утилиты, и инструкцию по эксплуатации. С его помощью проще всего изменить настройки роутера Asus.

Иногда после выполнения этих действий административная панель управления роутера не открывается, а появляется надпись: «страница не доступна». В этом случае следует предпринять следующее:
- при беспроводном соединении проверить параметры прохождения IP;
- если автоматическое получение адреса активировано, а ошибка остается, нужно подключиться с помощью кабеля;
- проверить целостность его соединения;
- по светодиодной индикации на корпусе роутера убедиться в наличии электрического питания прибора.
Кроме того, можно попробовать зайти в административную панель управления маршрутизатора с помощью другого потребителя интернет трафика.
Заключение
В заключении отметим, что вход в настройки роутера Asus не представляет особой сложности. Следуя пунктам простой инструкции его вполне можно выполнить самостоятельно, не прибегая к помощи специалистов. Прошивку лучше осуществлять по кабельному соединению. Изменения, внесенные по беспроводной сети, могут привести к порче оборудования.
Видео — Как зайти в настройки и быстрая настройка роутера Asus