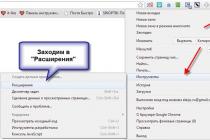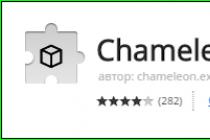Итак, рассмотрим два варианта упрощения выключения компьютера:
1) Выключение компьютера через контекстное меню
Вполне изящный вариант, ничего лишнего, достаточно просто нажать на рабочем столе правой клавишей и выбрать нужный вариант из списка:

Для того, чтобы сделать такое меню можно просто скачать готовые файлы для добавления и удаления контекстного меню нажав одну из ссылок ниже:
, . Если вы не знаете что это за файлы, то к вашим услугам статья . Внутри архивов находится файл для добавления нужных значений в реестр (файл Add Power Menu
), а также их удаления (файл Remove Power Menu
), на случай если вам не понравится данный вид меню.
Если вы не доверяете файлам из интернета, то в данном случае можно создать текстовый файл и прописать ему расширение.reg, открыть данный файл блокнотом и скопировать в него следующее:
Windows Registry Editor Version 5.00 "MUIVerb"="Выключить" SubCommands"="lock;logoff;switch;sleep;hibernate;restart;safemode;shutdown;hybridshutdown" "Icon"="shell32.dll,215" "Position"="bottom" @="Блокировка" @="Rundll32 User32.dll,LockWorkStation" @="Выход" @="Shutdown -l" @="Сменить пользователя" @="tsdiscon.exe" @="Сон" @="rundll32.exe powrprof.dll,SetSuspendState Sleep" @="Гибернация" @="Shutdown -h" @="Перезагрузка" @="Shutdown -r -f -t 00" @="Перезагрузка (вызов меню загрузки)" @="Shutdown -r -o -f -t 00" @="Выключить" @="Shutdown -s -f -t 00" @="Гибридное выключение" @="Shutdown -s -f -t 00 -hybrid"
2) Выключение компьютера через ярлыки на рабочем столе
Если же вы не любите долго щелкать мышкой, и вам не мешают лишние ярлыки на рабочем столе, то для вас есть альтернативный вариант, и он выглядит вот так:
Чтобы создать такие ярлыки вам необходимо:
1) Нажать правой клавишей по свободному месту на экране и выбрать «Создать» → «Ярлык»:

2) В зависимости от того, что вам надо вписать в «Расположение объекта», прописываем следующее:
— Выключение компьютера:
Shutdown -s -t 0
Где 0 — это время, через которое нужно выключить компьютер, то есть прямо сейчас, но при желании именно так можно установить таймер на выключение компьютера. Время указывается в секундах.
— Перезапуск компьютера:
Shutdown -r -t 0
— Режим «Сон»:
Rundll32.exe powrprof.dll,SetSuspendState Sleep
— Режим «Гибернация»:
Rundll32.exe PowrProf.dll,SetSuspendState
— Блокировка компьютера.
В начале этой недели Microsoft официально выпустила Windows 8.1 Update. В дополнение к повышению производительности, это обновление упрощает работу с приложениями из Магазина Windows с помощью клавиатуры и мыши.
Те из вас, кто уже установил это обновление, должны были заметить, что в правом верхнем углу начального экрана теперь есть кнопка для управления питанием компьютера, а также поиск. Если нажать на кнопку «Поиск», то на экране появится поисковая панель, а нажатие на кнопку «Управление электропитанием» раскрывает все соответствующие параметры, в том числе «Спящий режим», «Гибернация», «Завершение работы» и «Перезарузка».
Все пользователи, которые начали использовать Windows 8.1 задолго до установки этого обновления, вероятно, знают, что операционная система предлагает другие быстрые способы получения доступа к параметрам питания. Например, можно нажать на клавиатуре кнопку с логотипом Windows + X и выбрать в появившемся контекстном меню пункт «Завершение работы или выход из системы».
Так вот, если вы не находите новую кнопку полезной и не собираетесь использовать ее для выключения/перезагрузки ПК, вы легко можете ее скрыть. Это можно сделать двумя способами: первый сложнее и заключается в редактировании реестра Windows, второй гораздо быстрее и проще, так что лучше переходите сразу ко второму, поскольку первый способ для тех, кто не ищет легких путей.
Способ 1: Скрываем кнопку питания с помощью реестра
Шаг 1: Откройте диалоговое окно «Выполнить». Чтобы сделать это, надо нажать сочетание клавиш Win + R.

Шаг 2: В окне «Выполнить» введите Regedit и нажмите Enter. Если вы увидите окно контроля учетных записей, нажмите «Да».
Шаг 3: В редакторе реестра перейдите в следующий раздел:
HKEY_CURRENT_USER\Software\Microsoft\Windows\CurrentVersion\ImmersiveShell
Шаг 4: В ImmersiveShell создайте новый раздел с именем Launcher. Если этот раздел уже существует, просто пропустите этот шаг.

Шаг 5: Далее выберете созданный раздел и в правой части окна реестра создайте новый параметр DWORD (32 бита) с именем Launcher_ShowPowerButtonOnStartScreen. В качестве его значения установите 0. Если вам когда-нибудь потребуется вернуть кнопку питания, измените значение на единицу.


Шаг 6: Вот и все! Теперь перезагрузите компьютер, чтобы изменения вступили в силу.
Способ 2: Скрываем кнопку питания с помощью стороннего приложения

Здесь все очень просто. Просто скачайте инструмент ModernUI Tuner от разработчика Сергея Ткаченко. Далее запустите его, перейдите на вкладку Start Screen, отключите опцию Show search button on the Start screen и нажмите кнопку Apply & Restart Explorer.
Отличного Вам дня!
П
ожалуй, большинство пользователей Windows 8 согласятся, что функция выключения и перезагрузки в этой «планшетной» операционной системе реализована не самым лучшим образом. Для того чтобы выключить или перезагрузить компьютер пользователю нужно сделать по меньшей мере пять движений. Впрочем, эту вполне банальную операцию можно упростить, что называется донельзя, создав в Windows 8 собственные кнопки выключения и перезагрузки. Ведь разместить их можно будет где угодно, будь то на рабочем столе или стартовом экране.
А теперь как это реализовать. Для осуществления задуманного вам понадобятся два ярлыка – один будет выключать компьютер, другой перезагружать его. Кликните по рабочему столу правой клавишей мыши и в контекстном меню выберите команду «Создать ярлык» . В поле «Расположение объекта» введите команду shutdown /s . Вместо параметра “s” также можно использовать ключ “p” , в этом случае выключение компьютера будет производиться немедленно и без предупреждений. Далее указываем имя ярлыка, пусть это будет «Выключить компьютер» и сохраняем результат.



Аналогичным образом создается ярлык для перезагрузки, только на этот раз используется команда shutdown /r /t 0 , где “0” указывает на время ожидания до перезагрузки в секундах. В данном случае перезагрузка будет выполняться немедленно. С технической частью покончено, осталось лишь придать ярлыкам более презентабельный вид. В качестве картинки можно использовать как уже имеющиеся в системе значки, так и изображения в формате *.ICO найти которые можно в великом множестве на любом сайте иконок.

Итак, кликните по новосозданному ярлыку правой клавишей, в меню выберите Свойства -> Сменить значок и в открывшемся окошке выберите понравившуюся иконку или укажите путь к своему изображению через стандартный обзор. Сохраните результат и закройте окно свойств. Вот и все дела! Такой ярлык можно будет перемещать, закреплять на Панели задач или стартовом экране , а также, воспользовавшись теми же «Свойствами», назначать ему клавиши быстрого вызова. Кстати, данный метод столь же успешно работает и в Windows 8.1.
Добавление кнопок питания на стартовый экран, панель задач Windows 8.1 и создание их на панели инструментов. Хотя основные параметры Windows 8.1 - выключить, перезагрузить и спящий режим обычно скрыты под чудо-кнопкой «Параметры », их можно добавить на рабочий стол и панель задач.
- Щелкните правой кнопкой мыши по пустому пространству на рабочем столе и в появившихся параметрах нажмите кнопку Создать ➤ Ярлык .
- В появившемся окне, введите «shutdown.exe-s-t 00 » и нажмите кнопку «Далее ».
Совет . Чтобы создать ярлык «», введите код «shutdown-r-t 00 ». Чтобы создать ярлык спящего режима, введите «rundll32.exe powrProf.dll,SetSuspendState 0,1,0 ». Чтобы создать ярлык «Гибернация », введите «rundll32.exe powrProf.dll,SetSuspendState ». Чтобы создать ярлык выключения компьютера, введите «rundll32.exe powrProf.dll,LockWorkStation ».
Для того чтобы включить командой rundll32 спящий режим, сначала вам потребуется отключить режим гибернации. Чтобы сделать это, откройте окно командной строки(Admin) и выполните (введите) «Powercfg.exe /hibernate off ». Снова включить гибернацию можно командой «Powercfg.exe /hibernate on ». Обратите внимание, что отключение на ноутбуке или планшете режима гибернации может привести к полному разряжению батареи, что в свою очередь приведет к потере несохраненной работы.
- Дайте ярлыку соответствующее имя и нажмите кнопку «Готово ».
- Нажмите правой кнопкой по только что созданному ярлыку и выберите из вариантов пункт «Свойства ».
- В диалоговом окне «Свойства завершения работы », на вкладке «Ярлык », нажмите кнопку «Изменить значок кнопки ». Вы увидите, что иконки для этого ярлыка не существует. Это нормально - просто нажмите на него.
- В диалоговом окне «Изменение иконки » выберите подходящую и нажмите кнопку «ОК».
Примечание . Если вы добавите значок для сна, гибернации или блокировки, для отображения значков, на следующем представлении дважды щелкните файл «shell32.dll».
- Щелкните правой кнопкой мыши по вашей новой иконке питания в файловом обозревателе. Из вариантов выберите «Вырезать ».
- В проводнике, в адресной строке, щелкните по значку слева. Перейдите в C:\ProgramData\Microsoft\Windows\Start Menu\Programs.
Примечание . Вы можете использовать собственные иконки.ico. Другой вариант использовать значки, создаваемые на специализированных для этого веб-сайтах.
- Вставьте ярлыки в эту папку.
- На стартовом экране откройте вид «Все приложения ».
- В этом представлении найдите созданные ярлыки. Щелкните по ним правой кнопкой мыши и откройте для каждого из них параметры приложения. Здесь вы можете закрепить ярлыки на стартовом экране (если они еще не закреплены) и на панели задач.
Примечание . Иногда эти полезные ярлыки не будут работать, так как Windows 8.1 защищая ПК предотвращает действия, по ее мнению, вредоносных программ. Если это произойдет, откройте папку программы «C:\programdata\Microsoft\Windows\start Menu\» и щелкните правой кнопкой мыши по каждому ярлыку, выбрав его свойства. В каждом ярлыке, заново вставьте в поле команду (например, shutdown.exe-s-t 00) и нажмите кнопку ОК. Теперь ярлык должен работать.
Создание кнопок питания на панели инструментов.
Если закрепить кнопки питания на панели задач, вы вероятно не захотите размещать их рядом с программными кнопками, так как возникнет вероятность нажать на них по ошибке. Гораздо разумней создать на панели задач пользовательскую панель инструментов, и держать кнопки питания на правой стороне экрана, рядом с системным треем.
- Щелкните правой кнопкой мыши по пустому месту на панели задач и в вариантах снимите флажок «Закрепить панель задач ».
- Снова щелкните правой кнопкой на панели задач и выберите панель инструментов ➤ новая панель инструментов.
- Создайте новую папку для панели инструментов. Скопируйте файлы ярлыков питания. Когда вы создали папку, выберите ее и затем нажмите кнопку «Выбрать папку ».
- Теперь панель инструментов отображается на панели задач. Для изменения размера панели перетащите вертикальные полосы слева от нее.
- Для выбора других параметров щелкните правой кнопкой мыши по новой панели инструментов. Здесь вы увидите отключение на панели инструментов текстового названия и ярлыков, и изменение параметров их отображения.
 Похожих тем нет.
Похожих тем нет.
Сегодня расскажу как в windows 8 сделать кнопку выключения компьютера. Первое что мне не понравилось в windows 8 – это не совсем логичное расположение кнопок выключения и перезагрузки компьютера, я уже не говорю про кнопку выхода из системы (часто ей пользуюсь). В первые загрузив Windows 8, я не мог понять как выключить компьютер, пришлось немного поискать.
Я вам расскажу как сделать удобные кнопки для выключения, перезагрузки и выхода из системы и разместить их либо на панели задач, либо в меню metro.
Приступим к созданию кнопки, на рабочем столе нажмите правой кнопкой мышки и выберите пункт Создать — Ярлык

В поле “Расположение объекта” пропишем путь к встроенной утилите выключения компьютера
C:\Windows\System32\shutdown.exe

Следующим этапом будет настройка ярлыка, откройте свойства ярлыка (правой кнопкой мышки)

и укажите ключ выполняемого действия, после ссылки на программу. Вот список ключей:
- /s - Выключить компьютер
- /r - Перезагрузить компьютер
- /l - Выход из системы
- /i - Предложить пользователю выбрать действие
- /t - Время в сек. после которого нужно выполнить задание
Для примера, свойства ярлыка для выключения компьютера будут выглядеть так:
C:\Windows\System32\shutdown.exe /s /t 0
Для перезагрузки компьютера , так:
C:\Windows\System32\shutdown.exe /r /t 0
Для выхода из системы , так:
C:\Windows\System32\shutdown.exe /l
Вот пример свойств ярлыка для выключения компьютера

Таким образом я сделал три ярлыка: для выключения, для перезагрузки, для выхода из системы. Чтобы сделать их красивее, поменяем для них иконки. Для этого, снова открываем свойства ярлыка и жмем на кнопку “сменить значок ”

В выпавшем списке выбираем подходящий значок и применяем изменения ярлыка. Вот так выглядят мои ярлыки после смены значков

Теперь их можно закрепить на панели задач

либо закрепить на начальном экране

 Думаю с этими кнопками, процедура выключения/перезагрузки компьютера будет намного удобнее.
Думаю с этими кнопками, процедура выключения/перезагрузки компьютера будет намного удобнее.