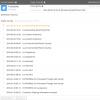В статье мы расскажем, что такое FTP, как подключиться к FTP серверу и как загрузить файлы сайта на сервер.
FTP
(File Transfer Protocol) — это базовый протокол передачи файлов между компьютерами по локальной сети и интернету. С его помощью можно подключиться к FTP-серверам, просматривать содержимое их каталогов и загружать файлы с сервера или на сервер.
Доступ по FTP доступен для всех . Также вы можете использовать (тестовый период — 14 дней).
Для подключения по FTP нужны специальные программы — FTP-клиенты. В этой статье мы расскажем про подключение и работу по FTP на примере FTP-клиента FileZila .
Как подключиться через FTP?
Настройте FTP-клиент FileZilla по инструкции:
- 2.
Запустите клиент. В меню «Файл» нажмите Менеджер Сайтов :
FTP.Сервер.Хостинг
- 3.
Нажмите Новый сайт и заполните поля:
Протокол : FTP-протокол передачи файлов;
Хост : имя сервера хостинга, IP-адрес сервера хостинга или домен. Используйте домен, только если он привязан к хостингу;
Порт : можно не указывать или указать стандартный порт протокола FTP — 21;
Шифрование : использовать явный FTP через TLS если доступен
Тип входа : нормальный;
Пользователь : логин хостинга вида «u1234567». Также можно и использовать, чтобы подключиться по FTP;
Пароль : пароль от хостинга «u1234567». Данные для подключения указаны на странице услуги хостинга в Личном кабинете: .
FTP. Хостинг. Сервер
- 4.
Затем перейдите во вкладку «Настройки передачи» и укажите следующие настройки:
Режим передачи : пассивный;
Ограничение одновременных подключений : поставьте галочку и укажите значение 8 в поле «Макс. число подключений». При работе по FTP с серверами сайт допустимо не более 8 одновременных FTP-подключений с одного IP-адреса.
Затем нажмите Соединиться .
- 5.
Для пользователей виртуального хостинга доступ предоставляется только к корневой директории аккаунта. Чтобы при подключении по FTP сразу открывалась директория пользователя, нужно настроить каталог подключения. Для этого перейдите в настройки Быстрого соединения (вкладка «Дополнительно») и в графе Удаленный каталог по умолчанию пропишите нужный путь (до директории):
Хостинг. FTP. Сервер
Особенности работы с FTP :
Файл ftpaccess на виртуальном хостинге не работает. При необходимости вы можете использовать его на сервере VPS.
Для основного аккаунта хостинга «u1234567» доступ по FTP отключить нельзя. Вы можете отключить доступ по FTP только для дополнительных FTP-аккаунтов. Для этого просто удалите их.
Работа с файлами по FTP
Как попасть на FTP-сервер, описано . Теперь расскажем, как начать работу в FTP-клиенте FileZilla после подключения.
При подключении вы увидите разделённое пополам окно: слева — папка вашего локального ПК, справа — домашняя папка хостинга.Чтобы управлять папкой или файлом, кликните по нему правой кнопкой мыши:
Как закачать файлы на сервер
Чтобы загрузить сайт на хостинг через FTP, все файлы сайта необходимо размещать в каталог сайта. Определить нужный каталог вам поможет инструкция: .
В строке «Удаленный сайт» укажите путь до корневой папки сайта. В окне слева кликните правой кнопкой по нужной папке на локальном ПК и выберите Закачать на сервер :
Как залить сайт на хостинг через FileZilla
Как изменить права доступа к файлу или папке
Чтобы изменить права доступа, кликните правой кнопкой по нужной папке/файлу на хостинге (окно справа) и выберите Права доступа к файлу :
В открывшемся окне назначьте права: установите галочки напротив нужных пунктов и укажите числовое значение. Чтобы рекурсивно изменить права, выберите опцию Перенаправить во вложенные каталоги — Применить только к каталогам :
Как переименовать файл на хостинге
Кликните правой кнопкой по файлу на хостинге (окно справа) и выберите Переименовать :
Готово, вы подключились по FTP и загрузили файлы сайта на хостинг.
Как подключиться по SFTP?
SFTP (SSH File Transfer Protocol) — SSH-протокол для передачи файлов. В отличии от протокола FTP, он передаёт данные в сеть в открытом виде (включая логин и пароль). SFTP работает поверх протокола SSH, который обеспечивает защиту передаваемых данных.
Важно : соединение по SFTP возможно только для основного аккаунта хостинга (вида u1234567) на всех тарифных планах, кроме Host-Lite и услуг с Windows-хостингом.
Готово, вы подключились по протоколу SFTP.
Доброго дня, господа! Сегодня мы разберемся с программой FileZilla: поговорим о настройке этого FTP-клиента и расскажем о том, в каких случаях использование Файлзиллы может существенно сократить вам время и нервы. Итак, поехали!
Этот протокол используется сугубо для передачи файлов. Как правило, передавая файлы через FTP вы не рискуете каким-либо образом повредить их. Процесс завершится либо успешно, либо все закончится ошибкой, и вам будет предложено повторить попытку.
В современных реалиях FTP чаще всего используется при работе с удаленными виртуальными серверами (теми же вебмастерами или фрилансерами). Более подробно вы можете узнать из статьи про то, что такое FTP-соединение и какие существуют варианты подключения.
В этом же материале, как я и сказал в начале, мы поговорим об одном из самых популярных FTP-клиентов – FileZilla.
FileZilla – бесплатный FTP-клиент
FileZilla – это бесплатный FTP-клиент для передачи файлов по одноименному протоколу. Программа распространяется бесплатно и доступна для скачивания с официального сайта . В числе всех FTP-клиентов занимает одно из лидирующих мест.
И это не просто так: приложение очень удобное и многофункциональное. Использовать FileZilla одно удовольствие. Интуитивно понятный интерфейс, многообразие разных инструментов и функций – это далеко не все плюсы Файлзиллы.
Установка программы
Скачать Файлзиллу вы можете абсолютно бесплатно. Для этого достаточно пройти на официальный сайт, где в главном меню будет сразу доступна искомая кнопка.

Здесь же доступна документация для новичков, которая расскажет о том, как работать с этим приложением.
После того, как мы нажмем на “Скачать FileZilla”, нас сразу кинет на страницу загрузки, где будут доступны версии для разных операционных систем.

Выбираем нужную версию (вероятнее всего Windows x64), после чего загружаем установочный файл на компьютер.
Важно! Если вы используете Linux, вам можно не скачивать образ приложения с официального сайта, можно установить программу из репозиториев.
Сразу после загрузки и запуска установочного пакета (в формате exe для Windows), вы увидите стандартный установщик.

Проблем с установкой FileZilla на Windows быть не должно, просто нажимаем “I Agree”, потом “Далее” – “Далее” – “Продолжить”. После установки ярлык приложения появится на рабочем столе и в списке программ.
Настройка FTP-клиента
После запуска Файлзиллы вы увидите такое окно. Это стандартный вариант настройки, который будет у вас сразу после установки. По своему желанию вы можете изменить отображение каких-то конкретных окон с помощью иконок, которые идут вторым рядом после основного меню (показано стрелкой).

Интерфейс здесь соответствует системному языку (у меня на русском), но при желании вы можете сменить его в настройках (Редактирование – Настройки – Язык).

Здесь же, чуть выше, вы можете изменить тему иконок, формат даты и времени и многое другое. В стандартной настройке FileZilla вполне себе юзабельна: вы легко можете подключиться к хосту для передачи файлов. Особой настройки это не требует, все интуитивно понятно и просто.
Внешний вид приложения
Более подробно остановимся на интерфейсе FileZilla. Хоть он и предельно прост, для новичков это может быть немного сложно. Сама Файлзилла (ее основное окно) делится на 6 составляющих. Каждая из них важна и отвечает за определенное действо. Вот как это выглядит.

Здесь вы можете видеть:
- Основное меню: доступ к настройкам и функционалу приложения.
- Блок иконок-инструментов: с их помощью вы можете управлять элементами интерфейса, а также воспроизводить какие-либо действия по управлению передачей файлов.
- Поля авторизации: сюда вы вводите информацию для того, чтобы зайти на сервер (сам сервер-хост, имя пользователя и пароль, а также порт, если необходимо).
- Менеджер файлов на удаленном сервере (когда подключитесь к хосту).
- Менеджер файлов на вашем ПК.
- Состояние операций (файлы в задании, передачи с ошибкой и т. д.)
Именно с этими составляющими вы будете работать. Здесь (на скриншоте) я не отметил лог команд. Находится он сразу под полями авторизации – там вы сможете наблюдать все действия, которые будут воспроизводиться при работе с программой.

С помощью тех самых иконок вы можете отключить все лишние элементы интерфейса, оставив только файловые менеджеры, для переноса файлов с компьютера на сервер и обратно. Их внешний вид, кстати говоря, можно изменить в настройках: Редактирование – Настройки – Интерфейс – Темы.

Функция менеджера сайтов
Чтобы каждый раз не вводить данные для подключения, вы можете воспользоваться менеджером сайтов. Достаточно удобной функцией автоматизации подключения к серверам по FTP. Здесь вы сможете не только “забить” все данные для автоматического подключения в один клик, но и сгруппировать их по папкам, создавая для каждого сайта или группы сайтов индивидуальные настройки.

Удобно, не правда ли? Обратите внимание на “Протокол” во вкладке “Общие”. Здесь вы можете выбрать по какому протоколу осуществлять подключение к тому или иному сайту. Помимо стандартного FTP вы можете использовать SFTP и Storj. Каждый из них обладает своими плюсами.
Тут же можно настроить шифрование и даже выбрать цвет фона для каждого сайта (чтобы не запутаться).
Как пользоваться FTP-клиентом
Подключение к серверу/хосту
Теперь пора перейти к основной теме этого материала – как же использовать FTP-клиент FileZilla, и самое главное – как создавать FTP-соединение с сервером.
Для начала нам нужно понять, как именно можно узнать хост сайта для FileZilla. Здесь в качестве примера будет использоваться хостинг Beget . Идем на официальный сайт хостера и регистрируем там аккаунт, сразу после этого на почту нам будут высланы все необходимые данные для доступа по FTP.

Если мы захотим создать отдельные доступы для каждого сайта (при наличии нескольких на одном аккаунте), то, как видно из информации на скриншоте, нам достаточно перейти в соответствующий раздел.
В этом случае при подключении к FTP-серверу мы будем видеть только файлы сайта, к которому создали отдельный доступ. У меня же будет доступ ко всем сайтам на аккаунте, потому что я захожу через дефолтный доступ.
Для доступа нам понадобятся следующие данные:
- хост (сервер),
- имя пользователя (логин),
- пароль.
Все они у меня есть (скриншот выше), у вас они будут свои. Вводим данные в соответствующие поля в Файлзилле и нажимаем “Быстрое соединение”.

Если вы тоже отключали лишние элементы интерфейса (с помощью иконок), именно такое окно вы увидите после успешного соединения. Как можно было заметить, в поле “Удаленный сайт” появились файлы, которые в данный момент находятся на моем удаленном хосте. В любом момент с помощью FileZilla я могу скачать, изменить и отредактировать их.
При подключении к удаленному серверу мы можем передавать файлы туда и обратно. Самый простой способ сделать это – перетащить его, зажав левую кнопку мыши.

Однако, если вам так хочется, вы можете воспользоваться контекстным меню, которое можно вызвать щелчком правой кнопки мыши.

Если вы включите окно операций, вы сможете видеть, когда и какие файлы были переданы.

В соседней вкладке будет доступен список файлов, которые передать не удалось.
Передавать файлы можно целыми пачками. Достаточно просто выделить нужное количество файлов и/или папок с помощью мыши, после чего перетащить их в соседнее окно.
Чтобы отредактировать файл, например, код на PHP или любой другой, его не обязательно вручную загружать на свою машину. Достаточно просто кликнуть на нужном файле правой кнопкой мыши, после чего выбрать “Просмотр/Правка”.

Он тотчас будет открыт в привычной вам программе автоматически. Сразу после редактирования и сохранения файла, вам будет предложено обновить его и на удаленном хосте.

При этом редактируемый документ не будет сохранен на компьютере. Он имеет статус временного и удаляется после перезапуска.
Подобным образом можно редактировать большинство файлов.
Поиск файлов
Иногда файлов на удаленном хосте бесчисленное множество. В таком случае нам может помочь встроенный инструмент поиска с расширенным типом настроек. Как вы можете видеть на скриншоте, возможностей здесь по-настоящему немало.

Файлы можно искать по ключам в имени и по содержимому. Через этот инструмент можно осуществлять и поиск на локальном ПК, если стандартные инструменты вашей операционной системы не справляются с поставленными задачами.
Прочее
С помощью файловых менеджеров вы сможете воспроизводить любые действия с файлами и папками: переименование, создание каталогов и многое другое.
Заключение
FileZilla – отличное приложение, которое как нельзя хорошо подходит для поставленных целей. С его помощью вы сможете загружать и выгружать различные файлы с удаленных серверов. Многофункциональность Файлзиллы позволит вам забыть о неудобствах. Многие вещи в этом FTP-клиенте просто автоматизированы, поэтому вам определенно стоит попробовать его в использовании.
Кстати говоря, если вы хотите зарабатывать на сайтах, то милости просим вас на наш .
В этом разделе будет кратко рассмотрена история и технические сведения, касающиеся протокола FTP. Для получения подробной информации смотрите спецификации .
Исторические сведения
На фоне быстро развивающейся сети Интернет протокол FTP выглядит не просто старым, а действительно архаичным. Ранние черновые спецификации протокола датируются 1971-ым годом, составление текущей спецификации начато в 1985-ом. На протяжении последних двух десятилетий протокол не менялся в своей основе.
В те времена сетью Интернет пользовались в основном университеты и исследовательские центры. Сообщество пользователей было небольшим, большинство из них знали друг друга и все работали сообща. Интернет был дружелюбной сетью, а проблемы безопасности как таковой не стояло.
Те времена прошли и многое изменилось. Технологический прогресс шел быстрее, чем кто-либо мог себе представить, одновременно выросло новое поколение пользователей. Интернет теперь - повсеместное явление, благодаря которому миллионы людей общаются друг с другом множеством разных способов. Главное ощутимое изменение: Интернет стал враждебным. Доступность и открытость сети привлекла злонамеренных пользователей, активно эксплуатирующих ошибки и неопытность других.
Побочным эффектом такого развития событий стали, следующие явления:
- NAT -роутеры. Большинство сети использует протокол IPv4 , имеющий ограниченное адресное пространство (IPv6 разработан решить эту проблему). Благодаря NAT-роутерам системы с большим количеством устройств могут пользоваться одним и тем же IP-адресом.
- Персональные файрволы для защиты пользователей от недоработок операционных систем и приложений.
В большинстве случаев эти явления конфликтуют с работой протокола. Ситуацию ухудшают недоработки в самих роутерах и файрволах.
Тем не менее, при правильной настройке FTP предлагает надежный и опробованный способ передачи файлов.
Технические сведения
Основные отличие FTP от остальных протоколов - использование вторичных подключений для передачи файлов. При подключении к FTP-серверу создается т.н. контрольное подключение , через которое передаются команды протокола и ответы на эти команды. Для того, чтобы передать файл или листинг директории, клиент должен отослать команды через контрольное подключение, после чего будет создано подключение для передачи данных .
Существует два способа создания этого подключения: активный и пассивный режимы.
В пассивном режиме, который является рекомендуемым, клиент отсылает серверу команду PASV, на которую сервер отвечает адресом. После этого клиент отсылает команду для передачи файла или листинга директории и создает вторичное подключение по адресу, который был получен от сервера.
В активном режиме клиент открывает сокет на локальном устройстве и отсылает серверу адрес сокета с помощью команды PORT. После отсылки команды передачи файла или листинга сервер создает подключение по заданному адресу, который был указан клиентом.
В обоих случаях файл/листинг будут переданы через подключение для передачи данных.
Создание исходящих подключений требует задания меньшего количества параметров для роутеров/файрволов, чем создание входящих подключений. В пассивном режиме, подключение является исходящим от клиента и входящим для сервера. В активном режиме клиент и сервер меняются ролями - входящее подключение для клиента и исходящее для сервера.
Примите во внимание, что разница состоит только в порядке подключения, после создания подключения для передачи данных, данные могут как загружаться, так и выгружаться.
Типичная сетевая конфигурация может выглядеть так:
Таким образом, в пассивном режиме роутер и файрвол на стороне сервера должны быть настроены для приема и перебрасывания входящих подключений. В свою очередь, на стороне сервера должны быть разрешены только исходящие подключения, а в большинстве случаев исходящие подключения разрешены.
Аналогично в активном режиме роутер и файрвол на клиентской стороне должны быть настроены для приёма и перебрасывания входящих подключений. Очевидно, на стороне сервера должны быть разрешены только исходящие подключения.
Т.к. сервер обычно обслуживает много клиентов, намного легче настроить роутер и файрвол на стороне сервера один раз для пассивного режима, чем настраивать клиентский роутер/файрвол для каждого клиента в активном режиме. Именно поэтому пассивный режим является рекомендуемым.
NAT-роутеры
У большинства пользователей широкополосного подключения NAT-роутер расположен между их компьютером и сетью. Это может быть самостоятельное устройство (возможно беспроводной роутер), или же встроенный роутер в DSL- или кабельном модеме. В среде NAT все устройства за роутером составляют локальную сеть (LAN), каждое из устройств в сети имеют локальный IP-адрес (четыре небольших числа разделённых точками). NAT-роутер в свою очередь имеет свой локальный IP-адрес, а также внешний IP-адрес для идентификации в глобальной сети. Локальные адреса действительны только внутри LAN, для удаленного устройства они не имеют смысла. Пример:

Предположим, что сервер находится за NAT-роутером. Смоделируем ситуацию, в которой клиент подключается в пассивном режиме, но серверу не предоставлен внешний IP-адрес роутера. В этом случае сервер отсылает свой локальный адрес клиенту, после чего могут произойти две вещи:
- Если клиент не расположен внутри NAT, подключение будет разорвано, т.к. адрес сервера не является действительным.
- Если клиент расположен внутри NAT, адрес сервера может совпадать с адресом устройства в сети самого клиента.
Очевидно, в обоих случаях пассивный режим не сработает.
Таким образом, если сервер находится за NAT-роутером, ему должен быть предоставлен IP-адрес роутера для работы пассивного режима. В обоих случаях сервер отсылает внешний адрес роутера клиенту. Клиент создает подключение с роутером, который в свою очередь передает подключение на сервер.
Файрволы
Предназначением персонального файрвола является защита пользователя от уязвимости в безопасности операционной системы или используемых приложений. Зловредные приложения, к примеру, черви, часто используют эти уязвимости для заражения вашей системы через сеть. Файрволы помогают избежать таких случаев.
В особенности при использовании FTP пользователи файрвола могут получать такие сообщения:
Trojan Netbus заблокирован на порту 12345, который используется процессом FileZilla.exe
Почти во всех случаев такое сообщение - ложная тревога . Любое приложение может выбрать любой порт для сообщения через интернет. Может случиться так, что FileZilla выберет порт, случайно являющийся портом по умолчанию для трояна или другой зловредной программы. Дистрибутив FileZilla скачанный с официального сайта не содержит вирусов.
Умные роутеры, файрволы, и саботаж данных
Некоторые роутеры или файрволы достаточно умны. Они анализируют подключения и при обнаружении FTP-подключения бесшумно подменяют данные передающиеся между клиентом и сервером. Такое поведение является саботажем данных и может доставить неприятности, если пользователь не разрешил такое поведение явным образом.
Приведем пример. Предположим, что клиент находится за NAT-роутером и пытается подключиться к серверу. Предположим также, что клиент не осведомлен в том, что он находится за NAT и использует активный режим. Клиент отсылает команду PORT со своим локальным, немаршрутизируемым IP-адресом, серверу:
PORT 10,0,0,1,12,34
Эта команда указывает серверу на подключение по адресу 10.0.0.1 на порту 12*256+34 = 3106
После этого NAT-роутер бесшумно подменяет команду, включая внешний IP-адрес, а также создает временный порт для переброски FTP-сессии, возможно даже на другом порту:
PORT 123,123,123,123,24,55
Эта команда указывает серверу на подключение по адресу 123.123.123.123 на порту 24*256+55 = 6199
Благодаря такому поведению NAT-роутер позволяет неправильно настроенному клиенту использовать активный режим.
Почему такое поведение не является приемлемым? Если эта возможность используется по умолчанию, без согласия пользователя, из этого следует множество проблем. FTP-подключение в своей основе будет работать, но сразу после исчерпания тривиальных случаев использования передача будет разорвана, не оставляя особых средств диагностики проблемы.
- NAT-роутер слепо предполагает, что некоторые подключения принадлежат FTP основываясь на таких данных, как целевые порты или ответы сервера:
- Нет никакой гарантии относительно используемого протокола, несмотря на автоматическое определение (такие случаи называют ложной тревогой ). Хоть это и маловероятно, вполне допустимо, что в будущих версиях протокола FTP синтаксис команды PORT может измениться. NAT-роутер, модифицируя команду PORT, изменяет без ведома пользователя параметры, которые он не поддерживает, из-за чего соединение будет разорвано.
- Определение протокола роутером может не распознать FTP. Предположим, что роутер следит только за целевым портом, а если этот порт 21-ый, он будет распознан как FTP. Подключения в активном режиме от неправильно настроенного клиента к серверу на 21-ом порту будут работать, но подключения к другим серверам на нестандартных портах - нет.
- Очевидно, что NAT-роутер не сможет модифицировать подключение, если FTP-сессия зашифрована, оставляя пользователя в недоумении, т.к. работать будут только незашифрованные подключения.
- Предположим, что клиент за NAT-роутером отсылает "PORT 10,0,0,1,12,34". Каким образом NAT-роутер осведомлен в том, что клиент настроен неправильно? Также возможен случай с правильно настроенным клиентом, который инициирует FXP (сервер-сервер) передачу между сервером, к которому он подключен и устройством, которое находится в локальной сети сервера.
Как мы видим, возможности специфические для протоколов, включенные на NAT-роутере по умолчанию могут вызвать множество проблем. Хороший NAT-роутер всегда и полностью работает с протоколом без информации о самом протоколе. Исключением может быть случай, когда пользователь явно применил эту возможность и осознает все возможные последствия.
В этом подразделе мы рассматривали сочетание NAT-роутера на стороне клиента в активном режиме, те же рассуждения применяются и в случае сервера за NAT и ответами на команду PASV.
Настройка клиента FileZilla
Очевидно, что для подключения к любому серверу ваш файрвол должен разрешить такие действия для FileZilla. Большинство обычных FTP-серверов используют 21-ый порт, SFTP-серверы - 22-ой, а FTP через SSL/TLS (неявный режим) по умолчанию - 990-ый. Номера портов не являются жестко заданными, поэтому лучше всего разрешить исходящие подключения на любой порт.
Т.к. в интернете достаточно неправильно настроенных серверов, или серверов, которые не поддерживают оба режима передачи, вам рекомендуются оба режима передачи на своей стороне.
Пассивный режим
Клиент не может указывать серверу выбор порта для передачи данных в пассивном режиме, поэтому для использования пассивного режима вам нужно разрешить исходящие подключения по любому порту на своем компьютере.
Активный режим
В активном режиме клиент открывает сокет и ожидает от сервера подключения для передачи.
По умолчанию клиент FileZilla запрашивает у операционной системы IP-адрес и свободный номер порта. Такая конфигурация сработает только в случае прямого соединения с интернетом без NAT-роутеров, также ваш файрвол должен разрешать создание подключений на всех портах выше 1024-го.
Если у вас присутствует NAT-роутер, вам нужно указать FileZilla внешний IP-адрес, в противном случае соединения в активном режиме не сработают для серверов вне вашей локальной сети:
- Статический IP-адрес можно указать в диалоге настройки FileZilla.
- Если ваш IP-адрес динамический, у вас есть возможность разрешить FileZilla получать внешний IP-адрес на специальном сайте автоматически каждый раз при запуске. Никакая информация не будет передана от вас на этот сайт, кроме версии используемого клиента FileZilla.
Если вы не хотите разрешать входящие соединения на всех портах, или ваш компьютер расположен за NAT-роутером, укажите FileZilla использовать определенный диапазон портов для соединений в активном режиме. Этот диапазон также нужно будет открыть для вашего файрвола. При наличии NAT-роутера вам нужно перебросить эти порты на локальный компьютер, на котором установлен FileZilla. Вы можете перебросить диапазон портов, или же каждый порт по отдельности, это зависит от модели вашего роутера.
TCP

Настройка и тестирование сервера FileZilla
Настройка сервера по большей части повторяет настройку клиента, главным отличием является то, что в случае сервера активный и пассивный режимы меняются ролями.
Важно отметить, что проверка работы сервера в большинстве случаев происходит ошибочным образом, особенно часто эту ошибку допускают владельцы NAT-роутеров. Находясь внутри локальной сети, вы сможете протестировать сервер, только используя локальный IP-адрес. Использование внешнего адреса внутри локальной сети в большинстве случаев не сработает по одной из приведенных причин:
- Роутер заблокирует доступ к своему внешнему адресу изнутри локальной сети как возможную атаку
- Роутер перебросит соединение вашему провайдеру, который заблокирует его как возможную атаку.
Даже если вам удалось подключиться, у вас нет никакой гарантии того, что пользователю из внешней сети удастся это сделать и, кроме того, загружать файлы на ваш сервер. Единственное надежное средство проверки работы сервера - подключение извне вашей локальной сети.
Активный режим
Убедитесь, что серверу FileZilla разрешено создавать исходящие подключения по любому порту, т.к. в этом режиме клиент определяет порт для соединения.
На локальной стороне подключения сервер FileZilla пытается использовать порт со значением на единицу ниже, чем у порта для контрольного соединения (к примеру, порт 20, если сервер принимает соединения на порту 21). Тем не менее, это не всегда возможно, поэтому не следует всегда полагаться на эту особенность.
Пассивный режим
Настройка сервера в этом случае практически повторяет настройку клиента в активном режиме.
В пассивном режиме сервер открывает сокет и ожидает соединения от клиента.
По умолчанию сервер FileZilla запрашивает у операционной системы IP-адрес компьютера и свободный порт. Эта конфигурация является рабочей только, если компьютер напрямую подключен к интернету без NAT-роутеров и установленным для файрвола разрешением на входящие подключения по всем портам выше 1024-го.
При наличии NAT-роутера вам нужно сообщить серверу FileZilla ваш внешний IP-адрес, в противном случае соединения в пассивном режиме будут работать только внутри локальной сети:
- Статический IP-адрес можно указать в диалоге настройки сервера FileZilla.
- Если ваш IP-адрес динамический, у вас есть возможность разрешить серверу FileZilla получать внешний IP-адрес на специальном сайте автоматически при каждом запуске. Никакая информация не будет передана от вас на этот сайт, кроме версии используемого сервера FileZilla.
Если вы не уверены в своем выборе, используйте второй вариант.
Если вы не хотите разрешать входящие соединения на всех портах, или ваш компьютер расположен за NAT-роутером, укажите серверу FileZilla использовать определенный диапазон портов для соединений в активном режиме. Этот диапазон также нужно будет открыть для вашего файрвола. При наличии NAT-роутера вам нужно перебросить эти порты на локальный компьютер, на котором установлен сервер FileZilla. Вы можете перебросить диапазон портов, или же каждый порт по отдельности, это зависит от модели вашего роутера.
Доступные порты находятся в диапазоне от 1 до 65535, порты ниже 1024-го зарезервированы для остальных протоколов. Для активного режима FTP лучшим выбором является номер порта равный или выше 50000. В связи с устройством протокола TCP (протокол, который находится ниже уровня FTP и используется для передачи данных), порт не может быть использован повторно сразу после каждого подключения. Таким образом, диапазон портов не должен быть слишком узким, в противном случае вы не сможете передать много файлов малого размера. В большинстве случаев достаточно диапазона в 50 портов.

Решение проблем
К сожалению, множество персональных файрволов и пользовательских роутеров имеют свои недоработки или, в некоторых случаях, даже способны саботировать работу FTP (например SMC Barricade v1.2).
В первую очередь, пользуйтесь последними стабильными версиями программного обеспечения, в том числе файрвола и прошивки роутера.
Если это не помогает, у вас есть возможность попробовать удалить ваш файрвол для анализа ситуации. Простое отключение файрвола не всегда помогает, т.к. некоторые файрволы нельзя полностью отключить.
Если это возможно, попробуйте подключиться к интернету напрямую без роутера.
Если вы пытаетесь настроить сервер и он работает нормально внутри вашей локальной сети, но не доступен вне её, попробуйте сменить порт для подключения. Некоторые провайдеры не разрешают своим клиентам размещать сервера и блокируют порты ниже 1024-го.
Причиной другой возможной проблемы может быть использование 21-го порта по умолчанию для вашего FTP-сервера. На стороне вашего провайдера может присутствовать файрвол, который может неожиданно изменять порт для команды PASV. Попробуйте использовать порт отличный от порта по умолчанию для вашего FTP-сервера.
Если время от времени вы наблюдаете сообщение "невозможно открыть подключение для передачи данных", т.е. FTP-клиент способен без проблем подключиться к FTP-серверу достаточное число раз, пока вы не получите данное сообщение, возможным препятствием может быть антивирус на клиентском ПК, настроенный на блокировку исходящих подключений по определенному диапазону портов. При работе сервера в пассивном режиме исходящие порты клиента определяются случайным образом, а при выборе портов попадающих в заблокированный диапазон, вы будете получать сообщение об ошибке. Для того, точной диагностики, вам следует просмотреть логи антивируса на машине клиента, который получает данную ошибку. В общем, любое ПО, способное блокировать диапазон исходящих портов, может быть причиной проблем подобного рода.
Таймауты при передаче больших файлов
Если передача небольших файлов происходит без проблем, но загрузка больших файлов обрывается по таймауту, причиной этого является неправильно настроенный роутер и/или файрвол находящийся между клиентом и сервером.
Как было сказано выше, в FTP используются два TCP-подключения: контрольное подключение для отсылки команд и получения ответов на команды, и также подключение для передачи данных. По принципу работы FTP контрольное соединение не используется во время передачи файлов.
В спецификации TCP не указывается лимит времени для сохранения неиспользуемого подключения. Предполагается, что подключение сохраняется на неопределенное время пока не будет закрыто явным образом. Тем не менее, большинство роутеров и файрволов автоматически закрывают свободные подключения по истечению некоторого времени. Более того, в большинстве случаев разрыв соединения происходит без уведомления об этом его участников. В случае продолжительной передачи данных через FTP это значит, что контрольное соединение может быть разорвано, но, ни клиент, ни сервер не будут об этом уведомлены. Таким образом, после того, как все данные были переданы, сервер все еще ожидает, что контрольное подключение можно использовать и отсылает через него подтверждение передачи клиенту. Аналогично, клиент готов использовать контрольное соединение и ожидает ответа от сервера. Но, т.к. контрольное соединение было разорвано, это ответ никогда не будет доставлен, что приводит к таймауту.
Для решения этой проблемы спецификация TCP предусматривает способ отправки пакетов для поддержки неиспользуемого подключения, сообщающих участников о том, что соединение требуется сохранить для дальнейшего использования. Тем не менее, в спецификации TCP явно указывается, что такие пакеты можно передавать не чаще, чем один раз каждые два часа. Для этого, предусматривая задержки в сети, срок жизни неиспользуемого подключения устанавливается спецификацией в 2 часа и 4 минуты.
Препятствием этому служит то, что многие роутеры и файрволы разрывают соединения, которые не использовались меньше чем 2 и 4 минуты. Такое поведение нарушает спецификацию протокола TCP, в RFC 5382 это указано достаточно ясно. Другими словами, роутеры и файрволы, разрывающие соединение раньше нужного момента, нельзя признать рабочими, т.к. они не могут использоваться при длительной передаче данных через FTP. К сожалению, производители роутеров потребительского класса и поставщики файрволов не заботятся о соблюдении спецификаций.
Для решения этой проблемы вам нужно удалить такие файрволы и заменить неправильно работающий роутер на качественный.
Настройка сервера FileZilla под Windows Firewall
Если вы испытываете проблемы при настройке сервера FileZilla при работающем Windows Firewall (в особенности, если клиент, подключающийся к такому серверу получает сообщение об ошибке "Невозможно получить листинг директории"), вам нужно добавить сервер FileZilla в список исключений Windows Firewall. Для этого вам нужно сделать следующие шаги:
- Откройте Windows Firewall из Панели Управления
- Если вы пользуетесь Vista, нажмите "Изменить настройки"
- Выберите вкладку "Исключения"
- Нажмите "Добавить программу.."
- НЕ выбирайте "интерфейс сервера FileZilla" из списка, вам нужно нажать на "Просмотр..."
- Найдите установочную директорию сервера FileZilla (обычно это "C:\Program Files\FileZilla Server\")
- Выберите "FileZilla server.exe" и нажмите открыть (повторим еще раз, НЕ ВЫБИРАЙТЕ "FileZilla Server Interface.exe")
- Выберите "FileZilla server.exe" из списка и нажмите "Ok"
- Удостоверьтесь в том, что "FileZilla server.exe" находится в списке исключений и отметьте соответствующий пункт
- Нажмите "Ok" для закрытия окна
Это обеспечивает работу пассивного режима. Если после этого вы все равно испытываете проблемы при подключении (внутри или извне сети), проверьте настройки вашего роутера или попробуйте добавить номер порта в настройках Windows Firewall во вкладке "Исключения".
Обратитесь к 931130 KB-статье от Microsoft, описывающей работу FileZilla со включенными сервисами "Маршрутизация и удаленный доступ" или "Шлюз уровня приложения".
Здравствуйте, друзья.
Сегодня я покажу, как пользоваться программой FileZilla и соединяться с помощью нее со своим хостинг провайдером, чтобы потом скачивать файлы на компьютер или же закачивать файлы на хостинг.
Данная программа должна быть в арсенале у каждого веб-мастера. Не важно, будь-то у вас блог, или же простой одностраничный сайт. Рано или поздно у вас появится нужда редактировать файлы вашего сайта. А для этого необходимо скачивать их на компьютер, в чем и поможет ftp клиент FileZilla.
И пока я не начал публиковать статьи, в которых очень часто приходится делать операции по редактированию файлов, которые лежат на хостинге, пишу статью про данный ftp клиент, чтобы вы всегда могли обратиться к этому материалу.
Досконально изучать программу не будем. Я лишь покажу основные функции, которые в моей работе незаменимы. Скачиваем программу с официального сайта.
После перехода на сайт жмем на следующую кнопку.

Попадаем еще на следующую страницу, где также жмем на кнопку.

После нажатия, перекинет на следующую страницу, где начнется автоматическая загрузка программы.

После скачивания сразу запускаем установщик и устанавливаем клиент.
Клиент бесплатный, поэтому установка производится в обычном порядке. Процесс установки показывать не буду. Там все предельно просто.
После установки, сразу запускаем программу и начинаем разбираться с ней.
Основы FileZilla
Если вы пользовались файловым менеджером Total Commander, то в освоении FileZilla трудностей не возникнет, так как принцип работы аналогичный.
Программа состоит из 2х основных рабочих областей:
- Область, в которой отображаются файлы компьютера (локальный сайт);
- Область, в которой отображается содержимое сервера (удаленный сайт).
Как понимаете, в левой области (1) можно перемещаться по компьютеру, как в стандартном проводнике операционной системы. Во второй же области все аналогично, только находимся мы на сервере и видим все расположенные в нем папки и файлы.
На скриншоте выше я нахожусь внутри своего блога на хостинге и просматриваю все свои папки с плагинами. Как соединиться с любым сервером через данный клиент мы рассмотри ниже. А сейчас я покажу, как вы можете загружать файлы с компьютера на хостинг и наоборот.
Первый способ - через правую кнопку мышки, выбрав в контекстном меню пункт "Закачать на сервер".

Выбрав данный пункт, начнется закачка файла на хостинг и в нижней части программы будет показываться процесс загрузки.

После завершение загрузки, файл появится на сервере. У меня файл должен появиться в месте с папками всех плагинов моего блога.

Закачивать файлы мы также можем и двойным нажатием левой кнопки мыши, как при открытии папок в Windows. Но, если хотим закачать папку, то данный способ не подойдет, так как будет осуществляться переход внутрь папки. Нужно использовать способ через контекстное меню.
Также закачивать и скачивать файлы возможно простым перемещением файлов и папок при зажатой левой кнопки компьютерной мыши. Эти действия стандартны для любой операционной системы. Если вы активно пользуетесь компьютером, то трудностей не возникнет.
Если же вы хотите скачать файлы с хостинга на компьютер, то делается все аналогично. Можете использовать любой способ. Только, при использовании контекстного меню, необходимо выбрать пункт "Скачать".

Процесс управление загрузкой файлов мы разобрали.
Также стоит отметить область логов программы. Когда мы соединяемся с каким-либо сервером, то процесс соединения сопровождается записью действий, которые совершаются. Окно логов находится в самом верху программы над рабочими областями файлового менеджера FileZilla.

Это может быть полезно, если при совершении соединения у вас не получается подключиться к серверу. Можно заглянуть в отчет и посмотреть, что не так. Там конечно все на английском. Но, если введены неправильные данные для соединения, то вы должны все понять.
С основами нюансами мы разобрались. Теперь приступим к созданию своего соединения, чтобы подключиться к хостингу или к любому другому серверу.
Соединяемся с ftp сервером хостинга

Имеется 2 варианта соединения с ftp серверами через FileZilla:
- Быстрое соединение;
- Подключение через добавленное соединение в менеджер сайтов.
Рассмотрим сначала быстрое соединение.
Данный вариант будет полезен, когда нет необходимости постоянно соединяться с каким-то сервером. Вот нужно 1-2 раза куда-то подключиться. Тогда быстрое соединение самое то.
Для такого соединения в ftp клиенте предусмотрена специальная панель, находящаяся под главным меню программы.
При соединении таким способом необходимо заполнить поля:
- Хост - это сам адрес сервера;
- Имя пользователя - логин к ftp аккаунту сервера;
- Пароль - пароль к ftp аккаунту сервера;
- Порт - вводим номер порта (21) или же оставляем поле пустым.
Хост, имя пользователя и пароль узнавайте у своего хостинг провайдера. Как правило, эти данные даются сразу после регистрации хостинг аккаунта. Например, на хостинге TimeWeb и Макхост данные приходят сразу в регистрационном письме.
Если же вы не знаете эти данные, то пишите в службу поддержки хостинга. Вам обязательно помогут.
После ввода данных, жмете на кнопку "Быстрое соединение", что собственно после этого и происходит. Если все правильно ввели, то должны в правом окне программы увидеть содержимое своего хостинг аккаунта., а также надпись об успешном соединении в логах программы.

После этого можем заниматься необходимыми задачами по закачке файлов и так далее.
Еще один момент. После совершения быстрых соединений, они будут сохраняться в списке, который доступен при нажатии на стрелку возле кнопки "Быстрое соединение".

У меня сейчас данный список пуст, так как я быстрых соединений не совершал.
Обратите внимание, что по мере добавления новы быстрых соединений данный список будет меняться. Новые соединения в нем будут появляться, а более старые исчезать. Поэтому, имейте ввиду, что не всегда вы сможете воспользоваться списком быстрых соединений.
Теперь переходим к подключению к серверу через добавленное соединение в менеджер сайтов.
Преимущества данного способа очевидны.
- Во-первых, данное соединение у вас будет всегда под рукой;
- Во-вторых, не нужно будет его каждый раз вводить или бояться, что оно вдруг само пропадет.
Для создания такого соединения, под меню "Файл" имеется пиктограмма "Менеджер сайтов".

Нажав на нее, открывается окно, в котором происходит добавление соединения (сайта).

У меня уже имеются 3 соединения, которыми я постоянно пользуюсь. Сейчас без труда вы сможете добавить свое соединение. Опишу данный процесс на уже имеющемся соединении. Приступим.
Жмем на кнопку "Новый сайт" и вводим название соединения (любое удобное для вас название).

Затем выбираем тип входа "Нормальный" и вводим все данные (хост, пользователь и пароль) для доступа к ftp серверу. Поле "Порт" я оставляю пустым.


После нажатия на кнопку "ОК", окно менеджера сайтов закроется. Можем заново в него зайти и увидим аналогичную картину, как и ранее. В списке будет наше добавленное соединение. Дальше можем попробовать соединиться с сервером, нажав на кнопку "Соединиться".

Начнется соединение. Если все правильно заполнили, то процесс подключения завершится успешно и в правой области "Удаленный сайт" вы увидите содержимое своего хостинг аккаунта.
Если же при создании подключения были допущены какие-то ошибки, мы всегда можем их отредактировать, выбрав сайт в списке и изменив данные для него. После проделанных изменений всегда сохраняйте настройки, нажав на кнопку "ОК".
Как и в случае с быстрым соединением, мы можем подключаться к нашим серверам, использовав список соединений, который доступен при нажатии на стрелку возле пиктограммы менеджера сайтов.

На данном этапе процесс соединения с ftp сервером с помощью клиента FileZilla мы рассмотрели. Тут все достаточно просто и, надеюсь, у вас не возникло никаких сложностей. Если же что-то непонятно, то жду в комментариях.
Теперь предлагаю рассмотреть еще одну интересную функцию, которую я постоянно использую в работе со своим сайтом. Позволяет она экономить немного времени и уберегает от загрузки файлов в ненужную директорию.
Синхронизированный просмотр
Данная функция заключается в одновременном перемещении по папкам файлового менеджера ftp клиента, когда мы сами делаем перемещение только в одной какой-то области (на компьютере или на хостинге).
Представьте, что у нас на компьютере имеется папка с движком моего сайта. И на хостинге она также имеется. Обе эти папки имеют абсолютно одинаковое содержимое в виде большого количества вложенных папок и файлов. Покажу наглядно, как это выглядит.
Мне постоянно необходимо перемещаться внутри этих папок, перекачивая файлы.
Допустим, что мне необходимо перейти в обоих областях в папку wp-admin. Мне для этого нужно перейти в эту папку в левой области, а затем в правой. То есть, нужно выполнять 2 одинаковых действия.
Синхронизированный просмотр же переходит автоматически в ту же самую папку во второй области, при переходе в первой (или наоборот). То есть, я перехожу в правой области в папку wp-admin, а синхронизированный просмотр автоматически подхватил мои действия и программа сама перешла в эту же папку в левой области.
Это очень удобно. Экономит время. Позволяет избавить себя от постоянных однотипных действий. Да и иногда уберегает от загрузки файлов в не ту папку. Бывает, что просто забываешь перейти в каком-то окне в такую же директорию.
Но есть одно но . Данная функция работает только при идентичном названии всех директорий, между которыми происходит перемещение в обоих областях. Если бы я захотел перейти в папку "sales" на своем компьютере, а на хостинге ее нет, то синхронизированный просмотр не сработает.
Для включения синхронизированного просмотра необходимо включить соответствующую пиктограмму на панели инструментов.

Когда данная пиктограмма будет активна, то вы сможете перемещаться между каталогами компьютера и хостинга и при этом делать перемещение только в одной области. Очень удобная вещь. Постоянно ею пользуюсь.
Как происходит синхронизированный просмотр, более наглядно я показал в видео ниже. В нем также показал, как пользоваться ftp клиентом FileZilla.
Надеюсь, что теперь данная программа станет для вас незаменимым помощником и сэкономит ваши нервы и силы.
На этом данную статью я буду заканчивать. Одна из следующих статей будет про редактор Notepad. Очень крутая вещь. К тому же там имеется встроенный ftp клиент, который позволяет отредактированные файлы загружать сразу на хостинг.
В комментариях я хотел бы узнать, какими программами для соединения с хостингом пользуетесь вы, друзья? Также пишите идеи для обзора новых программ и других материалов блога.
Спасибо за внимание. Пока.
С уважением, Константин Хмелев.
Приветствую, друзья. Сегодня у меня в блоге сайт статья, посвященная полезной программе – FTP клиент Filezilla. Я расскажу о возможностях программы, для каких целей применяется, как настроить и как пользоваться Filezilla при работе со своими интернет проектами.
Наиболее часто эту программу используют для работы с сайтами на серверах хостинг провайдеров, но она универсальна и может применяться и в других ситуациях, где нужна передача данных по FTP протоколу.
Зачем нужен FTP клиент
Для того, чтобы лучше понять назначение таких программ, как Filezilla, нужно разобраться с протоколами передачи данных, применяемых в компьютерных сетях.
Проще всего это можно сделать на примере из реальной жизни.
Выглянув на улицу, мы с вами увидим, что по дорогам постоянно снуют туда-сюда разные автомобили. Все они разные – легковушки создают комфорт, экскурсионные автобусы дают пассажирам обзор, грузовики перевозят грузы. В принципе, каждый автомобиль может выполнять разные функции – накидать туристов в кузов КАМАЗу и возить по экскурсионным маршрутам можно, но нецелесообразно.
Аналогично, для «перевозки» разных типов информации в сети применяются разные протоколы.
Наиболее знакомы всем HTTP и HTTPS – это протоколы, предназначенные для получения информации с интернет сайтов. Запрашивая данные по этим протоколам, мы получаем красивые страницы сайтов – для работы с ними используются браузеры ().
FTP – это другой протокол. Он не предназначен для красивой визуализации и исполняет роль рабочей лошадки, которая неприметно для окружающих таскает на себе большие объемы данных, которые не необходимости визуально показывать (по крайней мере, сразу) – нужно просто передать на сервер или скачать с него. FTP так и расшифровывается – File Transfer Protokol (протокол передачи файлов)
Вдаваться в тонкости работы FTP здесь мы не будем, пусть это останется профильным специалистам. Отмечу лишь то, что использование FTP позволяет передавать данные быстро и меньше нагружать компьютеры и сервера.
Для работы по FTP протоколу используются специальные программы – FTP клиенты, к коми относится и Filezilla.
Задача такой программы подключиться к FTP серверу, указать место, куда нужно будет скачивать, отправить запрос на загрузку и сохранить файлы.
Программа Filezilla получила свою популярность благодаря нескольким моментам:
- Этот FTP клиент удобен в работе;
- Программа совершенно бесплатна;
- При перебоях в связи работает докачка;
- Можно настроить скорость;
- И много чего ещё.
Установка Filezilla
Так как Filezilla является бесплатным приложением, то скачивать ее стоит только с официального сайта, дабы не нацеплять разных вирусов, которыми любят снабжать свои сборки разные пираты.
Официальный сайт Filezilla – http://filezilla.ru/get/ (страница для скачивания)
На этой страничке выбираете версию, соответствующую вашей операционной системе (Windows, Linux, Mac). На данный момент под Windows есть портативная версия, не требующая установки (можно залить ее на флешку и всегда иметь под рукой).
Сохраняете файл подходящей версии, запускаете его и устанавливаете Filezilla, следуя инструкциям. Там всего 2 шага – выбор папки для установки и языка программы (русский поддерживается), останавливаться на них подробно не имеет смысла.
Настройка Filezilla (подключение к FTP серверу)
Для начала работы программы необходимо установить соединение между компьютером, где она установлена и сервером. Подключение к серверу является единственной обязательной настройкой – с нее и начнем.
При запуске filezilla перед вами откроется окно, состоящее из 5 рабочих зон:
- Панель управления;
- Состояние подключения;
- Файлы на локальном компьютере;
- Файлы на сервере;
- Отчет о передаче файлов.
Пока подключения к FTP серверу нет, часть окон пусты.
Первым делом нас интересует самая левая кнопка в панели управления (открыть менеджер сайтов):
Её нажатие приводит к появлению формы для заполнения серверных данных.
Шаг 1 – жмем кнопку «Новый сайт» (в следующий раз его данные уже будут сохранены).
Шаг 2 – в списке «Мои Сайты» появится «Новый сайт» – переименуйте его в запоминающееся имя, у меня в примере это «хостинг timeweb».
Шаг 3 – заполнение данных для доступа к сайту. Если вы подключаетесь, как у меня в примере в хостингу сайтов, то данные для доступа нужно взять у них (в любых случаях эта информация берется у администрации сервера).
Что нужно:
- Хост – это адрес сервера, он может быть как в виде доменного имени, так и в виде IP адреса. Например, в timeweb это имя_сервера.timeweb.ru.
- Порт – берется также у хостера и един для всех аккаунтов.
- Протокол – оставляем FTP по умолчанию (если вам не требуется иное).
- Шифрование – если не указан особый вариант, оставляем по умолчанию.
- Тип входа – здесь могут быть варианты. В общедоступных FTP серверах файлами могут пользоваться все без ограничении и там указывается анонимный вход. При индивидуальном доступе к своему хостингу выставляем нормальный – это открывает поля для ввода логина и пароля.
- Комментарий – необязательное поле, в него вы можете вписать любые подсказки и пояснения для себя.
Шаг 4 – итоговое действие для подключения – нажатие кнопки «Соединиться».
Если всё заполнено корректно, то результатом станет подключение к FTP серверу – это мы увидим по сообщениям в полях «Состояние подключения» и по файлам, появившимся в окне «Удаленный сайт»:
Большинство серверов со временем разрывают соединение, если долго нет действий, для возобновления подключайтесь повторно.
Как пользоваться Filezilla
Думаю, вы обратили внимание, что нижняя часть интерфейса Filezilla, где показываются директории и файлы очень похожа на обычный проводник Windows – для перехода по папкам щелкаем мышью, сверху видим дерево каталогов, а ниже содержимое конкретной папочки.
Передача файлов
Для передачи данных необходимо соединиться с , слева открыть нужную папку на локальном компьютере, а справа удаленную директорию.
Файлы или папки, которые мы хотим передать выделяем мышью и:
- Либо просто перетаскиваем с одной стороны на другую;
- Либо щелкаем правой кнопкой мыши по выделенным объектам и в контекстном меню выбираем команду «Скачать» или «Закачать на сервер» в зависимости от направления передачи данных.
Скачать с сервера:
Закачать на сервер:
Докачка данных при сбоях
От обрывов связи при передаче данных через интернет никто не застрахован, но Filezilla следит за каждым битом информации и контролирует их успешное прохождение.
Если что-то пошло не так и файл был передан с искажениями или не дошел совсем, он фиксируется в специальной вкладке «Неудавшиеся передачи» – эти объекты можно передать по новой, не затрагивая то, что закачалось правильно.
Вкладка находится в нижней части окна программы:
Создание и редактирование папок и файлов
Данную часть можно было и не описывать, так как на скриншотах выше уже показано, что в контекстном меню есть соответствующие кнопки:
- Создать каталог – добавляем пустую папку;
- Создать новый файл – указываете любое расширение вручную;
- Переименовать – присваивает объекту новое название;
- Просмотр/правка – позволяет редактировать файлы в текстовом режиме;
- Права доступа к файлу – задает права на чтение, запись и выполнение разным категориям пользователей.
Заключение
Эта программа сочетает в себе простоту и функциональность, за что её любят многие вебмастера. Сегодня вы научились настраивать и пользоваться Filezilla, узнали, как подключаться хостингу и как удаленно редактировать файлы, возможно, теперь эта программа добавится и к вашему арсеналу веб-инструментов и немного облегчит работу в сети.