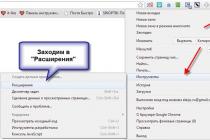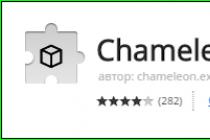Довольно часто возникает проблема нехватки свободного места на диске C. У средне статистического менеджера большую часть дискового пространства занимает почта, в которой хранится буквально половина жизни менеджера. Ниже коротенький мануальчик по переносу почтовых ящиков и профиля в целом.
По умолчанию, путь к профилю:
C:\Users\<имя пользователя>\AppData\Roaming\Thunderbird\Profiles\<случайные символы>.default
1. Перенос отдельного почтового ящика.
Нажимаем правой кнопкой на почтовом ящике --> Параметры --> Параметры сервера --> Локальный каталог.
Выбираем новый путь к каталогу почтового ящика.
Закрываем Thunderbird, перемещаем папку с ящиком. Если Thunderbird работает по протоколу IMAP, папку можно не перемещать, программа сама вытащит письма с сервера. С POP3 такое может не прокатить, старых писем на сервере может не оказаться.
2. Перенос всего профиля целиком.
Закрываем Thunderbird.
Перемещаем папку с профилем на новое место.
В файле C:\Users\<имя пользователя>\AppData\Roaming\Thunderbird\profiles.ini меняем
Path=<полный путь к новой папке с профилем>.
Запускаем Thunderbird, проверяем работу.
3. Создание нового профиля.
Если информация из старого профиля не нужна, проще всего создать новый профиль.
Запускаем Thunderbird с ключем -p, создаём новый профиль, указывая путь к новой папке. Ставим галку запускать без запроса.
Перед прочтением рекомендуется ознакомиться со структурой профиля Thunderbird .
%USERPROFILE% - путь к профилю пользователя Windows (не путать с профилем Thunderbird). Обычно располагается в папке C:\Documents and Settings\имя_пользователя. %AppData% - путь к подпапке профиля пользователя Windows, в которой содержатся данные приложений. Обычно находится в папке %USERPROFILE%\Application Data . Профили Thunderbird хранятся внутри папки %AppData%\ Thunderbird.В: Что происходит при запуске Thunderbird?
О: При запуске Thunderbird ищет папку %AppData%\ Thunderbird, где расположен файл profiles.ini , содержащий информацию о всех имеющихся профилях: указатель на активный профиль, имена профилей и относительные пути к ним.
В: Почему нельзя просто скопировать папку %AppData%\ Thunderbird ?
О: Это возможно, но только если совпадают пути к %AppData%
(Способ 2). К сожалению, в настоящий момент множество путей,
перенесённый профиль работал, требуется исправить все абсолютные пути во
всех файлах профиля. Если такая операция относительна корректна по
отношению к текстовым форматам, то замена строк в двоичных файлах может
повредить их структуру.
Классификация операций с профилями
Резервное копирование
Клонирование:
С помощью клонирования Вы можете создать профиль-двойник и проводить над ним любые эксперименты, не затрагивая рабочий профиль.
Для создания профиля-клона проделайте следующие несложные действия:
- Создайте новый профиль
- Удалите его содержимое и скопируйте в него клонируемый профиль
- С помощью любой программы пакетного поиска и замены текста в файлах замените строку имени клонируемого профиля (например, uhxh6u8f.default ) на имя клона (например, daf9u3bb.cloned ). В качестве такой программы подойдут Advanced Find & Replace, EmEditor и другие.
Перенос:
Способ 1 - Если совпадают пути %AppData% на обоих компьютерах
Просто копируем папку %AppData%\ Thunderbird с одного
компьютера на другой. Если на целевом компьютере такая папка уже
существует (и вам не важно её содержимое - уже существующие на машине
профили), очистите её перед копированием.
Способ 2 - Если пути %AppData% не совпадают
Способ 2а. Символические ссылки или reparse points
Возможен на файловой системе, поддерживающей символические ссылки (reparse points): это NTFS 5.x и файловые системы Linux.
Способ 2б. Модификация profiles.ini
Возможен, если буквы дисков, на которых находится папка Documents and Settings , совпадают, но не совпадают имена пользователей Windows.
Способ 3 - Если нет возможности для создания новых папок и путей
Скопируйте профиль поверх уже существующего (предварительно зачистив его
любой программой пакетного поиска и замены строк (Advanced Find &
Replace, EmEditor и т. п.) замените абсолютный путь старого профиля на
Данный способ является не самым корректным из всех возможных, поэтому
100% идентичность работы перенесённого профиля не гарантируется, в
отличие от способов 1 и 2. Но это единственно возможный способ переноса
профиля между Windows и Linux.
Почти всегда настройки и пользовательские данные программ сохраняются в %appdata%
. В разных версиях Windows %appdata%
- это разные папки C:\Users\<имя_пользователя>\AppData\Roam ing
в Windows 7/Vista/2008, C:\Documents and settings\<имя_пользователя>\Application Data\
в Windows XP/2003/2000... И всегда это папки на системном разделе (в данном случае С:
), а это не правильно ведь этот раздел подвержен изменениям, повреждениям, обновлениям. Например, при переустановке, обновлении системы, восстановлении системы из образа. Так что данные в этих папках легко могут потеряться.
Если потеряются или повредятся настройки программ, то и ладно - можно настроить и заново (что в принципе тоже нежелательно), но если потеряются: почта, важные ссылки, документы, нужная история переписки из аськи, то восстановить это иногда может очень проблематично. Но можно этого и избежать.
Данная статья рассчитана на тех, кто понимает, что предлагается сделать в нижеизложенном тексте. Остальные желающие это испробовать делают это на свой страх и риск
Выбираем место для хранения своих данных
.
Для примера возьмем диск D:
. Это может быть другой раздел диска, съемный жесткий диск, флешка, шифрованный раздел, сетевой диск, удаленное файловое хранилище в Интернете - что больше нравится или что правильнее по соображениям безопасности.
Внутри создадим папку, например _profile
, в которой будут лежать настройки программ.
(i)
Получившуюся папку D:\_profile
желательно сделать скрытой.
(i)
В названии пробелы, непечатные символы, и кириллицу использовать!не желательно! - только символы латиницы.
Перенесем "Мои документы", "Рабочий стол", "Избранное"
1)
Создаем папки d:\_profile\desktop\
, d:\_profile\favorites\
2)
Добавляем в реестр:
"Desktop"=hex(2):44,00,3a,00,5c,00,5 f,00,70,00,72,00,6f,00,66,00,69,00,6c,00, \
65,00,5c,00,64,00,65,00,73,00,6b,00,74,0 0,6f,00,70,00,00,00
"Favorites"=hex(2):44,00,3a,00,5c,00,5 f,00,70,00,72,00,6f,00,66,00,69,00,6c,00, \
65,00,5c,00,66,00,61,00,76,00,6f,00,72,0 0,69,00,74,00,65,00,73,00,00,00
"Personal"=hex(2):44,00,3a,00,5c,00,00,0 0
"Desktop"="D:\\_profile\\desktop"
"Favorites"="D:\\_profile\\favorites"
"Personal"="D:\\"
Перенесем профиль браузера Mozilla Firefox
В профиле Firefox хранятся закладки (избранное), пароли, история посещений и прочее.
Вариант №1
1)
Создаем папку d:\_profile\firefox\
2)
в d:\_profile\firefox\
(!)
Если старый профиль не нужен данный пункт можно пропустить.
3)
В свойствах ярлыка клиента Firefox в поле "Объект" (в конце после имени исполняемого файла) нужно добавить новый путь к профилю -profile "d:\_profile\firefox"
e:\soft\firefox\firefox.exe -profile d:\_profile\firefox
Вариант №2
1)
Создаем папку d:\_profile
\firefox\
2)
Открываем блокнот
3)
%appdata%\Mozilla\Firefox\profiles.ini
4)
Меняем строку Path=Profiles/alk58ffl.default
на Path=d:\_profile\firefox
(!)
alk58ffl.default
- папка с файлами профиля. Ее название у всех отличается.
5)
6)
Копируем (либо переносим) файлы из %appdata%\Mozilla\Firefox\Profiles\alk58 ffl.default\
в d:\_profile\firefox\
Перенесем профиль браузера Google Chrome
В профиле Chrome хранятся закладки (избранное), пароли, история посещений и прочее.
1)
Создаем папку d:\_profile
\chrome\
2)
В свойствах ярлыка клиента Chrome в поле "Объект" (в конце после имени исполняемого файла) нужно добавить новый путь к профилю --user-data-dir="
d:\_profile
\chrome
"
3)
Копируем (либо переносим) файлы из %localappdata%\Google\Chrome\User Data\
в d:\_profile\chrome\
Перенесем профиль почтового клиента Mozilla Thunderbird
В профиле Thunderbird хранятся контакты (адресная книга), полученная почта, рассылки, дополнения и настройки программы
Вариант №1
1)
Создаем папку d:\_profile\thunderbird\
2)
Копируем (либо переносим) файлы из %appdata%\Thunderbird\Profiles\uks6qm9b.d efault\
в d:\_profile\thunderbird\
(!)
3)
В свойствах ярлыка клиента Thunderbird в поле "Объект" (в конце после имени исполняемого файла) нужно добавить новый путь к профилю -profile "d:\_profile\thunderbird"
должно получится, например так: e:\soft\thunderbird\thunderbird.exe -profile d:\_profile\thunderbird
Вариант №2
1)
Создаем папку d:\_profile
\thunderbird\
2)
Открываем блокнот
3)
В блокноте: меню файл - открыть: %appdata%\Thunderbird\profiles.ini
4)
Меняем строку Path=Profiles/uks6qm9b.default
на Path=d:\_profile\
thunderbird
(!)
uks6qm9b.default
- папка с файлами профиля. Ее название у всех отличается.
5)
Меняем строку IsRelative=1
на IsRelative=0
6)
Копируем (либо переносим) файлы из %appdata%\Mozilla\Firefox\Profiles\
uks6qm9b
.default\
в d:\_profile\
thunderbird
\
Перенесем профиль im клиента Miranda
В профиле Miranda хранятся локальные контакты, история переписки, дополнения и настройки программы
1)
Создаем папку d:\_profile
\miranda\
2)
Копируем (либо переносим) файл профиля (Например default.dat
) из %appdata%\Miranda\
в d:\_profile
\miranda\
3)
В свойствах ярлыка клиента Miranda в поле "Объект" (в конце после имени исполняемого файла) нужно добавить новый путь к файлу профиля d:\_profile
\miranda\default.dat
должно получится, например так: e:\soft\Miranda\miranda32.exe d:\_profil e\miranda\default.dat
Перенесем профиль voip клиента Skype
В профиле Skype хранятся данные о используемых учетных записях Skype, настройки и дополнения программы
1)
Создаем папку d:\_profile
\skype\
2)
Копируем (либо переносим) файлы профиля из %appdata%\Skype\
в d:\_profile
\skype\
3)
В свойствах ярлыка клиента Skype в поле "Объект" (в конце после имени исполняемого файла) нужно добавить новый путь к профилю /datapath:"d:\_profile\skype\
"
и ключ /removable
должно получится, например так: e:\soft\skype\Skype.exe /datapath:"d:\_profile\skype\" /removable
Перенесем профиль sip клиента Zoiper Free
В профиле Zoiper хранятся контакты (адресная книга), история звонков, данные о используемых учетных записях Zoiper и настройки программы
1)
Создаем папку d:\_profile
\zoiper\
2)
Копируем (либо переносим) файлы профиля из %appdata%\Zoiper\
в d:\_profile
\zoiper\
3)
В свойствах ярлыка клиента Zoiper в поле "Объект" (в конце после имени исполняемого файла) нужно добавить новый путь к профилю /config_path=d:\_profile\zoiper\
должно получится, например так: e:\soft\zoiper\Zoiper.exe config_path=d:\_profile\zoiper
Таким образом перенося профили программ и документы получается сосредоточить важные данные в одном месте.
Для которого можно (и было правильно) организовать систему резервного копирования. Быстро забрать с собой или отключить (в случае с флешкой или интернет хранилищем) не оставляя их возможным злоумышленникам. Либо держать на высокоскоростном сетевом диске на работе. Вариантов много... тут уже насколько хватит фантазии.
Резервное копирование профиля
Чтобы сделать резервную копию вашего профиля необходимо закрыть Thunderbird и скопировать папку, содержащую ваш профиль, в другое место.
Закройте Thunderbird.
Определите расположение папки с вашим профилем, так как показано выше.
Перейдите в папку уровнем выше с папками ваших профилей %APPDATA%\Mozilla\Thunderbird\Profiles\
Щёлкните правой кнопкой мыши по папке содержащей ваш профиль (например xxxxxxxx.default) и выберите Копировать.
Щёлкните правой кнопкой мыши там, где вы хотите разместить резервную копию (например USB-накопитель или пустой CD-RW диск), и выберите Вставить.
Восстановление профиля из резервной копии
Закройте Thunderbird.
Если папка вашего текущего профиля и папка резервной копии профиля называются одинаково, то просто замените её папкой с резервной копией профиля, затем запустите Thunderbird.
Важно: Имена папок содержащих профиль должны совпадать, включая строку из 8 случайных символов. Если имена не совпадают или если вы восстанавливаете резервную копию в другое место, то следуйте инструкциям описанным ниже.
Восстановление резервной копии в другое место
Если имена папок с профилями не совпадают или вы хотите переместить или восстановить профиль в другое место, просто сделайте следующее:
Полностью закройте Thunderbird.
Используйте Менеджер Профилей Thunderbird, чтобы создать новый профиль в желаемом месте. Чтобы запустить Менеджер Профилей Thunderbird выполните
C:\Program Files\Mozilla Thunderbird\thunderbird.exe -P.
Заметка: Если вы просто установили Thunderbird на новый компьютер то вы можете использовать стандартный профиль, который автоматически создается, когда вы в первый раз запускаете Thunderbird.
Выйдите из Менеджера Профилей Thunderbird.
Найдите резервную копию профиля на жестком диске или на другом резервном носителе (например USB-накопителе).
Откройте папку резервной копии профиля (например, резервная копия xxxxxxxx.default).
Скопируйте целиком содержимое папки резервной копии профиля: файлы mimeTypes.rdf, prefs.js, папку bookmarkbackups и другие.
Найдите и перейдите в папку нового профиля, как показано выше, и закройте Thunderbird (если он запущен).
Вставьте содержимое папки резервной копии профиля в новую папку профиля, перезаписывая существующие файлы с одинаковыми именами.
Запустите Thunderbird.
Перемещение профиля
Иногда вам может захотеться перенести ваш профиль или указать Thunderbird использовать профиль, хранящийся в другом месте.
Закройте Thunderbird.
Переместите папку с профилем в желаемое место. например на Windows XP переместите профиль из C:\Documents and Settings\\Application Data\Thunderbird\Profiles\xxxxxxxx.default в D:\Stuff\MyMailProfile. (Если вы восстанавливаете резервную копию профиля, то в этом шаге нет необходимости. Просто запомните текущее расположение профиля, который вы желаете восстановить.)
Откройте файл profiles.ini в текстовом редакторе. Этот файл расположен в папке с данными приложения Thunderbird:
На Windows 7/Vista/XP/2000 путь %AppData%\Thunderbird\
На Windows 95/98/Me путь обычно C:\WINDOWS\Application Data\Thunderbird\
На Linux путь ~/.thunderbird/
На Mac OS X путь ~/Library/Thunderbird/
В файле profiles.ini найдите строчку с профилем, который вы только что переместили. Впишите в параметр Path= новое расположение профиля.
Если вы переключаетесь с относительного пути на абсолютный, то может потребоваться изменить наклон слешей. Например, в Windows, не относительные пути (абсолютные) используют слеши с левым наклоном, относительные же пути используют слеши с правым наклоном. Измените IsRelative=1 на IsRelative=0.
Сохраните profiles.ini и перезапустите Thunderbird.
– увы, лишён встроенного инструментария для экспорта настроек, которые затем при переустановке системы или смене компьютерного устройства можно было бы импортировать, и тем самым привести почтовик в рабочее состояние в считанные секунды. Шаблоны писем, настройки интерфейса, почтовые ящики, «обученный» анти-спам фильтр – безусловно, жалко расставаться со всеми этими вещами и начинать всё заново. Не отказывать себе в удовольствии расстаться со старой системой и перебраться на новую, при этом сохранить рабочий вид почтовика Thunderbird, поможет небольшая программка Mozbackup. Она предназначена для экспорта и импорта настроек программных продуктов Mozilla и прочих разработчиков – это браузеры , SeaMonkey, Flock, Netscape, Wyzo, органайзер Sunbird, ну и, конечно же, почтовик Thunderbird.
На сайте доступны русифицированные версии программы: одна из них обычная, с инсталлятором для установки в систему, другая – портативная, её можно скачать в RAR-архиве, распаковать и приступить к использованию. В нашем случае будет использована портативная версия. Её мы распакуем на несистемный диск, и она уже будет готова к использованию после переустановки операционной системы.

Распаковав архив, запускаем Mozbackup. В окне приветствия жмём «Далее».

Для экспорта настроек почтовик Mozilla Thunderbird должен быть закрыт. В следующем окне Mozbackup выбираем в перечне приложений, для которых доступен экспорт настроек, наш почтовик - Mozilla Thunderbird. Операция экспорта настроек выставлена по умолчанию – это опция «Сохранить» в графе операций с профилем. Жмём «Далее».

В следующем окне нам нужно указать папку для хранения файла «.pcv» с экспортированными настройками почтовика. Это может быть любая папка на несистемном диске. Жмём «Далее».

Если нет принципиальной необходимости в запароливании файла экспортированных настроек почтовика, отказываемся от этого предложения. Зачем нужна лишняя возня?

В окне выбора компонентов оставляем всё, как есть предустановлено. Жмём «Далее».

Дожидаемся завершения процесса экспорта настроек почтовика и, если больше не нужно работать с экспортом данных других программ, с которыми взаимодействует Mozbackup, жмём кнопку выхода из программы.

Теперь можем приступать к переустановке Windows. Уже на новой системе или на новом компьютерном устройстве устанавливаем программу Mozilla Thunderbird. Если у вас нет под рукой флешки, чтобы перенести файл «.pcv» с экспортированными настройками почтовика на другой ПК или ноутбук, вы можете воспользоваться облачными хранилищами. С обзорами популярных облачных сервисов можно познакомиться на нашем сайте:
Установленный уже на новую систему почтовик Mozilla Thunderbird поприветствует нас пустотой и тишью.

Закроем его на момент импорта настроек и запустим программу Mozbackup.