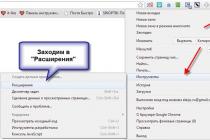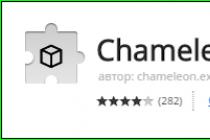Функционирование визуальных закладок по принципу похоже на работу экспресс-панели в Opera, Internet Explorer или Firefox. Основное отличие данной функции Chrome заключается в том, что данные закладки представляют собой список наиболее посещаемых пользователем сайтов, независимо от наличия их адреса в панели «Избранное» («Закладки») программы. Данное решение не является удобным для всех пользователей, а потому принцип работы функции может быть изменен при помощи установки специального плагина.
Стороннее расширение, установленное из магазина приложений, позволяет разместить собственные ссылки на наиболее нужные ресурсы и добавить больше элементов на экран.
Изначально количество визуальных закладок ограничено 8 элементами.
Установка расширения
Перейдите в магазин расширений, открыв окно браузера и кликнув на иконке главного меню программы «Настройка и управление google chrome». В появившемся списке выберите «Инструменты» - «Расширения» - «Еще расширения». Дождитесь загрузки страницы с доступными плагинами для программы. В левой части страницы кликните на строчке «Поиск по магазину» и введите «Визуальные закладки».
Среди полученных результатов будет представлено несколько популярных для использования решений.
«Визуальные закладки» от сайта yandex.ru позволяют получить полнофункциональную панель, расширяющую количество используемых элементов до 25. Вы также сможете настроить параметры отображения панели ссылок, выбрать тему оформления и вручную добавить нужные пункты из обычных закладок или путем ввода адреса нужного сайта в соответствующую строчку меню создания элемента.
Аналогичный функционал представляют «Визуальные закладки» от сервиса Mail.ru, которые также имеют плагин отображения погоды на главной странице ресурса и сохранение количества непрочитанных сообщений почты. Выбрав наиболее подходящий вариант, кликните «Бесплатно» для установки плагина в Chrome, после чего вам потребуется перезапустить утилиту, чтобы внесенные данные.
Как только программа будет перезапущена, визуальные закладки будут активированы. Вы сможете добавить новую закладку, нажав на соответствующую иконку на данной панели и введя адрес нужного ресурса.
Для настройки параметров отображения панели кликните на кнопке «Настройки» правой нижней части окна программы. Данный пункт поможет отрегулировать доступное количество элементов, используемую цветовую схему, а также при необходимости сделать сброс примененных настроек.
Браузер Google Chrome отличный по многим параметрам: скорость работы, удобство пользования, защищённость, расширяемость и многие другие. Но визуальные закладки разработчики не продумали или не очень этого хотели.
По умолчанию в хроме есть обычные закладки, которые можно также разместить в ряд под адресной строкой, и некое подобие визуальных закладок, которые отображаются на новой вкладке. На этих закладках отображаются последние посещённые страницы и повлиять на это никак нельзя. Хром тем и хорош, что любые его недостатки устраняются с помощью дополнительных расширений. Впервые я увидел визуальные закладки в браузере Opera. Когда они появились на свет, это было что-то новенькое и быстро вошло в моду.
Как установить расширение в Google Chrome
Для установки визуальных закладок в Хроме необходимо просто установить понравившееся расширение или использовать облачный сервис. Установка разных расширений не отличается друг от друга. Общий алгоритм действий такой:

Это самые нормальные, на мой взгляд, закладки. Чтобы их установить проходим по ссылке и нажимаем кнопку «Установить».
Если ссылка не работает, то нужно установить Элементы Яндекса . Чтобы проверить работу визуальных закладочек открываем новую вкладку в браузере:

По умолчанию там будут только закладки с ссылками Яндекса и какие-то из последних. Чтобы добавить новый сайт, нажимаем кнопку «Добавить закладку». Можно выбрать один из недавно посещённых сайтов или ввести свою ссылку и название. Управлять закладками очень просто: их можно менять местами перетаскиванием с помощью мыши, изменять ссылки и названия, скрывать и удалять. При наведении курсора на значок закладки появляется значки меню, с помощью которого можно проделать все эти действия.
Нажмём на кнопку «Настройки» в нижнем правом углу и посмотрим что там есть.

- Мы можем выбрать количество видимых значков-закладок, максимальное количество – 25 закладок, должно хватить для любых целей.
- Можно выбрать готовый фон страницы или загрузить свою картинку, а также отметить чтобы фон менялся каждый день 🙂
- С помощью галочки «Панель закладок» можно отобразить или скрыть отображение обычных закладок наверху окна. В моём случае они уже выводятся с помощью стандартных возможностей Google Chrome, поэтому я их отключил, да и смотрятся они нелепо и без иконок
- Поисковая строка: для быстрого поиска в Яндексе
- Контекстные предложения: реклама Яндекса, думаю стоит отключить 🙂
- Показывать информационную панель: погода, пробки, курс доллара
- Показывать в новой вкладке Дзен — ленту персональных рекомендаций: будете сразу видеть последние статьи по вашим интересам в Дзене
Преимущества и недостатки облачных закладок
Существует масса онлайн-сервисов, открывая главную страницу которого, вы видите визуальные закладки. Проще говоря, всё хранится на удалённом сервере – в «облаке». Преимущество налицо: где бы вы ни находились, какой бы браузер ни использовали, на компьютере или планшете, в Windows или MacOS – вы всегда можете зайти в своё облако и пользоваться сохранёнными ссылками.
Например, на работе у вас установлен корпоративный браузер Internet Explorer или любой другой. В течении не лёгкого трудового дня скопилось несколько интересных ссылочек, которые нужно открыть дома в Google Chrome. В такой ситуации уже не спасёт. Теперь вы можете сохранить закладки в облаке, которое доступно отовсюду где есть интернет.
Из недостатков только необходимость регистрации и возможная утеря всех ссылок, если сервис пропадёт. Но если данные закладок будут храниться на компьютере, то риск их потери ещё выше. Также есть неудобство добавления новых закладок, т.к. приходилось вручную копировать ссылки и добавлять их в копилку. Но есть сервисы, которые предлагают дополнительное расширение для браузера, например отличный и бесплатный менеджер закладок Atavi.
В принципе, те же закладки Яндекса это переплетение облака и расширения для Хрома, но они могут работать полностью автономно, а чисто облачные всегда требуют наличие интернета. Пожалуй, Яндекс проигрывает только тем, что на разных компьютерах придётся логиниться под своим именем в Яндексе, что небезопасно, да и открывается он уже не во всех странах, ну и функциональность визуальных закладок — это дело вкуса.
Установка расширения Atavi
Для начала переходим на сайт по кнопке, проходим небольшой мастер по настройке и регистрируемся, введя логин и пароль. Ничего больше не потребуется, даже не нужно подтверждать регистрацию из письма.
Согласитесь с предоставлением прав расширению кнопкой «Добавить». Начальная страница будет изменена на сайт atavi.com, о чём будет выдано уведомление. Видео:
Основные приёмы работы с закладками
Всё просто как дважды-два. На главной отображается начальная страница визуальных закладок. Можно также создавать свои группы и переключаться между ними с помощью вкладок внизу окна. В моём примере есть три вкладки: «Начальная», «Последние» и мной созданная «Валюта»

Чтобы добавить новую закладку нажмите на свободное место с большим знаком плюса, введите адрес, имя и выберите группу:

Либо просто кликаем правой кнопкой мыши на странице любого сайта, который мы хотим сохранить, и выбираем в контекстном меню пункт «Отправить в закладки на Atavi»

Новый элемент появится на начальной странице. Чтобы удалить закладку или изменить данные, нужно нажать крестик или шестерёнку, которые появятся справа внизу если навести мышь на элемент

Перемещать ссылки между группами также можно просто перетаскивая их мышью на необходимую вкладку группы. Добавить новую закладочку можно и с помощью иконки Atavi в адресной строке браузера, в этом случае сразу можно изменить имя и группу

Чтобы создать или изменить группу используйте кнопку шестерёнки справа внизу окна Atavi. По умолчанию, при клике на вкладку группы происходит переход на неё, но в режиме редактирования появляется возможность изменить название группы. Чтобы завершить редактирование нужно ещё раз нажать на шестерёнку и выбрать «Завершить».
Поделись закладками с друзьями


Экспорт, бекап, импорт
В любом, уважающем своих пользователей, сервисе конечно же есть функция экспорта всех ссылок, на всякий случай. Здесь эта функция находится в общих настройках:

Сохраняется всё в удобном формате HTML, т.е. в виде простой страницы, которая открывается в браузере, а все ссылки кликабельны:

В настройках вы также можете поменять внешний вид или перейти на сокращённую мобильную версию. А если снять галочку «Включить группы», то все закладки со всех групп поместятся на одной странице.
Разработчики пошли ещё дальше, и предлагают сделать свои обычные закладки – визуальными, т.е. импортировать из браузера в свой аккаунт на Atavi. Чтобы воспользоваться этой функцией нужно экспортировать обычные закладки Хрома в HTML и импортировать их с помощью одноимённой функции «Импорт» в настройках Atavi. Либо установить расширение , оно само всё сделает.

Думаю уже понятно, что если расширение для браузера не установлено, то достаточно просто зайти на сайт atavi.com и залогиниться, вы увидите все свои закладки. Так можно делать на телефонах и планшетах, но и для них есть приложения.
Я полностью перешёл на Atavi и вам советую. Мне понравился интуитивно понятный интерфейс, быстрая скорость работы, возможность добавлять закладки из адресной строки. Конечно, основной упор сделан на интеграцию с Google Chrome, но его также можно использовать , будь то Mozilla Firefox, Opera или Internet Explorer.
Ветеран визуальных закладок — Speed Dial 2
Этот инструмент позволяет полностью настраивать внешний вид и стиль закладок, импортировать самые посещаемые сайты, смотреть статистику, экспортировать свои настройки и кое-что ещё.
Теперь откроем новую вкладку чтобы посмотреть как работает расширение. При первом запуске будет предложено пройти ознакомительный тур, либо пропустить этот шаг. Советую быстренько его просмотреть, чтобы потом не возникало вопросов. Далее запустится мастер по добавлению в закладки самых посещаемых вами сайтов.
Впервые добавленные закладки отображаются без эскиза картинки, и мне это не понравилось. Для добавления картинки нужно один раз зайти на закладку или кликнуть «Создать эскиз». Настройки Speed Dial вызываются из меню с помощью клика правой кнопкой мыши по пустому месту. Настроек очень много, разберём здесь основные, а остальное смотрите на видео.

В основных настройках мы можем:
- Выбрать количество столбцов с закладками (по умолчанию 5)
- Расстояние между эскизами закладок, в пикселях
- Метод упорядочивания закладок: вручную с помощью перетаскивания мышью или автоматически по количеству посещений
- Отцентровать по вертикали чтобы панель с закладками была посередине экрана
- Уточнить как часто обновлять превью
У расширения Speed Dial 2 имеется боковая панель, которая появляется при подведении мыши к правому краю окна. Там есть все обычные и последние закрытые закладки. Так же можно выбрать или загрузить фоновую картинку. Ещё одна интересная возможность – это синхронизация с сервисом социальных закладок Delicious.
Как отключить и удалить старые расширения
После поисков и экспериментов у вас может накопиться несколько ненужных расширений, которые будут . Чтобы отключить ненужное расширение идём в «Меню -> Дополнительные инструменты -> Расширения», находим дополнение и снимаем галочку «Включено»
А чтобы удалить его полностью (настройки не сохраняются!) надо нажать на корзинку и согласиться с удалением.
Посещая сайты, размещенные в Интернете, многие из нас используют визуальные закладки Google Chrome. В визуальные закладки добавляют полезные и интересные сайты.
Вы добавляете сайт в закладки для того, чтобы вам было удобно и быстро посетить нужный сайт, просто нажав на его название из списка сайтов помещенных в закладки. Закладки обычно размещаются на панели закладок, но более удобным решением будет использовать для этого экспресс-панель, или панель визуальные закладки.
Экспресс-панель, являясь домашней страницей, при запуске браузера открывает страницу с визуальными закладками. Визуальные закладки - это изображения миниатюр страниц сайтов, добавленных в закладки. При нажатии на такую миниатюру закладки вы сразу попадаете на нужный сайт, без ввода его адреса в адресной строке браузера.
Браузер Google Chrome также имеет экспресс-панель, которая состоит из миниатюр наиболее часто посещаемых сайтов. Такое решение не совсем удобно для использования, и на такой панели нельзя закреплять нужные сайты на постоянной основе.
Для браузера Гугл Хром создано немало расширений для создания экспресс панели визуальных закладок, так называемые визуальные закладки для Google Chrome.
В этой статье будут рассмотрены расширения позволяющие создать экспресс-панель для браузера Гугл Хром: Визуальные Закладки от Яндекса, Mail.ru «Визуальные закладки» и Speed Dial 2 (ru).
Визуальные Закладки Яндекс для Google Chrome
Для установки расширения «Визуальные Закладки» от Яндекса в браузер Google Chrome вам нужно будет нажать на кнопку «Настройка и управление Google Chrome (Гаечный ключ)» => «Инструменты» => «Расширения».
В окне «Интернет-магазин Chrome», в поле Поиск по магазину» вводите выражение: «Визуальные закладки», а затем нажимаете на клавиатуре на клавишу «Enter».
В окне с результатами поиска выбираете расширение «Визуальные Закладки» от Яндекса, а потом нажимаете на кнопку «Установить». В окне «Подтверждение нового расширения» нажимаете на кнопку «Добавить». После этого расширение «Визуальные Закладки» от Яндекса будет установлено в браузер Google Chrome.
При запуске браузера Гугл Хром будет открываться страница «Визуальные закладки». В правом нижнем углу окна страницы расположена кнопка «Настроить», которая предназначена для настройки этого расширения. После нажатия на кнопку «Настроить», откроется окно «Настройка визуальных закладок».
В этом окне вы можете выбрать количество отображаемых закладок, кликнув мышкой по крайней внизу справа, закладке (поддерживается 48 визуальных закладок).
Вы можете выбрать «Фоновое изображение» из предложенных вам на выбор, или загрузить со своего компьютера свое фоновое изображение. Для того, чтобы загрузить свое фоновое изображение вам нужно будет нажать на кнопку «Добавить». В окне Проводника выбираете изображение, которое вы хотите сделать фоновым и нажимаете на кнопку «Открыть».
После этого добавленное вами изображение станет фоновым изображением на странице визуальных закладок. Вы можете добавлять другие свои изображения и удалять их, если нажмете на кнопку «Удалить», после того как выберете изображение для удаления.
«Метод наложения» по умолчанию – «заполнить». В этом случае фоновое изображение заполняет все пространство окна браузера. Вы можете выбрать другой параметр для отображения фонового изображения.
«Общий интервал обновления закладок» вы можете выбрать по своему усмотрению.
Пункт «Отображать панель закладок» отвечает за отображение панели закладок, вы можете снять флажок в этом пункте, чтобы убрать лишнюю панель со страницы «Визуальные закладки». После проведения настроек нажимаете на кнопку «Сохранить» и переходите к добавлению своих страниц в окна миниатюр Визуальных закладок.

В верхней части окна с визуальной закладкой расположены элементы управления этой закладкой: «Скрыть», «Редактировать», «Обновить», «Удалить».

Для того, чтобы добавить свою визуальную закладку на страницу с визуальными закладками, вам будет нужно нажать на свободное окно. В окне «Редактирование визуальной закладки» вам нужно будет ввести адрес добавляемого сайта, на примере я ввел название своего сайта. Если вы хотите, то можете ввести название для этой визуальной закладки. Далее нажимаете на кнопку «Сохранить».

На странице «Визуальные закладки» появилась новая миниатюра закладки. Визуальные закладки вы можете перемещать, менять их местами, скрывать, добавлять новые и удалять.

Для отключения расширения «Визуальные Закладки» от Яндекса в браузере Google Chrome вам нужно будет в окне браузера нажать на кнопку «Настройка и управление (Гаечный ключ)» => «Инструменты» => «Расширения». В списке установленных у вас расширений вам будет нужно в строке «Визуальные Закладки» от Яндекса снять флажок напротив пункта «Включено». После этого расширение будет отключено.
Если вы хотите удалить это расширение, то вам нужно будет нажать на кнопку «Удалить (Корзина)». После подтверждения вашего согласия на удаление, расширение Визуальные закладки от Яндекса будет удалено из браузера Гугл Хром.
Яндекс обновил свои визуальные закладки и теперь они выглядят несколько иначе, чем старые визуальные закладки.
Визуальные закладки от Яндекса для Google Chrome (видео)
Для установки еще одного расширения визуальных закладок - расширения Mail.ru «Визуальные Закладки» для браузера Google Chrome вам нужно будет нажать на кнопку «Настройка и управление Google Chrome (Гаечный ключ)» => «Инструменты» => «Расширения». В этом окне нажимаете на ссылку «Еще расширения».
В окне «Интернет-магазин Chrome», в поле «Поиск по магазину» вам необходимо будет ввести выражение — «Визуальные закладки», а затем нажать на клавиатуре на клавишу «Enter».
В окне с результатами поиска выбираете расширение Mail.ru «Визуальные закладки», а потом нажимаете на кнопку «Установить». В окне Подтверждение нового расширения» нажимаете на кнопку «Добавить».
Теперь при открытии браузера Гугл Хром будет открываться окно расширения Mail.ru «Визуальные закладки». Для добавления своей визуальной закладки вам нужно будет кликнуть в окне пустой закладки. После этого появляется окно «Адрес сайта», для добавления адреса нужного сайта.

Новая визуальная закладка добавлена на страницу «Визуальных закладок». При нажатии на ссылки в верхней части миниатюры закладки, вы можете изменить или удалить эту закладку.

В этом дополнении доступно 9 окон для добавления визуальных закладок.
Для отключения расширения Mail.ru «Визуальные закладки» вам нужно будет нажать на кнопку «Настройка и управление (Гаечный ключ)» => «Инструменты» => «Расширения». В окне «Расширения», в поле Mail.ru «Визуальные закладки» вам будет нужно снять флажок, напротив пункта «Включено».
Для удаления этого расширения вам нужно нажать на кнопку «Удалить (Корзина)», а после подтверждения, расширение будет удалено из вашего браузера.
Для браузера Google Chrome разработано несколько расширений для визуальных закладок с похожими названиями. Из этих расширений, пожалуй, одним из самых лучших будет расширение Speed Dial 2 (ru).
Для установки этого расширения нажимаете на кнопку «Настройка и управление (Гаечный ключ)» => «Инструменты» => «Расширения». В окне «Интернет-магазин Chrome», в поле «Поиск по магазину» вводите выражение «Speed Dial», а затем нажимаете на кнопку «Enter».
Выбираете среди списка расширений, которые были найдены, расширение Speed Dial 2 (ru), а потом нажимаете на кнопку «Установить». В окне «Подтверждение нового расширения» нажимаете на кнопку «Добавить».
После запуска браузера открывается окно настроек этого расширения.

После этого нажимаете последовательно в открывающихся окнах на кнопку «Продолжить», читая информацию о настройках этого расширения. Если вы не хотите ознакомиться с этой информацией, то нажмите на ссылку «Пропустить ознакомительный тур».
В следующем окне «Импортировать наиболее посещаемые веб-сайты» вам будет предложено «Импортировать выбранные сайты» или «Пропустить». Можете снять флажки напротив тех сайтов, которые вы не хотите добавлять в экспресс-панель.
В следующем окне нажимаете на кнопку «Начать».
Для добавления сайта на страницу расширения Speed Dial 2 (ru) нужно будет щелкнуть по странице, а затем в окне «Добавить» вам нужно будет заполнить два поля: «Ссылку на страницу» и «Заголовок». После ввода ссылки можете ее скопировать в поле «Заголовок». Далее нажимаете на кнопку «Сохранить».

На странице быстрого доступа появилось окно с миниатюрой сайта. Для того, чтобы появилось изображение сайта (Создать эскиз) нужно будет кликнуть по миниатюре добавленного сайта.

После добавления эскиза добавленный сайт стал легко узнаваемым по своему изображению. В нижней части миниатюры изображения вы можете увидеть количество ваших посещений данного сайта.
При нажатии правой копкой мыши на окно миниатюры сайта можно проводить необходимые настройки или удалить сайт из панели визуальных закладок.

Если переместить мышь к правому краю страницы визуальных закладок, то откроется «Боковая панель», на которой можно посмотреть «Закладки» и «Недавно закрытые вкладки».
Для настройки расширения Speed Dial 2 (ru) нажимаете на кнопку «Настройка и управление Google Chrome (Гаечный ключ)» => «Инструменты» => «Расширения». В этом окне в поле расширения Speed Dial 2 (ru) вам нужно будет нажать на ссылку «Настройки».
В окне «Настройки» вы можете сделать необходимые настройки по своему усмотрению. В этом окне довольно много настроек, чтобы настроить это расширение по своему желанию.

Для отключения расширения Speed Dial 2 (ru) вам нужно будет нажать на кнопку «Настройка и управление (Гаечный ключ)» => «Инструменты» => «Расширения». В окне Расширения», в поле «Speed Dial 2 (ru)» вам нужно будет снять флажок, расположенный напротив пункта «Включено».
Для удаления расширения Speed Dial 2 (ru) вам нужно нажать на кнопку «Удалить (Корзина)» и после подтверждения, расширение будет удалено из браузера Google Chrome.
Как восстановить старые визуальные закладки
После обновления расширения от Яндекса для браузера Google Chrome, в браузере изменилось отображение миниатюр визуальных закладок. Стали отображаются нарисованные миниатюры, нет изображений страниц сайтов, которые добавлены в визуальные закладки.
Для решения этой проблемы, в новой версии расширения Визуальные закладки для Google Chrome, в настройках нужно будет включить отображение скриншотов страниц сайтов.
Для тех. кто предпочитает использовать старую версию расширения визуальные закладки для Google Chrome, я написал , о том как можно будет снова использовать старую версию расширения.
После новой установки старой версии расширения в браузер Google Chrome, старые визуальные закладки для Google Chrome будут восстановлены.
Выводы статьи
В браузер Google Chrome можно установить расширения с визуальными закладками, которые облегчают для пользователя переход на нужные сайты.
Расширение Speed Dial 2 (ru) для Google Chrome (видео)
Веб-обозреватель Хром уже давно стал самым популярным и распространенным браузером во всем мире. Первым продуманным и грамотным шагом стало внедрение в Chrome поискового сервиса. Именно он был первопроходцем в этом деле, поскольку остальные разработчики конкурирующих фирм интегрировали подобный сервис значительно позже. Вторым шагом, приведшим к популярности, стал минималистичный дизайн, которым так дорожит корпорация Гугл. Но даже с таким дизайном, Chrome был оснащен всем необходимым функционалом для удобной работы. Конечно, всегда хочется больше, поэтому для увеличения функционала можно устанавливать дополнительные расширения.
Сегодня мы и поговорим о том, как добавить визуальные закладки в google chrome, чтобы работа с браузером была еще более удобной.
Что такое Гугл Хром визуальные закладки?
Визуальные закладки в обозревателе – это отдельная вкладка, которая содержит миниатюрные изображения скринов избранных сайтов со ссылками на них. Главное их достоинство – быстрый переход на нужный сайт.
По умолчанию в Chrome имеются обычные закладки, что размещаются вверху экрана под адресной строкой, о них я рассказал в этой статье.
Как настроить визуальные закладки в Гугл Хром
Если говорить о внутреннем инструменте, то никак, его просто в этом браузере нет. Конечно, можно говорить, что google chrome имеет функционал визуальных закладок, расположенный на стартовой странице и отображает ресурсы, которые чаще всего были посещены. Но возможности настроить его по своему усмотрению нет. Кому-то это удобно, но большинство предпочитает иметь возможность добавлять сайты по своему усмотрению. Вот почему пользователи браузера Гугл Хром в поисках расширений, которые помогут им настроить визуальные закладки по своим предпочтениям.
Как в Гугл Хроме добавить визуальные закладки
Обозреватель chrome тем и замечателен, что все его недостатки можно устранить, добавив расширения, плагины и приложения. Когда визуальные закладки только появились на свет, если я правильно помню данное новшество ввели разработчики Оперы — это было что-то новенькое и настолько увлекательное, а главное эффективное, что быстро вошло в моду и распространилось на другие браузеры.
Поскольку внутреннего инструмента влияния на визуальные закладки в Хроме нет, то придется подобрать расширение и установить его. Добавление визуальных закладок в google chrome разных расширений похоже, как две капли воды.
Разберем общий алгоритм действий:
Жмем на значок меню в правом верхнем углу браузера;
В выпавшем окне переходим к пункту Дополнительные инструменты -> Расширения. Для перехода в Интернет-магазин от Гугл Хром следует нажать ссылку «Ещё расширения», которая находится внизу экрана;
Зайдя в магазин, вписываем в строку поиска «визуальные закладки» и жмем Enter;
В открывшемся списке выбираем расширение, которое больше по душе и добавляем его в свой браузер.
Вообще расширений на эту тему достаточно много, я же рассмотрю 3 наиболее известных и популярных.
Яндекс визуальные закладки для Google Chrome
Пожалуй, данное расширение наиболее популярное, поскольку оно постоянно обновляется разработчиками и имеет на странице закладок строку поиска от Яндекса.
Чтобы установить визуальные закладки Яндекс для google chrome переходим по ссылке и жмем кнопку «Установить». Либо выполните все вышеперечисленные действия, если ссылка вдруг перестала работать и установите расширение.
Проверяем как установилось наше расширение, для этого переходим в новую вкладку и знакомимся с закладками от Yandex.

Если там и будут закладки, ведущие на какие-либо сайты, то скорее всего они от этой поисковой системы, можно с ними смело прощаться и добавлять свои.
Добавить свои очень легко, достаточно нажать на кнопку «+» на месте пустой закладки. Вы можете посмотреть сайты, на которые недавно заходили и выбрать среди них либо вручную ввести ссылку на сайт или страницу.
Наведя курсор мыши на иконку закладки выскочит мини-меню, благодаря которому можно управлять закладками:
- Менять их местами, перетаскивая мышью;
- Изменять ссылки и названия;
- Скрывать;
- Удалять.
В меню «Настройки» можно зайти, нажав на кнопку в нижнем правом углу, и вот что там можно менять:
- Количество выводимых ячеек для закладок. Максимально может быть 48 закладок;
- Устанавливать фон страницы из предложенных тем, либо загрузив свою картинку;
- Отображать либо скрывать панель обычных закладок наверху окна.
Как установить визуальные закладки для Google Chrome от Mail.ru
Закладки от Маил также один из наиболее популярных и удобных инструментов. Вот только, в отличии от Яндекса, в Гугл Хром интегрируются чуть ли не все сервисы mail.ru-групп:
- Одноклассники;
- Поиск Mail.ru;
- Игры от майл;
- Мой Мир;
- Почта mail.ru;
- Сводка погоды;
- Курс валют.
Одним подобный набор не очень нравится, другие же напротив, рады, что имеют под рукой все сервисы, которыми пользуются.
Чтобы установить визуальные закладки для Google Chrome от Майл проходим все действия, описанные выше, находим в списке искомое расширение и жмем на кнопку «+Бесплатно». В выскочившем окне жмем на кнопку «Добавить» и наблюдаем за процессом установки. Когда она закончится, открываем пустую страницу и знакомимся с панелью закладок.

Вот как выглядят визуальные закладки от маил.ру, простые и удобные в использовании, были бы просто идеальными, если бы не куча дополнительного барахла, устанавливающегося в браузер. Чтобы добавить новый элемент следует тапнуть по пустому прямоугольнику со значком «+». В открывшемся окне вводим URL-адрес желаемого сайта и название либо выбираем из списка наиболее посещаемых ресурсов.
Скачать визуальные закладки для Гугл Хром — Speed Dial
Последний разбираемый на сегодня инструмент визуальных закладок – FastDial, он единственный, кто не связан с каким-либо вебсайтом либо поисковой системой. Первоначально данное расширение создавалось для браузера Firefox, но со временем оно добралось и до Хрома. Поскольку другие расширения этого рода дополнительно устанавливают кучу ненужных вещей, вытягивая лишнюю информацию из Интернета, а Speed Dial – прост и ничего лишнего не загружает, то многие его за это и обожают.
Для установки следует зайти в , найти в списке расширений данное дополнение, нажать на кнопку «+Бесплатно» и тапнуть по кнопке «Добавить» в выскочившем окне подтверждения.

Открываем новую вкладку и изучаем расширение. Первым же делом Вам предложат пройти ознакомительный тур. Вы можете отказаться и пропустить данный шаг, но лучше его быстро пробежать глазами. После этого запустится мастер по добавлению в визуальные закладки. Благодаря ему можно настроить закладки по списку наиболее посещаемых сайтов и закончив, сразу же пользоваться ими. По началу добавленные визуальные закладки в google chrome не имеют миниатюрного отображения сайта, чтобы это исправить следует перейти на этот ресурс через закладку либо навести стрелку мыши и нажав правую кнопку, выбрать «Обновить эскиз» в открывшемся окне.
Чтобы перейти к настройкам Speed Dial следует клацнуть по правой клавише мыши на пустом месте. Настроек большое количество, поэтому рассмотрим основные:
- Можно менять количество столбцов в вкладке;
- Менять расстояние между закладками;
- Упорядочивать закладки по своему вкусу;
- Указать насколько часто следует обновлять эскизы визуальных закладок;
- Отцентровать по вертикали – таким образом, панель закладок будет посредине экрана.