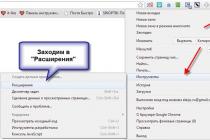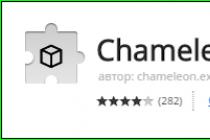Windows для общения с компьютером на понятном ему языке. Однако по-прежнему запуск программ осуществляется с помощью обычной командной строки (консоли). Она является родоначальником интерфейса и средством общения пользователя и ПК. Суть работы заключается в том, что команды вводятся в строку с помощью клавиатуры. Этот метод управления часто используют системные администраторы. Обычные пользователи также должны знать основные команды.
Консоль - что это?
Запуск программ Windows осуществляется с помощью консоли - командной строки. Это один из видов текстового интерфейса, который стал доступен многим пользователям ОС MS DOS. Вводятся команды в командную строку в ручном режиме. Многие считают консоль устаревшим способом управления, необходимость в котором часто возникает у пользователей и системных специалистов. Командная строка представляет собой черное окно с зеленой надписью расположения и мигающим курсором. В указанное место вводится соответствующая команда для компьютера.
Командная строка - невероятно удобное окно для решения множества проблем. Однако для взаимодействия с консолью потребуются знания написания команд. Плюс в том, что они сокращают время выполнения сложных действий. Для этого достаточно ввести в строку нужную задачу.
Зачем нужны команды?
Команды для командной строки необходимы, чтобы налаживать контакт пользователя с операционной системой и компьютером. Работа с командной строкой - это острая необходимость для специалистов, которые занимаются системным администрированием. Консоль - небольшая часть того, что можно использовать в качестве инструмента для работы с Windows. Командная строка удобная, быстрая, с ее помощью легко решать многие вопросы. Для работы с ней потребуются знания команд и навыки, которые приведут к положительному результату.

CMD - команд огромное множество. Запомнить главные из них поможет практика. С помощью команд можно изменять, редактировать файлы, создавать, восстанавливать разделы, настраивать, запускать, перезагружать компьютер, удалять папки, копировать и многое другое. Специалисты советуют составить в блокноте список важный команд в алфавитном порядке. Это удобно и помогает быстро сориентироваться.
Как запустить?
Команды для командной строки Windows запускаются без особых трудностей. Несмотря на графический интерфейс, консоль всегда была и есть главный элемент управления компьютером. Основы работы с консолью пригодятся обычному пользователю. Для запуска командной строки откройте меню: «Пуск» - «Выполнить». Впишите в появившемся окне слово «Cmd», нажмите «Enter». Если в версии операционной системы нет пункта «Выполнить», то сочетание «Win+R».
В Windows 7 нажмите правой кнопкой мыши на «Пуск», перейдите в «Свойства» - «Настроить», поставьте галочку возле «Выполнить». Если нужно открыть консоль от имени администратора, впишите в строке поиска «Пуск» команду «Cmd», нажмите правой кнопкой на программе «Cmd», выберите «Запуск от имени администратора». На рабочем столе удобно создать ярлык, который будет открывать консоль. Внешний вид окна строки можно изменять по желанию пользователя (цвет, шрифт, расположение).

Иногда могут возникнуть проблемы с копированием и вставкой текста в командную строку. В случае с консолью кнопки буфера обмена не работают. Если нужно сделать копию, нажмите правой кнопкой мыши по окну, выберите "Пометить", выделите текст левой кнопкой мышки, а затем кликните правой. Для того чтобы вставить текст или надпись, нажмите правой кнопкой мыши в окне командной строки "Вставить". Кроме того, работать с консолью можно "горячими" клавишами на клавиатуре, стрелками "вверх/вниз".
Основные
Главные команды для командной строки помогают пользователю решать задачи первостепенной важности в короткие сроки.

Дополнительные
Список команд, который является вспомогательным, часто используется системными специалистами для работы с информацией, размещенной на жестком диске.
- Команда «Format» удаляет данные с винчестера, готовит его для копирования. Как пример команды форматирования: «FORMAT диск:/FS:FAT (файловая система)».
- «FC» команда сравнивает файлы друг с другом.
- «IPCONFIG» - показывает полную информацию о настройках Сети, а также сообщает о типе сетевого соединения «IPCONFIG/ALL».
- Команда «PING» проверит доступность сайта. Пример: «PING fb.ru». Наличие цифр в ответе свидетельствует о том, что все в порядке, сайт доступен для посещения.
Команды для Сети
Команды командной строки для Сети позволяют эффективно работать в Интернете, исправлять ошибки и настраивать параметры. Если необходимо узнать свой IP-адрес, введите в консоли команду «Ipconfig». В разных вариациях подключения к Интернету можно узнать полную информацию о Сети. После ввода пользователь получит список сетевых подключений, которые используются компьютером. Если компьютер пользователя подключен к Интернету через беспроводную связь Wi-Fi, главный шлюз будет выбран для связи с роутером. В его настройки пользователь может зайти через команду, введенную в консоль. Если компьютер подключен к локальной сети, узнать об IP-адресе можно через командную строку с соответствующим запросом.

С помощью команд «Ping» и «Tracert» пользователь быстро найдет и устранит проблемы в работе Интернета и браузера. Команда «Netstat-an» отображает сетевые подключения и порты. Это очень полезная программа, ведь она отображает различную сетевую статистику. Ключ «-an» открывает список доступных сетевых подключений, портов и IP-адресов. Команда «Telnet» подключает к одноименным серверам. Если необходимо получить сведения о сетевых настройках, воспользуйтесь командой «Ipconfig». Без дополнительных параметров, команда отображает информацию об IP-адресе. Если нужны конкретные сведения дополните команду «All». Введенная в строку «Ipconfig/flushdns» - очищает кэш в Windows.
Фильтры
Фильтры - команды для командной строки, которые используются с символом перенаправления канала. Они нужны для сортировки, просматривания и отбора сведений других команд. Фильтры упорядочивают, делят, выделяют часть информации, которая проходит через них. Среди этих команд можно отметить следующие:
- «More» - отображает содержимое файла;
- «Find» - ищет указанные символы;
- «Sort» - сортирует файлы по алфавиту.
Для того чтобы направить данные из файла используется символ «L», для направления на выход канал «I».
Выключение
Кроме встроенных CMD, консоль используют для запуска обычных программ. Для того чтобы ее ввести, достаточно набрать нужное сочетание букв в окне «Выполнить». Если необходим просмотр результатов лучше использовать строку. «SHUTDOWN» - команда, которая завершает работу Windows, если по каким-либо причинам не работает кнопка «Пуск». Она пригодится, в случае выполнения компьютером задачи, которую нельзя прерывать (а пользователю необходимо уйти и не оставлять компьютер включенным на долгое время). Устройство корректно выключится по завершению работы самостоятельно. Это лучше, чем ставить таймер.

Наберите следующую команду «Shutdown-s-t-1300», нажмите «Enter». Цифры - это время в секундах, через которое выключится устройство. Команда для перезагрузки компьютера из командной строки выглядит следующим образом: «Shutdown-r». Нажмите «Подтвердить» для активации. Команда «At» - запускает ПК в назначенное пользователем время. Эта утилита считывает и группирует задания в операционной системе Windows.
Форматирование
Список команд для консоли огромен. Многие из них безобидные и простые, но есть среди них особые, которые требует осторожности со стороны пользователя. Будьте внимательными! Иногда необходимо полностью отформатировать диск или флешку. Команда удаления всех данных выглядит так: «Format С», вспомогательные параметры «/fs» - определяют место файловой системы форматирующего диска, «/v» - задает метку тома, «/a» - размер кластера. Не выполняйте команду форматирования, если не уверены в своих действиях и не знаете, зачем это нужно. Команда удаляет всю информацию с ПК!
Проверка
Некоторые команды для командной строки предназначены для проверки дисков на наличие системных ошибок. Команда «CHKDSK» без дополнительных параметров выводит информацию о состоянии жесткого диска. Если будут найдены ошибки, введите дополнительно «/f», что позволит их исправить. Перед тем как проверять диск, заблокируйте его. Если консоль заполнена командами, введите в строку «c/s» для очистки экрана.

Системные файлы проверит команда «Sfc». С ее помощью можно восстановить поврежденные файлы. Дополняется команда параметрами «/scannow», «/scanonce», «/scanboot», которые проверяют и исправляют системные ошибки в файлах.
Другие
Невозможно знать все команды строки, но некоторые из них пригодятся пользователю. Например, команда «Assoc» изменяет связь между расширением и типом файла. Если пользователь желает узнать подробную информацию об операционной системе и состоянии компьютера, ему следует набрать «Systeminfo». С помощью редактора системного реестра «Regent» можно изменять скрытые настройки ОС. Однако если не знаете, что к чему, делать это не рекомендуется из-за риска поломки Windows. Вызвать конфигурацию системы - специальную службу легко, введя в командную строку "Msconfic". Если хотите узнать о командах больше, напишите в строке консоли "Help", с учетом, что в качестве операционной системы выступает седьмая-восьмая версия Windows.
К полезным командам для пользователя специалисты относят сетевые, системные и фильтры. Команда "At" состоит из целого набора команд, которые используются для установки, переустановки, настройки модема. Она также считается командой-планировщиком. С ее помощью можно изменять, отменять, настраивать задания для удаленного или локального компьютера. В операционной системе Windows лучше использовать вместо команды "At" утилиту "SCHTASKS". Ее возможности намного шире.
Командная строка (command line, консоль, терминал) в операционной системе Windows предназначена для работы с системой в текстовом режиме. Программная оболочка служит для связи пользователя с операционной системой посредством ввода текстовых команд с клавиатуры компьютера.
Работа с командной строкой проходит следующим образом: пользователь запускает на компьютере приложение cmd.exe, открывается окно интерфейса командной строки (интерпретатор командной строки), затем пользователь вводит с клавиатуры команду или наборы команд, система их выполняет, иногда выдает запросы или сообщения, отображаемые в окне интерфейса командной строки.
Для выполнения различных задач на компьютере: запуск программ, настройка системы, изменения параметров Windows и т. д., необходимо вводить определенные команды для командной строки.
На заре создания операционных систем, ОС не имели графического интерфейса, все действия выполнялись с помощью команд, набранных на клавиатуре. После появления графического интерфейса командная строка не исчезла из системы.
Большинство пользователей, рано или поздно, сталкиваются с командной строкой, другая часть пользователей, даже не подозревает о ее существовании.
Преимуществом командной строки является то, что командная строка не зависит от графического интерфейса операционной системы. Пользователь вводит команды в окне командной строки, а система их немедленно выполняет. В некоторых случаях этот процесс проходит быстрее, чем подобные действия с использованием графического интерфейса Windows.
Командная строка часто используется при возникновении неполадок на компьютере, когда невозможно выполнить работы по исправлению сбоев системы другим способом.
Начинающим пользователям трудно работать с командной строкой из-за того, что они не знают команд. Поэтому с командную строку чаще используют опытные пользователи и администраторы.
В этой статье вы найдете список команд командной строки. В таблице собраны основные команды командной строки, работающие в операционных системах Windows 10, Windows 8,1, Windows 8, Windows 7.
Как запустить командную строку
В Windows 10 сразу найти командную строку неочевидно, поэтому прочитайте статью о разных способах запуска консоли в этой ОС.
В операционной системе Windows имеется несколько способов для запуска командной строки, вот самые простые:
- Из меню «Пуск» войдите в «Программы» («Все программы»), а затем в «Служебные» (в Windows 7 - «Стандартные»), выберите приложение «Командная строка».
- В поле поиска введите «cmd» (без кавычек), среди открывшихся результатов окажется командная строка.
- После нажатия на клавиатуре «Win» + «R», в окне «Выполнить» введите команду запуска командной строки «cmd» (без кавычек).
В обычном режиме командная строка запускается от имени пользователя. Для выполнения некоторых действий в командной строке, требуются повышенные права Администратора компьютера. В этом случае, командную строку необходимо запустить от имени администратора. Прочитайте статью о том, в разных версиях операционной системы Windows.
Как выполнить команду в командной строке
Работа в командной строке выполняется очень просто: пользователь вводит текстовую команду, а затем нажимает на клавишу «Enter» (ввод). Если необходимо ввести несколько последовательных команд, повторите данную операцию несколько раз.
После запуска командной строки, в окне интерпретатора командной строки отображается версия операционной системы Windows, и место где сейчас находится пользователь. При запуске в обычном режиме, это адрес профиля пользователя на системном диске.
При запуске командной строки от имени администратора, путь выглядит следующим образом: «C:\Windows\system32».

Команды командной строки Windows необходимо вводить в окне интерпретатора сразу после знака «>», в этом месте мигает курсор.
Для копирования команды с компьютера, а затем вставки команды в командную строку, используется контекстное меню правой кнопки мыши. Скопируйте команду в буфер обмена, вставьте курсор мыши в окно командной строки, нажмите на правую кнопку мыши. В Windows 10 поддерживается копирование и вставка при помощи стандартных клавиш клавиатуры: «Ctrl» + «C» и «Ctrl» + «V».
Некоторые системные приложения запускаются непосредственно после ввода команды, которая состоит из названия приложения, например, если вести команду «calc», то на компьютере запуститься системная программа Калькулятор.
Для других программ потребуется ввести полный путь до исполняемого файла приложения. Если в пути до файла есть пробелы, полный путь заключается в кавычки, например, так выглядит команда для запуска браузера Google Chrome:
"C:\Program Files (x86)\Google\Chrome\Application\chrome.exe"
После запуска команды из командной строки, реализация выполнения команды не всегда внешне заметна, из-за того, что происходят внутренние изменения в операционной системе.
К основной команде часто добавляются другие параметры, ключи для выполнения конкретных действий.
При вводе неправильной команды, например, введенной с ошибками, или если операционная система Windows не может по какой-либо причине выполнить команду, об этом появится сообщение в окне интерфейса командной строки.
Команды для командной строки Виндовс
Пользователь может самостоятельно узнать основные команды из самой утилиты Командная строка. Для этого достаточно ввести команду: «help».
В интерфейсе командной строки отобразится список основных команд.

Для получения сведений о параметрах отдельной команды нужно ввести одну из следующих команд, которые выполняются одинаково (не забывайте поставить пробел):
Имя_команды /? help имя_команды
В результате вы получите сведения обо всех параметрах данной команды.

Командная строка Windows: список основных команд
Ознакомьтесь с таблицей, в которой собраны команды, используемые в командной строке Windows. Если я пропустил какую-нибудь важную команду, напишите об этом в комментарии к этой статье, я добавляю команду в таблицу.
| Команда | Выполняемое действие |
|---|---|
| appwiz.cpl | запуск системного средства для изменения или удаления программ |
| arp | отображение и изменение ARP таблиц преобразования IP-адресов в физические, используемые протоколом разрешения адресов |
| assoc | вывод или изменение сопоставлений по расширениям имен файлов |
| at | запуск программ в указанное время |
| attrib | отображение и изменение атрибутов файлов |
| azman.msc | диспетчер авторизации |
| bcdboot | средство создания и восстановления файлов данных конфигурации загрузки |
| bcdedit | редактирование изменений в базе загрузки начальной загрузки системы |
| break | изменение режима обработки комбинации клавиш «Ctrl» + «C» |
| blastcln | утилита очистки от червей |
| bootcfg | настройка, извлечение, изменение или удаление параметров командной строки в файле Boot.ini в Windows XP |
| call | вызов одного пакетного файла из другого |
| cacls | просмотр и редактирование изменение таблиц управления доступом (ACL) к файлам |
| calc | запуск приложения Калькулятор |
| cd | вывод имени или изменение текущей папки |
| charmap | таблица символов |
| chcp | вывод или изменение активной кодовой страницы |
| chdir | вывод или смена текущей папки |
| copy | копирование одного или нескольких файлов |
| chkdsk | проверка диска на ошибки и вывод статистики |
| chkntfs | вывод или изменение параметров проверки диска во время загрузки |
| ciddaemon | сервис индексации файлов |
| cipher | шифрование файлов и папок в NTFS |
| cleanmgr | утилита Очистка диска |
| cls | очистка экрана |
| cmd | запуск еще одного интерпретатора командной строки Windows |
| compmgmt.msc | открытие консоли Управление компьютером |
| color | установка цветов переднего плана и фона по умолчанию |
| comexp.msc | службы компонентов |
| comp | сравнение содержимого двух файлов или двух наборов файлов |
| compact | просмотр и изменение параметров сжатия файлов в разделах NTFS |
| compmgmt.msc | Управление компьютером |
| computerdefaults | выбор приложений по умолчанию |
| control | Панель управления |
| control admintools | администрирование |
| control desktop | настройка экрана и персонализация |
| control folder | свойства папок в параметрах Проводника |
| control fonts | шрифты |
| control keyboard | открытие окна свойства клавиатуры |
| control mouse | свойства мыши |
| control printer | устройства и принтеры |
| control schedtasks | Планировщик заданий |
| control userpasswords2 | |
| convert | преобразование файловой системы тома FAT в NTFS (не работает на текущем диске) |
| copy | копирование файлов в другое место |
| credwiz | архивация и восстановление имен пользователей и паролей |
| date | вывод или установка текущей даты |
| debug | средство отладки и редактирования программ |
| defrag | запуск дефрагментации дисков |
| del | удаление одного или нескольких файлов |
| desk.cpl | настройка разрешения экрана |
| devicepairingwizard | добавление нового устройства |
| devmgmt.ms | Диспетчер устройств |
| dfrgui | оптимизация дисков (дефрагментация) |
| dir | вывод списка файлов и подпапок из указанной папки |
| diskmgmt.ms | открытие оснастки Управление дисками |
| diskpart | отображение и настройка свойств раздела диска |
| diskperf | включение или отключение счетчика производительности |
| doskey | редактирование командной строки, повторный вызов команд Windows, создание макросов |
| dpiscaling | настройка параметров дисплея |
| dxdiag | средство диагностики DirectX |
| echo | вывод сообщений и переключение режима отображения команд на экране |
| endlocal | завершение локальных изменений среды для пакетного файла |
| erase | удаление одного или нескольких файлов (затирание) |
| esentutl | утилиты технического обслуживания баз данных Microsoft Windows |
| eudcedit | редактор личных знаков |
| eventcreate | создание запись об особом событии в указанном журнале событий |
| eventvwr.msc | просмотр событий |
| expand | распаковка сжатых файлов |
| explorer | Проводник Windows |
| fc | сравнение файлов или наборов файлов, вывод различий между ними |
| find | поиск текстовой строки в одном или в нескольких файлах |
| findstr | поиск текстовой строки в файле |
| finger | сведения о пользователях указанной системы, на которой запущена служба Finger |
| firewall.cpl | Брандмауэр Защитника Windows |
| for | запуск указанной команды для каждого файла в наборе |
| format | форматирование диска |
| fsmgmt.msc | общие папки |
| fsquirt | передача файлов по Bluetooth |
| fsutil | показ и настройка свойств файловой системы |
| ftype | вывод или изменение типов файлов при сопоставлении имен файлов |
| ftp | обмен файлами по FTP |
| goto | передача управления в указанную строку пакетного файла |
| getmac | отображение MAC-адресов одного или нескольких сетевых адаптеров |
| gpresult | информация о групповой политике для компьютера или пользователя |
| graftabl | отображение расширенного набора символов в графическом режиме Windows |
| gpedit.msc | Редактор локальной групповой политики |
| gpupdate | обновление параметров нескольких групповых политик |
| hdwwiz | мастер установки оборудования |
| icacls | отображение, изменение, архивация, восстановление списков ACL для файлов и каталогов |
| iexpress | создание самораспаковывающегося архива |
| if | условная обработка в пакетных программах (файлах) |
| ipconfig | информация о IP адресе |
| joy.cpl | игровые устройства |
| label | создание, изменение и удаление меток тома для дисков |
| lodctr | обновление параметров реестра, относящееся к производительности счетчиков |
| logman | управление службой «Оповещения и журналы производительности» |
| logoff | завершение сеанса |
| lpksetup | установка или удаление языков интерфейса Windows |
| lusrmgr.msc | локальные пользователи и группы |
| magnify | запуск приложения Лупа |
| main.cpl | свойства мыши |
| makecab | архивация файлов в CAB архив |
| md | создание каталога (папки) |
| mdsched | средство проверки оперативной памяти на ошибки |
| mkdir | создать каталог (папку) |
| mmsys.cpl | свойства звука |
| mode | конфигурирование системных устройств |
| mofcomp | 32-разрядный компилятор |
| more | последовательный вывод данных по частям размером в один экран |
| mountvol | создание, просмотр и удаление точек подключения |
| move | перемещение одного или нескольких файлов из одной папки в другую |
| mrinfo | работа с многоадресными сообщениями |
| mrt | запуск средства удаления вредоносных программ Malicious Software Removal Tool |
| msconfig | конфигурация системы |
| msg | отправка сообщений пользователю |
| msinfo32 | сведения о системе |
| mspaint | запуск графического редактора Paint |
| msra | удаленный помощник Windows |
| net | управление сетевыми ресурсами |
| ncpa.cpl | сетевые подключения |
| netstat | отображение статистики протоколов и текущих сетевых подключений TCP/IP |
| netplwiz | управление учетными записями пользователей |
| notepad | запуск программы Блокнот |
| odbcconf | настройка драйвера ODBC |
| openfiles | вывод списка открытых файлов и папок, открытых в системе |
| optionalfeatures | включение или отключение компонентов Windows |
| osk | запуск экранной клавиатуры |
| path | вывод или установка пути поиска исполняемых файлов |
| pause | приостановка выполнения пакетного файла, вывод сообщения |
| perfmon | системный монитор |
| resmon | монитор ресурсов |
| popd | восстановление предыдущего значения текущей папки, сохраненное командой pushd |
| prompt | изменение командной строки Windows |
| pushd | сохранение текущего каталога, а затем изменение каталога |
| ping | отправка пакетов на указанный адрес |
| powercfg | управление параметрами электропитания системы |
| печать текстового файла | |
| qprocess | отображение информации о процессах |
| qwinsta | отображение информации о сеансах служб удаленных рабочих столов |
| rd | удаление каталога |
| recover | восстановление сохранившихся данных на повреждённом диске |
| recdisc | создание диска восстановления Windows |
| reg | команда для работы с реестром |
| regedit | Редактор реестра |
| rem | помещение комментария в пакетный файл или в файл config.sys |
| ren | |
| rename | переименование файлов и папок |
| rmdir | удаление каталога |
| replace | замена файлов |
| rstrui | восстановление Windows из точек восстановления системы |
| runas | для использования приложений от имени другого пользователя |
| rwinsta | сброс значений подсистем оборудования и программ сеанса в начальное состояние |
| secpol.msc | локальная политика безопасности |
| services.msc | службы |
| set | вывод, установка и удаление переменных среды Windows |
| setlocal | начало локальных изменений среды в пакетном файле |
| sc | отображение и настройка служб (фоновых процессов) |
| sfc | проверка целостности всех защищенных системных файлов и замена неправильных |
| sigverif | проверка подписи файла |
| shift | изменение содержимого заменяемых параметров для пакетного файла |
| slui | активация Windows |
| sndvol | микшер громкости |
| start | запуск указанной программы или команды в отдельном окне |
| schtasks | запуск программ и выполнение команд на ПК по расписанию |
| sdbinst | установщик базы данных совместимости |
| sort | программа сортировки |
| subst | сопоставление имени диска указанному пути |
| sysdm.cpl | свойства системы |
| systeminfo | информация о конфигурации операционной системы |
| taskkill | принудительное завершение процесса или приложения |
| tasklist | показ всех задач, выполняемых в данный момент, включая службы |
| taskmgr | Диспетчер задач |
| tcmsetup | установка клиента телефонии |
| time | просмотр и изменение текущего времени |
| timedate.cpl | настройка времени и даты |
| title | назначение заголовка текущего окна интерпретатора командной строки |
| tracert | трассировка маршрута к указанному узлу |
| tree | графическое отображение структуры заданного диска или папки |
| tscon | присоединение сеанса пользователя к сеансу удаленного рабочего стола |
| tsdiscon | отключение сеанса служб удаленных рабочих столов |
| tskill | прекращение процесса |
| type | вывод содержимого текстовых файлов |
| typeperf | вывод сведений о производительности на экран или в журнал |
| utilman | центр специальных возможностей |
| ver | вывод сведений о версии Windows |
| verifier | диспетчер проверки драйверов |
| verify | установка режима проверки в Windows правильности записи файлов на диск |
| vol | вывод метки и серийного номера тома для диска |
| vssadmin | программа командной строки для администрирования службы теневого копирования тома |
| w32tm | показ текущих параметров для отображения часового пояса |
| winver | информация о версии Windows на экране |
| wmic | сведения об инструментарии WMI в интерактивной командной оболочке |
| write | текстовый редактор WordPad |
| wscui.cpl | центр безопасности и обслуживания |
| wusa | автономный установщик обновлений |
| xcopy | копирование файлов и дерева папок |
Выводы статьи
Командная строка в операционной системе Windows позволяет пользователю управлять компьютером без использования графического интерфейса. Для выполнения определенных действий на ПК, необходимо ввести в интерпретатор командной строки специальные команды. В этой статье опубликована таблица со списком самых востребованных команд для командной строки Windows.
В Windows 7 существуют такие операции, которые невозможно или затруднительно выполнить через обычный графический интерфейс, но их реально осуществить через интерфейс «Командной строки» при помощи интерпретатора CMD.EXE. Рассмотрим основные команды, которые могут применять пользователи при использовании указанного инструмента.
С помощью команд в «Командной строке» запускаются различные утилиты и выполняются определенные операции. Зачастую основное командное выражение используется вместе с рядом атрибутов, которые записываются через косую черту (/ ). Именно эти атрибуты инициируют выполнение конкретных операций.
Мы не ставим перед собой цель описать абсолютно все команды, применяемые при использовании инструмента CMD.EXE. Для этого пришлось бы написать не одну статью. Мы же постараемся уместить на одной странице информацию о наиболее полезных и популярных командных выражениях, разбив их на группы.
Запуск системных утилит
Прежде всего, рассмотрим выражения, которые отвечают за запуск важных системных утилит.
CHKDSK – запускает утилиту Check Disk, которая выполняет . Данное командное выражение можно вводить с дополнительными атрибутами, которые, в свою очередь, запускают выполнение определенных операций:
- /f – восстановление диска в случае обнаружения логических ошибок;
- /r – восстановление секторов накопителя в случае обнаружения физических повреждений;
- /x – отключение указанного жесткого диска;
- /scan – сканирование на упреждение;
- C:, D:, E: … — указание логических дисков для сканирования;
- /? – вызов справки о работе утилиты Check Disk.

SFC – запуск утилиты . Данное командное выражение чаще всего используется с атрибутом /scannow . Оно запускает инструмент, который проверяет файлы ОС на соответствие стандартам. В случае повреждений, при наличии установочного диска существует возможность восстановления целостности системных объектов.

Работа с файлами и папками
Следующая группа выражений предназначена для работы с файлами и папками.
APPEND – открытие файлов в указанной пользователем папке в том виде, как если бы они находились в требуемом каталоге. Обязательным условием является указание пути к папке, к которой будет применено действие. Запись производится по следующему шаблону:
append [;] [[диск компьютера:]путь[;...]]
При использовании данной команды можно применять следующие атрибуты:
- /e – запись полного списка файлов;
- /? – запуск справки.

ATTRIB – команда предназначена для изменения атрибутов файлов или папок. Так же, как и в предыдущем случае, обязательным условием является ввод вместе с командным выражением полного пути к обрабатываемому объекту. Для установки атрибутов используются следующие ключи:
- h – скрытый;
- s – системный;
- r – только для чтения;
- a – архивный.
Для того чтобы применить или отключить атрибут, перед ключом соответственно ставится знак «+» или «-» .

COPY – применяется для копирования файлов и каталогов из одной директории в другую. При использовании команды обязательно указание полного пути объекта копирования и папки, в которую оно будет производиться. С данным командным выражением можно использовать следующие атрибуты:
- /v – проверка корректности копирования;
- /z – копирование объектов из сети;
- /y – перезапись конечного объекта при совпадении имен без подтверждения;
- /? – активация справки.

DEL – удаление файлов из указанной директории. Командное выражение предусматривает возможность использования ряда атрибутов:
- /p – включение запроса подтверждения удаления перед манипуляцией с каждым объектом;
- /q – отключение запроса при удалении;
- /s – удаление объектов в каталогах и подкаталогах;
- /a: — удаление объектов с указанными атрибутами, которые назначаются при помощи тех же ключей, что и при использовании команды ATTRIB .

RD – является аналогом предыдущего командного выражения, но удаляет не файлы, а папки в указанной директории. При использовании можно применять те же самые атрибуты.

DIR – выводит список всех подкаталогов и файлов, которые расположены в указанной директории. Вместе с основным выражением применяются такие атрибуты:
- /q – получение информации о владельце файла;
- /s – отображение перечня файлов из указанного каталога;
- /w – вывод списка в несколько колонок;
- /o – сортировка перечня выводимых объектов (e – по расширению; n – по имени; d – по дате; s – по размеру);
- /d – отображение списка в несколько колонок с сортировкой по этим колонкам;
- /b – отображение исключительно имен файлов;
- /a – отображение объектов с определенными атрибутами, для указания которых используются те же ключи, что и при использовании команды ATTRIB.

REN – используется для переименования каталогов и файлов. В качестве аргументов к данной команде указывается путь к объекту и его новое название. Например, для переименования файла file.txt, который расположен в папке «Folder» , находящейся в корневой директории диска D , в файл file2.txt, нужно ввести следующее выражение:
REN D:\folder\file.txt file2.txt

MD – предназначена для создания новой папки. В синтаксисе команды обязательно следует указать диск, на котором будет располагаться новый каталог, и директорию его размещения в том случае, если он является вложенным. Например, для создания каталога folderN , который расположен в директории folder на диске E , следует ввести такое выражение:
md E:\folder\folderN

Работа с текстовыми файлами
Следующий блок команд предназначен для работы с текстом.
TYPE – отображает на экране содержимое текстовых файлов. Обязательными аргументом данной команды является полный путь к объекту, текст в котором следует просмотреть. Например, для просмотра содержимого файла file.txt, находящегося в папке «Folder» на диске D , требуется ввести следующее командное выражение:
TYPE D:\folder\file.txt

PRINT – распечатка содержимого текстового файла. Синтаксис данной команды аналогичен предыдущему, но вместо вывода текста на экран производится его распечатка.

FIND – производит поиск текстовой строки в файлах. Вместе с этой командой обязательно указывается путь к объекту, в котором выполняется поиск, а также название искомой строки, заключенное в кавычки. Кроме того, вместе с данным выражением применяются следующие атрибуты:
- /c – выводится общее количество строк, содержащих искомое выражение;
- /v – вывод строк, которые не содержат искомое выражение;
- /I – поиск без учета регистра.

Работа с учетными записями
С помощью командной строки можно просматривать информацию о пользователях системы и управлять ими.
FINGER – отображение информации о зарегистрированных в операционной системе пользователях. Обязательным аргументом данной команды является имя юзера, о котором требуется получить данные. Кроме того, можно использовать атрибут /i . В этом случае вывод информации будет производиться в списочном варианте.

TSCON – выполняет присоединение сеанса пользователя к сеансу терминала. При использовании данной команды обязательно требуется указать ID сеанса или его имя, а также пароль того юзера, которому он принадлежит. Пароль следует указывать после атрибута /PASSWORD .

Работа с процессами
Следующий блок команд предназначен для управления процессами на компьютере.
QPROCESS – предоставление данных о запущенных процессах на ПК. Среди выводимой информации будет представлено наименование процесса, имя пользователя, его запустившего, название сеанса, ID и PID.

TASKKILL – используется для завершения процессов. Обязательным аргументом является наименование элемента, который нужно остановить. Он указывается после атрибута /IM . Также можно произвести завершение не по имени, а по идентификатору процесса. В этом случае используется атрибут /PID .

Работа в сети
С помощью командной строки существует возможность управлять различными действиями в сети.
GETMAC – запускает отображение MAC-адреса подключенной к компьютеру сетевой карты. В случае наличия нескольких адаптеров отображаются все их адреса.

NETSH – инициирует запуск одноименной утилиты, с помощью которой производится демонстрация информации о параметрах сети и их изменение. Данная команда, ввиду своей очень широкой функциональности, имеет огромное количество атрибутов, каждый из которых отвечает за выполнение определенной задачи. Для получения подробной информации о них можно воспользоваться справкой, применив следующее командное выражение:

NETSTAT – отображение статистической информации о сетевых подключениях.

Другие команды
Также существует ряд других командных выражений, применяемых при использовании CMD.EXE, которые нельзя выделить в отдельные группы.
TIME – просмотр и установка системного времени ПК. При вводе данного командного выражения происходит вывод на экран текущего времени, которое в самой нижней строке можно изменить на любое другое.

DATE – команда по синтаксису полностью аналогична предыдущей, но применяется не для вывода и изменения времени, а для запуска данных процедур в отношении даты.

SHUTDOWN – выключает компьютер. Данное выражение можно использовать, как локально, так и удаленно.

BREAK – отключение или запуск режима обработки сочетания кнопок Ctrl+C .

ECHO – выводит текстовые сообщения и применяется для переключения режимов их отображения.

Это далеко не полный список всех команд, которые применяются при использовании интерфейса CMD.EXE. Тем не менее мы попытались раскрыть наименования, а также вкратце описать синтаксис и основные функции самых востребованных из них, для удобства разбив на группы по назначению.
Если на вашем компьютере установлена операционная система Windows, то вы можете управлять своей системой, через командную строку.
Это незаменимый инструмент, которым пользуется каждый опытный пользователь ПК. Благодаря командной строке, можно даже решать сложные задачи, о которых вы раньше не догадывались.
Функции командной строки – это огромный список различных команд, который совсем не обязательно учить. В этой статье мы представим вам основные команды, которые могут пригодиться в процессе использования компьютера.
А также, мы расскажем, как запускать командную строку с наглядным примером на Windows 7.
Как пользоваться командной строкой?
Чтобы запустить данный инструмент, вы можете перейти в пуск, выбрать функцию «Выполнить»:

После этого ввести в ней cmd:

Всё, открывается командная строка, куда вы можете начинать вводить различные функции:

Теперь давайте рассмотрим, какие команды вы можете вводить в этом окне:
- calс – для запуска калькулятора.
- chkdsk – функция проверки дисков на ошибки, к которой можно добавить /f, чтобы автоматически исправлялись ошибки. Пример: chkdsk e: /f.
- convert – если вам нужно изменить файловую систему на каком-нибудь носителе памяти и при этом не форматировать его, используйте эту функцию. Пример: convert F: /fs:ntfs(fat32).
- compmgmt – необходима для открытия папки управления компьютером, через которую вы можете зайти в диспетчера устройств, планировщик, управление дисками и так далее.
- control – для запуска панели управления.
- control admintools – для запуска инструмента Администрирование.
- diskpart – для получения данных о свойствах раздела.
- explorer – если перестали отображаться значки на рабочем столе, введите эту функцию, она запустит проводник.
- fsmgmt – для запуска панели управления папками.
- format – для полного форматирования компьютера.
- iexplore – для запуска браузера Internet Explorer
- ipconfig – для настроек IP протокола.
- msconfig – для вывода множества настроек вашей системы.
- mstsc – для подключения к удаленным рабочим столам.
- netstat – для сканирования активных подключений.
- notepad – для запуска блокнота.
- osk – для запуска виртуальной клавиатуры.
- ping – для проверки времени отклика сети. Можно выполнить проверку доступа любого сайта..
- powercfg – для управления питанием и энергосбережением.
- regedit – для запуска редактора реестра.
- sfc – для проверки системных файлов. Чтобы поврежденные файлы восстанавливались, используйте дополнение sfc /scannow. Пригождается для устранения неполадок из-за вирусов.
- shutdown – для перезагрузки компьютера используйте shutdown /r , также можно выключить систему через дополнение shutdown /s.
Когда нет возможности воспользоваться стандартным интерфейсом, командная строка может выручить. А если вирус поразил вашу систему и вы не можете открыть пуск, нажмите комбинацию клавиш Win+R, чтобы вызвать программу «Выполнить» из которой вы сможете вызвать командную строку.
CMD называют по-разному - интерпретатором командной строки (точный перевод аббревиатуры «command line interpreter»), обработчиком команд Windows, командным процессором. Правда, далеко не все пользователи Windows знают, какие задачи можно решать с его помощью. Как правило, это линуксоиды, сисадмины и юзеры, которые еще помнят операционную систему DOS. Сегодня мы хотим рассказать вам, как запускать и использовать CMD.
Запуск исполняемого файла cmd.exe (папка \Windows\System32 ) позволяющего выполнять команды, вводимые с клавиатуры, возможен несколькими способами.
Выполняем настройки
После запуска cmd можно заняться его настройкой с помощью контекстного меню, которое открываем щелчком правой кнопки мыши по заголовку окна. Затем выбираем опцию Умолчания и выполняем настройки.
Настраиваем возможность использования мыши для выделения текста:
- переходим во вкладку Общие ;
- включаем флажок Выделение мышью ;
- нажимаем кнопку Ok .

Теперь мы можем выделять фрагмент текста левой кнопкой мыши и нажатием клавиши Enter копировать его в буфер обмена.
Пользуемся вкладками Цвета , Шрифт и Расположение для выполнения остальных настроек.
Заметим, что все настройки установленные с помощью опции Умолчания сохраняются для всех последующих сеансов работы cmd . Если требуется выполнить задачу настройки только для текущего сеанса, следует воспользоваться опцией Свойства контекстного меню.
Начинаем работать
Знакомство с обработчиком команд Windows начинаем со списка команд, который получаем с помощью директивы help
. Набираем ее в командной строке и делаем запуск на выполнение нажатием клавиши Enter
:
help
Список состоит из двух колонок - названия команды и ее описания.

Получить подробную справку можно двумя способами:
help имя_команды
или
имя_команды /?
Пример: получаем справку по chkdsk
:
help chkdsk
или
chkdsk /?
Чтобы избежать повторного набора пользуемся буфером команд, который листается с помощью комбинаций клавиш Shift+ или Shift+↓ .
Пользуемся правой кнопкой мыши для вставки содержимого буфера обмена на экран обработчика cmd.
Команда cls
предназначена для очистки экрана:
cls
Для выхода из cmd
пользуемся директивой exit
:
exit
Как видите, все просто. Теперь разберемся, зачем нужны команды cmd, как ими пользоваться и какие задачи они позволяют решить.
Работаем с файлами и папками
Несмотря на то, что Проводник Windows специально предназначен для работы с файлами и папками многие пользователи предпочитают ему файловые менеджеры такие как, например, Total Commander . Без сомнения, работать с любой из этих программ гораздо удобнее, чем с командной строкой. Однако может случиться так, что не одно из этих приложений запустить невозможно, и в таких аварийных ситуациях на помощь приходит cmd с директивами dir, cd, mkdir, rmdir, del, copy, type .
DIR
dir используется для просмотра содержимого папки (каталога).
Для просмотра содержимого текущего каталога достаточно набрать:
Если вы хотите увидеть в текущей папке только исполняемые файлы с расширением .exe вам придется немного потрудиться и набрать более длинную строку:
Усложним задачу и посмотрим список exe-файлов папки, которая не является текущей, например d:\work :
dir d:\work\*.exe
CD
cd используется для смены текущей папки.
Мы находимся в папке d:\work\example\ и хотим попасть на уровень выше в папку work :
А теперь перейдем в папку d:\music\songs\ :
cd d:\music\songs\
И закончим наш вояж переходом в корневую папку текущего диска:
MKDIR и RMDIR
mkdir занимается созданием папок (каталогов), причем может создать сразу целое дерево test->test1->test2 :
mkdir \test\test1\test2
А rmdir с ключом /S легко это дерево удалит:
DEL, COPY, TYPE
del и copy предназначены соответственно для того чтобы удалять и копировать файлы.
Удаляем все файлы с расширением .tmp из текущей папки:
Копируем из папки music диска d: все файлы с расширением .mp3 на флешку с логическим именем f:
copy d:\music\*.mp3 f:
Наше знакомство с командами этой группы завершает директива type предназначенная для вывода на экран содержимого текстового файла:
type D:\"Басни Крылова"\"Лисица и Виноград.txt"

Заметим, что имена файлов и папок с пробелами следует заключать в кавычки.
Работаем с сетью
Команды работы с сетью - инструмент, которым пользуются в основном сисадмины и некоторые продвинутые пользователи для решения различных сетевых задач.
- ipconfig
применяется для такой задачи как отображение настроек TCP/IP-протокола и настройки параметров DHCP.
Получаем все настройки сетевых адаптеров:
ipconfig /all - nslookup
используется для определения ip-адреса по имени хоста и наоборот:
nslookup odnoklassniki.ru
сообщает нам ip-адрес соцсети Одноклассники - 217.20.147.94 ,
nslookup 87.240.131.97
«говорит», что ip-адрес 87.240.131.97 принадлежит другой соцсети - ВКонтакте. - ping позволяет выполнить задачу проверки наличия связи с хостом путем отправки/получения управляющих icmp-пакетов. Отсутствие ответа от хоста не всегда означает отсутствие связи. Иногда хосты не пингуются, потому что сисадмины запрещают отправку «ответных» icmp-пакетов echo-reply .
- Команда tracert
, линуксоиды знают ее как traceroute
, позволяет получить «трассу» - цепочку узлов, которую проходит ip-пакет от начального «нашего» узла до конечного.
Попробуем получить «трассу» на Google :
tracert google.com

NET - самая популярная сетевая утилита
net - одна из самых используемых команд, поскольку позволяет выполнять множество задач с сетевыми ресурсами:
- подключение/отключение сетевых дисков;
- запуск/остановку системных служб;
- добавить/удалить пользователей;
- управление совместно используемыми «расшаренными» ресурсами;
- установку системного времени;
- отображение информации об использовании ресурсов.
Мы продемонстрируем одну из возможностей программы net.exe - работу с системными службами на примере диспетчера очереди печати.
Для доступа к службам мы привыкли пользоваться интерфейсом windows, но, зная имя службы, а диспетчера печати «зовут» Spooler , ее очень просто остановить
net stop Spooler
и запустить заново.
net start Spooler
Получить список сетевых служб можно с помощью такого предложения:
net help services
Но если вы хотите работать с диспетчером печати, источником бесперебойного питания, диспетчером подключений удаленного доступа через службы windows, их тоже можно запустить из cmd с помощью файла оснастки:
- запуск диспетчера задач:
taskmgr.exe - запуск редактора реестра:
regedit.exe - запуск диспетчера устройств:
devmgmt.msc
Некоторые программы имеющие интерфейс командной строки превосходят стандартные программы windows. Например, программа devcon.exe называемая диспетчером устройств командной строки не только обеспечивает возможность включать/выключать/удалять устройства и обновление драйверов, но и предоставляет разработчикам драйверов такие сведения об устройствах, которые невозможно получить с помощью диспетчера устройств windows.