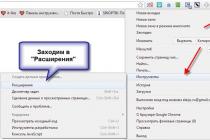Это совокупность аппаратных и программных средств, предназначенных для защиты компьютера от кибератак извне. Персональный фаервол незаменим в том случае, когда пользователь подключается к
интернету напрямую. По статистике, незащищенный компьютер уже после двух минут сеанса со стопроцентной вероятностью подхватит порцию вирусов. Неопытному пользователю трудно не только понять то, как отключить firewall, а даже отличить брандмауэр от антивируса, ведь вроде бы обе эти программы предназначены для защиты операционной системы. Так вот, антивирус защищает компьютер "изнутри", сканируя систему и удаляя или изолируя зараженные файлы. Фаервол же служит неким фильтром для сетевых пакетов, поступающих извне. Те пакеты, которые не соответствуют заданным параметрам, просто не пройдут сквозь "стенку".
Как отключить firewall и для чего это нужно?
Несмотря на то, что "родной" брандмауэр Windows достаточно надежен при правильных пользовательских настройках, мало кто им пользуется. Дело в том, что антивирусы, которые ставятся на персональные компьютеры, часто поставляются вместе с фаерволом. Однако два брандмауэра на одном устройстве не могут функционировать корректно, конфликт приложений в этих случаях - нередкое явление. И тут у непосвященного пользователя возникает вопрос о том, как отключить firewall. Разберем алгоритм отключения брандмауэра на примере самой популярной версии операционной системы.

1. Заходим по следующему пути: Пуск/ Панель управления/ Брандмауэр Windows. Нашему взору откроется несколько окон, в каждом из которых показан статус фаервола, нам необходимо везде поставить статус "Отключить". Однако перед тем, прервите текущее соединение с интернетом.
2. После того как отключили сам фаервол, необходимо отключить службу, отвечающую за запуск приложения. Если этого не сделать, брандмауэр будет запускаться каждый раз после загрузки системы. Как найти службу брандмауээра? Для этого в меню "Панели управления" находим раздел "Администрирование", далее "Службы", в представленном списке находим пункт "Брандмауэр Windows", ставим "Отключить". Если вы захотите заново включить персональный фаервол, то совершите все действия в обратном порядке, то есть сначала запустите службу, а уж потом и сам брандмауэр. Иначе не избежать всплывающих ошибок.
3. Убираем фаервол из списка автозагрузки. Для этого жмем Пуск/ Выполнить/

msconfig/ вкладка Автозагрузка/ убираем галочку напротив соответствующей программы.
Выбираем надежный фаервол
Итак, мы ознакомились с тем, что такое firewall, как отключить и включить его. Теперь можно узнать, какой из брандмауэров лучше всего справится с защитой вашего компьютера. Заслуженное первое место в номинации "Надежность" на сегодняшний день занимает ZoneAlarm Pro - супернавороченный фаервол со множеством функций. Однако если вам не требуется хранить огромные массивы конфиденциальных данных, выберите вариант попроще, например, Agnitum Outpost Firewall Pro или Comodo Personal Firewall Pro. Эти фаерволы нетребовательны к системной памяти, имеют множество полезных заводских установок, дружественный к пользователю интерфейс, а также несколько рабочих режимов.
Встроенный файрвол в «семерке», как это не парадоксально, реализован довольно удачно по сравнению с предыдущими версиями Windows. Тем не менее, пользователи нередко задаются вопросом – а как отключить файрвол windows 7?
Что такое файрвол и для чего его отключают
Файрвол, или брандмауэр, выполняет функцию межсетевого экрана. Буквальный перевод с английского и немецкого – «огненная стена». Реализован как одна из служб ОС Windows. Файрвол защищает компьютер от взлома через сеть и предотвращает утечку пользовательской информации.
Необходимость отключить файрвол windows 7 возникает в случае конфликта. Практически все известные антивирусные программы имеют собственный сетевой экран. Некоторые пользователи предпочитают отдельные мощные файрволы, например, от Norton, Outpost и других сторонних производителей. Два файрвола в системе, как два антивируса, не уживаются, и последствия такой «дружбы» – торможение и зависание системы.
Предупреждение. Отключать защиту в случае проблем с доступом к сети отдельных программ не рекомендуется. Достаточно внести доверенные приложения в исключения брандмауэра. Некоторые программы сами предлагают сделать это при установке.
Ниже приводится пошаговая инструкция, как отключить firewall windows 7:
Отключаем файрвол из Панели управления
1. Заходим через «Пуск» в «Панель управления», далее «Система и безопасность» (рис.1).
2. В появившемся окне жмем «Брандмауэр Windows» (на рис.4 отмечено цифрой 1). Откроется окно брандмауэра, как на рис.2.
3. Выбираем «Включение и отключение брандмауэра Windows» (на рис.2 обведено). Откроется окно, как на рис.3.
4. Файрвол windows 7 делает различие между домашними (частными) и общественными сетями. К последним относится Интернет. Для домашних локальных сетей файрвол не нужен, поэтому его отключают. При этом для общественных сетей рекомендуется оставить брандмауэр включенным.
Рис.1

Рис.2

Рис.3
Отключение брандмауэра через вкладку «Администрирование»
- Через «Пуск» в «Панель управления», выбираем «Система и безопасность» открываем вкладку, изображенную на рис.4. Жмем «Администрирование» (обозначено на рисунке цифрой 2).
- В окне «Администрирование» (рис.5) выбираем «Службы» (стрелка). Откроется окно «Службы».
- Прокручиваем список служб, находим «Брандмауэр Windows». По правому клику мыши на нем откроется список возможных действий. Выбираем «Остановить» (отмечено цифрой 1) – через пару секунд служба остановится.
- Чтобы брандмауэр не запустился после перезагрузки, делаем на нем правый клик еще раз. Теперь выбираем «Свойства» (на рис.5 цифра 2). В открывшемся окошке тип запуска ставим «Отключено».
Для включения файрвола производим все в обратной последовательности.

Рис.4

Рис.5
Отключение брандмауэра из командной строки
Способ для самых «продвинутых». Командную строку открываем в режиме администратора, и без ошибок вводим команды:
1. Отключение файрвола:
netsh firewall set opmode disable
2. Включение:
netsh firewall set opmode enable
Проверяем действие команд на вкладке настроек (рис.3). Если вкладка открыта – не забываем обновить ее вид.
Все. Теперь вам известно, как отключить файрвол windows 7. Не рекомендуем оставлять компьютер, подключенный к сети, без защиты файрвола.
class="eliadunit">
Windows 8 оснащена встроенным фаерволом, предназначенным для защиты компьютера от вирусных атак и взлома, которые могут осуществляться через Интернет. Часто пользователям Windows необходимо отключить файрвол, встроенный в систему, по различным обстоятельствам (к примеру, многие современные антивирусные программы оснащены встроенным фаерволом, который может работать независимо от фаервола Windows, в этом случае отключение системного фаервола поможет избежать конфликтов, а также сэкономить вычислительные мощности компьютера). Однако некоторые пользователи не могут справиться с подобной задачей – именно для них и назначается данное руководство, в котором мы рассмотрим, как отключить файрвол Windows 8. Как вы убедитесь впоследствии, эта задача на самом деле очень проста. Помимо Windows 8, руководство должно подойти и для Vista/7.
Порядок действий
Для начала откройте панель управления.
Если вы не знаете, как это делается, нажмите кнопку «Пуск», после этого перейдите в меню «Все программы» (для этого нажмите стрелку внизу экрана), после этого начните вводить с клавиатуры «панель управления» - подходящий пункт меню будет подбираться автоматически. Нажмите пункт «Панель управления». В появившемся окне нажмите «Брандмауэр Windows».

Затем необходимо перейти в раздел «Включение и выключение брандмауэра». Перейдя в раздел, вы сможете настроить параметры брандмауэра.

Наверняка вы заметили, что он настраивается для двух видов сетей – для частных и для общественных. Дело в том, что вы можете определить любую сеть, к который вы подключились, как частную, либо как общественную. Если не уверены – отключайте оба пункта, для этого кликните по пунктам «Отключить брандмауэр». Нажмите «ОК».
class="eliadunit">

После этого брандмауэр Windows будет отключен.
Внимание!
Если у вас нет антивируса и вы не хотите подвергать ваш компьютер потенциальным угрозам через Интернет, не рекомендуем вам полностью отключать фаервол. Будет лучше, если вы настроите его в соответствии с вашими задачами – добавьте необходимые программы в исключения фаервола, выделите им необходимые для работы порты. После этого отключение фаервола, скорее всего, не понадобится.
Не следует отключать файрвол Windows до тех пор, пока вы не инсталлируете другой файрвол. Отключение системного брандмауэра способно привести к повышению уязвимости компьютера к различным вредоносным действиям. Не забывайте и про антивирус – если у вас его нету, рекомендуем установить и регулярно обновлять антивирусное ПО, либо настроить автоматическое обновление.
Заключение
Мы рассмотрели, как отключить файрвол Windows 8. Надеемся, эта информация поможет вам настроить компьютер под ваши задачи.
Как отключить файрвол Windows 7? Данный вопрос является довольно распространенным среди пользователей. В этой статье мы расскажем, как можно быстро отключить файровол, но перед как перейти к этому вопросу нужно разобраться с тем, что такое файрвол и для чего он используется.
Файрвол это специальное программное обеспечение, разработанное для защиты компьютера от разного хакерских атак, которые могут проводиться злоумышленниками через Интернет или локальные сети. Файрфол работает по довольно простому принципу. Данное программное обеспечение проверяет весь поток данных, который передается через сеть и в случае обнаружения подозрительной активности выполняет блокировку вредоносного трафика.
Несмотря на то, что файрвол выполняет очень важную работу и значительно повышает уровень безопасности, иногда возникает необходимость в его отключении. Например, если вы установили файрвол от стороннего разработчика, то вам необходимо обязательно отключить файрвол Windows 7.
Для того чтобы отключить фаервол Windows 7 необходимо открыть Панель управления и перейти в раздел «Система и безопасность».
После этого вам нужно открыть раздел « ».

В окне «Брандмауэр Windows» вам необходимо кликнуть по ссылке «Включение и ». Данная ссылка находится в левой части окна.

После этого вы попадете в окно с настройками файрвола Windows 7. Здесь можно включить или отключить файрвол Windows 7. Для того чтобы отключить файрвол Windows 7 вам необходимо установить две отметки напротив функции «Отключить бранмауэр Windows 7 (не рекомендуется)».

Как отключить файрвол Windows 7 при помощи управления службами
Кроме этого вы можете отключить файрвол Windows 7 с помощью . Сделать это можно следующим способом. Откройте Панель управления и перейдите в раздел «Система и безопасность -> Администрирование –> Службы». В окне «Службы» вы увидите список служб, здесь нужно найти службу под названием «Бранмауэр Windows».

Кликните правой кнопкой мышки по службе «Бранмауэр Windows» и выберите пункт «Свойства». После этого перед вами откроется окно со свойствами данной службы. Для того чтобы ее оставить вам необходимо сменить тип запуска с «Автоматически» на «Отключена», а также нажать на кнопку «Оставить».

Нужно отметить, что отключать файрвол Windows 7 без установки другого файрвола не безопасно. Таким образом, вы значительно снизите уровень защиты вашего компьютера.
Windows 7. Перед тем, как вы начнете его отключать, нужно осознавать, что вы делаете и зачем, поскольку брандмауэр придуман не просто так, и он для чего-то нужен. А вы собрались его отключать. Так же не стоит думать, что firewall ибрандмауэр - это разные вещи. Это одно и то же, просто разработчики от Microsoft назвали свой файервол брандмауэром.
По идее, если firewall настроить корректно, то он будет отлично защищать ваш персональный компьютер от различных атак извне или же от несанкционированного выхода в интернет различными программами.
Есть специальные настройки, которые позволяют так, чтобы любая программа, которая хочет выйти в интернет, спрашивала у вас разрешение на это.
Это довольно удобно. Такие программы крайне необходимы в наше время, поскольку интернет, да и многие компьютеры кишат вирусами. Если у вас будет возможность настраивать каждую программу, то при попытке вируса выйти в сеть файервол спросит вас, можно или нет. Тем самым вы сможете своевременно обнаружить нежелательное программное обеспечение на вашем компьютере.
Firewall: как отключить и зачем
Помимо этого, необходимо понимать, для чего вообще нужно отключать брандмауэр. При установке другого файервола или же антивируса, в состав которого входит подобное приложение, у вас могут возникнуть проблемы. Встроенный брандмауэр от Windows будет конфликтовать с новым, незнакомым ему файерволом.
Чтобы таких проблем не было, нужно выбрать что-то одно. Почти всегда оставляют только Firewall, встроенный в антивирус.
Если вы решили поступить точно так же, то вам необходимо знать, как отключить firewall. Далее будет пояснено, как правильно это сделать. Поскольку, если вы сделаете что-то неправильно или отключите его не полностью, то шанс появления проблем велик.
Как отключить firewall: шаг 1
Для начала нужно найти то место, где мы будем производить начальные настройки. Сделать это можно по-разному. Мы будем действовать быстро и оптимально.
Нажимаем на клавиатуре “Windows”+R. Для тех, кто не знает, что это за кнопка «Windows» - она находится между клавишами “alt” и “ctrl”.
В результате этого у вас появится окошко «Выполнить». Введите туда «shell:ControlPanelFolder». Далее у вас откроются различные элементы, которые есть в панели управления. Разница в том, что если вы просто так откроете «Панель управления», то все меню/элементы/утилиты будут сгруппированы, и чтобы дойти до нужного вам места, необходимо делать несколько кликов и знать нужную категорию. А так, по предлагаемому нами пути, все намного проще. Откроются сразу все элементы, и вы по алфавиту находите пункт "брандмауэр".
После того, как откроется этот пункт меню, мы увидим список подключений, которые есть в данный момент на персональном компьютере. Отключаем наш файервол для каждой сети и сохраняем.
Как отключить firewall: шаг 2
В новом открывшемся списке служб, которые есть в операционной системе, выбираем «Брандмауэр Windows». Кликаем на этот пункт два раза.
В открывшемся окне находим вкладку «Общие». Ищем там кнопку, на которой написано «Остановить». Нажимаем. Затем обращаем свое внимание на поле «Тип запуска». Здесь надо указать значение «Отключена».
Как отключить firewall: шаг 3
Вызываем окно «выполнить» и вводим «msconfig». Должно открыться меню «конфигурация системы». Открываем вкладку «Службы». В огромном списке различных служб находим Брандмауэр Windows. Убираем галочку напротив этого пункта. Нажимаем "сохранить".
Стоит отметить, что если появится желание включить брандмауэр обратно, то все необходимо делать в обратной последовательности, с шага 3 по 1.