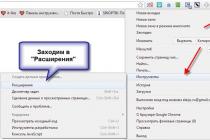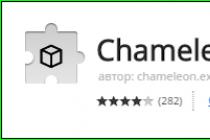Данные можно копировать, а можно архивировать. Это одно и то же? Или это разные понятия? С точки зрения русского языка эти понятия близки.
Копировать, значит создавать копии, дублировать данные.
Архивировать – создавать архив, то есть, опять же дублировать данные. Но мы же не лингвисты!
Архивировать – это дублировать данные таким образом, чтобы потом из этого дубля можно было восстановить данные в том виде, какими они были до момента архивации.
Копировать – это не просто дублировать данные. Копировать – это создавать копию таким образом, чтобы этой копией можно было пользоваться самостоятельно, независимо от основных скопированных данных.
Поясним. Скопировали данные, например, на флешку. Эту флешку можно вставить в другой ПК, отредактировать любые данные на этой флешке, изменить любые файлы.
Копии файлов данных могут жить отдельной самостоятельной жизнью от исходных данных, на основе которых они были созданы. А это уже не архив! Разве в бумажном архиве хранящиеся там документы кто-нибудь правит? Да это уже сродни преступлению! Архив, он и есть архив. Что в него сдал, то обратно и получил.
Теперь сравните! Выполнили архивацию данных, например, на внешний жесткий диск. Полученные архивные файлы можно использовать единственным образом, а именно, восстановить данные в ПК, используя для этого архивную копию. Все. Редактировать архивные копии нельзя! Любые попытки отредактировать архивные данные приведут к тому, что их этого архива исходные данные невозможно будет восстановить. Никогда!
Мы рассматриваем вопросы создания архивов данных. Мы не говорим о копировании, мы говорим только об архивации. Архивы изменять нельзя. Из архивов можно только восстанавливать утерянные данные. Только так!
Вы все еще сомневаетесь? Совершенно напрасно!
Куда пишут архивы данных?

Архивы данных пишут на носители информации, к которым относятся:
1) внутренние жесткие диски ПК,
2) внешние жесткие диски,
3) флешки,
4) CD-/DVD-диски,
5) сетевые диски,
6) магнитные ленты (это уже экзотика, применяемая чаще при копировании серверов, а не ПК пользователей)
Архивы можно делать на любые , на которые можно записывать информацию, и с которых впоследствии можно эти данные прочитать и восстановить в исходные места на ПК.
Теперь рассмотрим эти устройства по отдельности.
1) Архивация данных на внутренние жесткие диски ПК имеет смысл только в том случае, если архивы пишутся на другой жесткий диск, чем тот, на котором хранится архивируемая информация.
Рассмотрим этот вариант подробнее. Допустим, в компьютере есть два физических , обозначаемых в Windows как C: и D:. Тогда, следуя вышеизложенной логике, содержимое первого жесткого диска C: можно архивировать на второй жесткий диск D:. И, наоборот, содержимое второго жесткого диска D: можно архивировать на первый жесткий диск C:.
Возможен другой вариант. Если единственный физический диск на компьютере разбить на два логических диска, то тогда они будут видны в Windows тоже, как C: и D:
Но если эти два логических диска расположены на одном физическом жестком диске, то подобная архивация не имеет смысла.
– Почему?
– Потому что при выходе из строя такого жесткого диска пропадут данные и с логического диска C:, и с логического диска D:. А значит, вместе с данными «умрет» и архив этих данных.
Такая архивация, когда данные с первого логического диска (C:) переносятся на второй логический диск (D:) в пределах одного физического жесткого диска, нам не нужна! «Скрипач не нужен!» (из кинофильма «Кин-дза-дза»).
2) Архивация данных на внешний жесткий диск будет полезна и удобна, если размер этого внешнего жесткого диска будет не меньше, чем размер данных архивируемого диска ПК.
Например, если пользователь хранит в своем ПК более 250Гб данных, то внешний жесткий диск размером 250Гб не годится для создания на нем архива. Он должен быть, например, 320Гб или больше (500Гб, 640Гб, 1Тб и т.п.).
3) Архивация данных на флешки имеет смысл, если размер флешки будет не меньше, чем размер данных архивируемого диска ПК. Но они обычно не превышают 32-64Гб, поэтому не слишком годятся для использования в качестве устройств архивации данных. Это не отменяет их полезности, например, для копирования данных.
Конечно, уже есть флешки бОльшего размера (64-256Гб), но их стоимость может быть такова, что проще приобрести внешний жесткий диск.
4) CD -/DVD -диски тоже годятся для создания на них архивов данных. Но у этих носителей есть ряд недостатков:
- Во-первых, они не очень объемные, максимальный объем DVD-диска около 4,6Гб. Поэтому большие по объему архивы попросту не помещаются на один CD-/DVD-диск. А значит, нужно создавать так называемые многотомные архивы, что затрудняет и усложняет архивацию. Делает ее весьма продолжительной и требует обязательного участия пользователя ПК для последовательной замены CD-/DVD-дисков в процессе создания архива или в процессе восстановления данных из архива.
- Во-вторых, запись данных на эти носители происходит относительно медленно. А значит, пользователь должен быть очень терпелив, чтобы по несколько часов подряд заниматься тем, чтобы создавать архив, постоянно переставляя CD-/DVD-диски по мере их неторопливого заполнения.
В данной серии статей мы рассмотрим варианты архивации на флешки, на внутренние и внешние жесткие диски, на CD-/DVD-диски. Другие более экзотические варианты мы рассматривать не будем.
В следствии наших собственных ошибочных действий работы на компьютере или атаки вирусов загрузить Windows 7 никакими способами не представляется возможным?! Или операционная система загружается, но работать в ней просто невыносимо?! Если вам знакомы данные ситуации и вы хотели бы в течении минимального времени исправить ситуацию, необходимо заранее готовится к таким проблемам и иногда (раз в месяц/ раз в два месяца) делать образ системы и при необходимости восстанавливать работоспособность операционной системы путем отката к созданному образу. В Windows 7 есть встроенный архиватор системы, который интуитивно весьма прост и понятен, не нужно устанавливать дополнительных программ для создания образа вашей системы и уж тем более тратить на эти программы деньги.
Как сделать образ системы Windows 7? Есть несколько способов запуска Архивирования системы, вот один из них. Заходи по пути
В открывшемся окне слева увидите «Создание образа системы»
- этот инструмент позволит вам создать архив системы один раз, если вы посмотрите в правую часть окна, увидите кнопку , т.е. есть возможность настроить архивацию автоматически.  Вам выбирать какой метод вам подходит, в этой статье я опишу оба этих метода.
Вам выбирать какой метод вам подходит, в этой статье я опишу оба этих метода.
Создание образа системы
Нажимаем «Создание образа системы» , в открывшемся окне выбираете место где будет храниться бэкап системы, идеальный вариант это внешний жестки диск, можно использовать CD/DVD но учтите, что их много понадобятся. Локальный диск то же лучше не использовать, поскольку при атаке вирусов восстановление с локального диска не всегда возможно.
 После выбора место сохранения бэкапа, необходимо выбрать что архивировать. Если у вас достаточно места, сохраните все локальные диски. В данном примере я сохраню только диск С.
После выбора место сохранения бэкапа, необходимо выбрать что архивировать. Если у вас достаточно места, сохраните все локальные диски. В данном примере я сохраню только диск С.
 В следующем окне подтверждаем наш выбор и нажимаем "Архивировать".
В следующем окне подтверждаем наш выбор и нажимаем "Архивировать".
 Далее идет процесс архивации/ создание образа системы, он может продолжаться довольно продолжительное время, все зависит от объема архивируемого пространства и мощности компьютера.
Далее идет процесс архивации/ создание образа системы, он может продолжаться довольно продолжительное время, все зависит от объема архивируемого пространства и мощности компьютера.

По окончании архивирования система предложит записать данные на диск, поскольку я архивирую на внешний жесткий диск, мне это не нужно, нажимаем "нет", к тому же записывать 32 Гб как то не очень хочется:)
 На этом процесс создания образа системы окончен, бэкап находится на съемном диске, название папки WindowsImageBackup.
На этом процесс создания образа системы окончен, бэкап находится на съемном диске, название папки WindowsImageBackup.
Настройка автоматического создания образа системы
Напоминаю изначально мы зашли по пути «Пуск-Панель управления-Архивация и восстановления» ,нажимаем «Настроить резервное копирование» , в открывшемся окне выбираете место где будет храниться бэкап системы, учтите что указанное место бэкапа должно быть доступно при его запуске по расписанию. Идеальный вариант это внешний жестки диск, CD/DVD не совсем подойдут, поскольку будет не очень целесообразно на каждый бэкап тратить несколько дисков. Локальный диск то же лучше не использовать, поскольку при атаке вирусов восстановление с локального диска не всегда возможно.
 В следующем окне выбираем, что будем архивировать или представляем выбор системе, т.е. оставляем по умолчанию, в данном примере я оставлю по умолчанию. Нажимаем "Далее"
.
В следующем окне выбираем, что будем архивировать или представляем выбор системе, т.е. оставляем по умолчанию, в данном примере я оставлю по умолчанию. Нажимаем "Далее"
.
 В следующем окне выбираем расписание выполнения образа системы, я рекомендую раз в месяц, хотя это индивидуально, все зависит от того как часто вы вносите изменения в систему.
В следующем окне выбираем расписание выполнения образа системы, я рекомендую раз в месяц, хотя это индивидуально, все зависит от того как часто вы вносите изменения в систему.
 После нажатия "Сохранить параметры и запустить архивацию
", начнется процесс архивации. Архивация системы может занять продолжительное время, до нескольких часов, все зависит от объема данных и скорости работы компьютера.
После нажатия "Сохранить параметры и запустить архивацию
", начнется процесс архивации. Архивация системы может занять продолжительное время, до нескольких часов, все зависит от объема данных и скорости работы компьютера.

Надеюсь бэкап системы вам никогда не понадобится, но ситуации бывают разные и для подстраховки настоятельно рекомендую делать архивный образ системы.
Каждый пользователь Windows наверняка хотя бы раз сталкивался с таким понятием как архивация. Сейчас мы попытаемся выяснить, что это такое. Особенно рассмотрим процесс, который касается роли данного процесса в восстановлении информации.
Что такое архивация?
Прежде всего, приступая к рассмотрению данного вопроса, следует отметить, что многие пользователи путают понятие архивирование с понятием архивации. Данный процесс на самом деле чем-то схож с архивированием. Однако он имеет более сложный алгоритм, который касается резервирования места для сохранения информации на дисковом пространстве. Таким образом, если разобраться, то процесс архивации представляет собой создание копии каких-либо объектов, образа системы, состояние настроек и всего того, что находится на жестком диске.
Сходства и различия архивирования и архивации
Для пользователей, которые не видят разницы между этими двумя процессами, можно сделать следующее сравнение. Между этими процессами много общего. Однако и различий хватает. Так, например, архив, в который помещается информация, создается только для уменьшения размера. Многие современные архиваторы позволяют сжимать информацию в два раза и более. Однако система архивации работает по немного иному принципу, но все же она предполагает сжатие данных на физическом уровне. Программы-архиваторы, типа WinRAR, создают архив, из которого можно будет потом извлечь информацию. Архивация Windows создает то, что принято называть резервной копией. Как вы сами видите, разница есть. Это не запакованные данные, а образы, которые содержат сведения обо всех установленных приложениях, настройках и пользовательских файлах. Многие пользователи наверняка сталкивались с вопросом восстановления настроек и данных, например, в устройствах на базе операционной системы Android. Поговорим об этом несколько позднее. По сути это система создания резервных копий содержимого компьютера или мобильного устройства, которая дает возможность восстановления системы в случае повреждения или критического сбоя. В данном случае речь идет скорее о виртуальной копии, а не о физической.
Системы Windows
В операционных системах Windows данный процесс чем-то напоминает работу программ, которые позволяют восстанавливать данные после удаления. Все дело в том, что на жестком диске файлы после удаления из «Корзины» не уничтожаются. Им просто присваивается другой индекс, который состоит из символа «$», который заменяет первую литеру названия файла. Так и здесь: архивация документов осуществляется не только со сжатием тома, но и с переименованием файлов. Невозможно открыть копии, которые были созданы при использовании такого процесса.
Мобильные системы
В настройках мобильных устройств довольно часто можно встретить разделы по восстановлению и архивации данных. По сути архивация в таких системах то же самое, что и архивация на компьютере. Однако при создании копии используются немного другие методы. Прежде всего, стоит отметить, что по сравнению с системами Windows, которые дают возможность сохранить образ только на жестком диске, мобильные системы функционируют в более расширенном варианте. Так, например, те же операционные системы типа Android или iOS позволяют пользователю выбрать место сохранения информации. Можно выбрать непосредственно само устройство или съемную карту, однако это справедливо только для устройств на базе Android, поскольку гаджеты от компании Apple не поддерживают съемные носители информации.
Как работает процесс архивации?
Работа системы архивации представляет собой отдельный вопрос. Все дело в том, что создаваемая виртуальная копия того или иного файла сводится к тому, чтобы не копировать все данные в полном объеме, а уменьшить его в несколько десятков раз. Если кто-нибудь из пользователей уже замечал, образ жесткого диска или системы занимает почти такое же пространство на диске, что и оригинальные файлы. Так, например, при архивации диска, имеющего память 200 Гб, забитого тяжеловесными программами и пользовательскими файлами, система предложит зарезервировать где-то 140-150 Гб. Ясно, что использовать DVD диски в этом случае нецелесообразно. При создании образа системы без копирования информации пользователя места потребуется в три раза меньше. Такая копия займет примерно 60-70 Гб. Для операционных систем Windows 7, 8 или 10 минимум 40-45 Гб.
В плане использования памяти жесткого диска на создание копии придется раскошелится. Стоит отметить, что размер копии совершенно не зависит от объема жесткого диска. Система сама зарезервирует нужное ей пространство. Что касается мобильных устройств, то данная функция в них также предусмотрена. Архивация в этом смысле это то же самое, что и в стационарных системах, однако места для сохранения данных по сравнению с той же операционной системой Windows потребуется намного меньше. При этом сохранить образ системы и всех файлов, которые находятся на съемной карте памяти, очень просто. На карте можно сохранить образ системы, который не повлияет существенно на дисковое пространство съемного носителя.
Как создать и восстановить копии образов системы и дисков?
В операционной системе Windows и мобильных системах изначально заложена функция восстановления данных. Правда, процесс архивации в ОС Windows 10 заставляет лишний раз задуматься. Система резервирует невообразимый объем памяти. Но с другой стороны, пусть пользователи не возмущаются. Появление синего экрана смерти свидетельствует о многом. Возможно, это и правильно. Когда начнутся проблемы, связанные с восстановлением работоспособности системы, до всей информации, которая хранилась на диске и его логических разделах, пользователю не будет дела. Видимо, в операционной системе Windows 10 делается две копии. Первая отвечает непосредственно за параметры операционной системы, а вторая за файлы и программы пользователя. Так что, прежде чем спешить удалять каталоги с данными для восстановления, лучше лишний раз подумать.
Заключение
Уже ясно, что под архивацией имеется в виду резервное сохранение данных. Не стоит путать понятия архивации и архивирования. В чем-то эти два понятия похожи между собой. Однако следует усвоить следующий факт: в любой системе резервные копии являются чуть ли не ключевым компонентом. Они могут потребоваться пользователю в случае возникновения непредвиденных сбоев для восстановления системы. В данной обзоре не рассматривались специализированные утилиты по восстановлению информации. Возможно, в рамках данного обзора это и не требуется. Сегодня существует множество специализированных программ, с помощью которых можно выполнять такие процессы, как архивация и восстановления. Можно, к примеру, взять программу Acronis Disc Image. Работать с данной программой очень просто. Стоит отметить, что это не единственный программный продукт, который позволяет выполнять действия такого рода.
Существует больше способов создать резервную копию данных, чем вариантов записать их на диск. Резервные копии нужны для того, чтобы у вас под рукой всегда был дубликат всего содержимого жесткого диска. Имея полную резервную копию данных, в случае непредвиденных обстоятельств можно с легкостью восстановить нужную информацию. Представьте, что ваш компьютер украли или он внезапно загорелся и старые данные необходимо восстановить на новом компьютере. Можно ли это сделать? Нет, если только у вас нет хорошей резервной копии.
Архивация должна проводиться часто и без ошибок, резервная копия должна храниться в надежном месте, и у вас должна быть возможность в любой момент быстро восстановить все данные. Если процесс будет слишком сложным или продолжительным, велики шансы, что вы не станете утруждать себя архивацией, поэтому постарайтесь упростить себе жизнь.
Простейшее устройство для архивации - это компакт-диск или USB-диск, на который сброшены последние тридцать-сорок важных документов. Это лучше, чем ничего, и позволяет обезопасить результаты работы, но как насчет закладок в обозревателе, цифровых фотографий и тысяч других документов, созданных за предыдущие шесть лет?
В идеальном варианте хотелось бы архивировать весь жесткий диск на одном носителе. Мысль о компакт-дисках придется отбросить сразу - для архивации полного жесткого диска объемом 500 Гбайт потребовалось бы 625 компакт-дисков. ZIP-диски - смешно, USB-диски слишком медленные и маленькие. Пленки давно ушли в прошлое; в составе Windows 7 даже нет драйверов для пленочных устройств.
Самое практичное решение для полной архивации современного компьютера - это съемный жесткий диск. Вскоре после первого выпуска Windows 7 полуторатера-байтный 3,5-дюймовый жесткий диск стоил уже менее 100 долларов США, причем приятный внешний корпус добавлял к цене не более 30%.
В современных сетях доступен еще один вариант архивации - интерактивная служба резервного копирования. Хотя за использование подобной службы придется вносить ежемесячную плату, вы получаете значительное преимущество - удаленное хранение резервной копии. Интерактивные службы архивации лучше всего подходят для личных файлов. Если вы решите создать полную удаленную копию диска, то в случае сбоя жесткого диска загрузка всего архива с сервера займет огромное количество времени. Тем не менее интерактивная архивация - это отличное дополнение к съемному жесткому диску, который всегда под рукой. Одни из наиболее надежных служб удаленной архивации - это MozyHome и Carbonite.
В состав Windows 7 входят три программные технологии архивации:
Архивация и восстановление файлов
С помощью инструмента архивации очень просто создать резервную копию личных файлов на любом диске - съемном или постоянном - и при необходимости восстанавливать отдельные документы. Откройте страницу Архивация и восстановление на Панели управления и нажмите Архивировать.
Чтобы восстановить один или несколько файлов из архива, нажмите Восстановить мои файлы, а затем Поиск, Обзор файлов или Обзор папок. Ни в одном из окон выбора нет дерева папок, поэтому восстанавливать сразу большое количество документов неудобно, но вы справитесь.
Данный инструмент сохраняет резервные копии в отдельных Zip-файлах размером до 200 Мбайт каждый, поэтому восстановить файлы можно на любом компьютере с любой операционной системой, просто скопировав и распаковав Zip-файлы.
Автоматическая архивация в составе Мастера архивации файлов - часть возможности Предыдущие версии. Это означает, что если щелкнуть на файле правой кнопкой мыши, выбрать в контекстном меню пункт Свойства и перейти на вкладку Предыдущие версии, то можно восстановить более раннюю копию этого файла, сделанную при помощи инструмента архивации.
Инструмент архивации файлов в Windows 7 намного полезнее и функциональнее своего предшественника из Windows Vista, особенно с учетом разнообразия средств восстановления файлов, но все же ему не сравниться с функцией создания образа системы. Во-первых, работает он крайне медленно - в три-четыре раза медленнее инструмента создания образа системы. Во-вторых, он создает резервные копии только для тех файлов, на которые вы ему укажете. Однако важнее всего то, что он не позволяет с легкостью восстановить всю систему из резервной копии.
Создание образа системы
Образ системы - это мгновенный снимок каждого байта на жестком диске, записанный в файл на выбранном вами носителе. Полностью восстановить систему после серьезного сбоя или поломки жесткого диска проще всего именно из образа системы. Откройте страницу Архивация и восстановление, щелкните на ссылке Создание образа системы в левой части окна и выполняйте инструкции на экране, чтобы создать файлы образа для каждого из жестких дисков…
Однако не все так радужно: оказывается, из системного образа невозможно восстановить отдельные файлы. Образ системы предназначен для полного восстановления системы после серьезного сбоя, потребовавшего замены жесткого диска.
К сожалению, системные образы никак не связаны с возможностью Предыдущие версии, о которой говорилось выше. Таким образом, если вы не хотите одновременно использовать инструмент архивации файлов и системные образы, то придется полагаться только на точки восстановления утилиты Предыдущие версии.
Еще один недостаток системных образов - невозможность настроить для них расписание архивации. Единственное, что можно сделать стандартными средствами, создать в Планировщике заданий запись с командой
sdclt.exe /blbbackupwizard,
которая запускает мастер Создание образа системы. Автоматизировать весь процесс архивации системы можно только с помощью программы, которая будет сама отправлять команды мастеру, такой как бесплатная утилита AutoHotKey.
Теневые копии/предыдущие версии
Инструмент Теневые копии, также известный под именем Предыдущие версии, это расширение утилиты Восстановление системы, которая сохраняет предыдущие версии системных файлов и драйверов оборудования на случай, если вследствие каких-то изменений Windows перестанет загружаться.
Здравствуйте Друзья! Сегодня рассмотрим что такое архивация данных Windows 7 и как она может облегчить жизнь пользователям не прибегать к стороннему софту для восстановления файлов . Восстановление данных тема актуальная скорее для новый пользователей компьютеров. Матерые пользователи и те кто уже сталкивался с потерей данный в связи со смертью винчестера и те кто видели как их знакомые пытались тщетно вернуть к жизни HDD — знают, что бекап — это первое что нужно делать для минимизации моральных и материальных потерь. В интернете есть куча программ как платных так и свободно распространяемых для выполнения автоматической архивации данных или бэкапа. И в Windows 7 есть мощное средство — Архивация и восстановление файлов которое рассмотрим в этой статье.
Для того что бы открыть утилиту Архивация и восстановление файлов можно воспользоваться поиском в Windows 7 . Открываем меню Пуск и в поле поиска пишем архивация. Выбираем Архивация и восстановление

Если у вас архивация не настроена увидите картинку ниже. Нажимаем Настроить резервное копирование

В следующем окошке выбираем месторасположение архива. Система нам подсказывает, что лучше хранить ваши резервные копии на внешнем жестком диске . У меня свободного жесткого диска пока нет, поэтому выберем другой раздел имеющегося HDD. Выбираем Локальные диск Е, которые рекомендуют и нажимаем далее

Выбираем что архивировать. Можно предоставить выбор операционной системе, а можно самому сделать выбор. Windows 7 же будет копировать файлы находящиеся в библиотеках, на рабочем столе и в стандартных папках — «AppData», «Контакты», «Загрузки», «Избранное», «Ссылки», «Сохраненные игры» и «Поиски».
Если вы изменили часть документа, например удалили часть файла. Для восстановление нажимаем на файле правой кнопкой мышки и выбираем Восстановить прежнюю версию

В разделе Версии файлов выбираете нужную. При выборе из точки восстановления у вас не будет возможность сохранить текущую копию документа. Сохраните ее при необходимости до восстановления

При восстановлении из архива у вас будет возможность либо заменить файл или сохранить восстанавливаемый под другим именем

О восстановлении файлов все.
Для того что бы была возможность вернуть или восстановить полностью систему нужно сделать ее образ. Это можно сделать с помощью сторонних программ , и можно сделать с помощью встроенных средств Windows 7 . Рассмотрим последнее подробней.
Открываем окошко Архивация и восстановление. Слева выбираем Создание образа системы

Выбираем место сохранения архива. Можно выбрать на жестком диске (пока нет возможности попробовать сохранить на внешнем жестком диске), на DVD-дисках или в сетевом размещении. В сетевом размещении это далековато, а на DVD не реально, так как нужно много дисков и привод которого у меня в компьютере нет.
Открываем меню Действие и выбираем Присоединить виртуальный жесткий диск

В открывшемся окошке с помощью кнопки Обзор… выбираем файл с расширением VHD. Нажимаем ОК

Присоединенный виртуальный диск выглядит следующим образом

Доступ к информации можно получить с помощью проводника Windows или любого файлового менеджера. Любой файл или папку вы можете скопировать на ваш основной жесткий диск .
Управлением пространством осуществляется так же из окошко Архивация и восстановление. Для этого нажимаем Управление пространством. В открывшемся окошке у нас становится активна кнопка Изменить параметры… ее и нажимаем

У нас есть два варианта. Либо удалить все образы системы, либо сохранить последний

Выбираете нужное и жмете ОК.
Восстановление Windows 7 из образа
Открывается окошко с просьбой выбора средства восстановления. Можно попробовать Восстановление запуска, затем восстановление системы (может все таки найдется точка на момент стабильной работы компьютера). Если ничего не помогает выбираем Восстановление образа системы
Запуститься мастер следуя инструкциям которого вы успешно восстановите систему из образа.
Заключение
В этой статье мы чуть чуть разобрались что такое архивация данных Windows 7 и как ее использовать. Приведу несколько важных моментов о возможностях архивации которые подсмотрел на сайте Вадима Стеркина

Важно! Не получится архивировать файлы расположенные на том же диске где будет располагаться архив. То есть если у вас (как и у меня) в библиотеки включены папки которые расположены на том же диске куда складывается архив, то они не будут копироваться.
Будут вопросы задавайте, разберемся в месте.