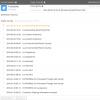Нередко пользователь сталкивается с желтым треугольником на значке «сеть». Это означает, что не подключается интернет
, либо подключение полностью отсутствует. Неожиданный «сюрприз» возникает, когда юзер занимается серфингом интернета.

Нет интернета, желтый сигнал
Почему не подключается интернет через кабель ? Разберем, что делать в такой ситуации: Теперь интернет должен заработать.
Теперь интернет должен заработать.
Но существуют провайдеры, пользующиеся статическими сетевыми настройками и выделенными IP адресами. При таком раскладе Мастер настройки всемирной паутиныоповещает об этом юзера.Если это именно ваш случай, и не подключается интернет на компьютере через кабель , зайдите в Интернет протокол IPv4, и вручную напишите необходимые IP адреса. Шлюз и маску следует узнать у своего провайдера, позвонив по телефону.
 Ну и самая частая проблема: неполадки могут быть у самого поставщика сети. Позвоните оператору технической поддержки и поинтересуйтесь насчет того, работает ли оборудование в вашем доме, есть ли доступ к глобальной паутине.
Ну и самая частая проблема: неполадки могут быть у самого поставщика сети. Позвоните оператору технической поддержки и поинтересуйтесь насчет того, работает ли оборудование в вашем доме, есть ли доступ к глобальной паутине.
Кабель есть, интернета нет, красный крестик
А если компьютер не подключается к интернету через кабель? Разберемся со случаем, когда на экране виден значок сети, перечеркнутый красным крестиком, и выскакивает сообщение о том, что сетевой кабель не подключен, а значитне подключается интернет через кабель .
Другие действия
Что еще нужно сделать:

Сброс настроек роутера
Не всегда помогает именно перезагрузка роутера. Если вы уверены, что проблема именно в нем, сделайте сброс настроек. Манипуляция выполняется двумя способами:
Заключение
Используя данные советы, вы без проблем самостоятельно сможете продиагностировать свой ПК, когда интернет не подключается , и определить неполадки с сетью.Вовремя исправить их, и продолжать пользоваться интернетом. Многие пользователи сразу вызывают мастера, отдав немало денег на устранение несложной проблемы. А надо всего лишь полчаса поэкспериментировать с кабелем и настройками, и лишь при сохранении проблемы, довериться профессионалу.
Не редко бывают ситуации, когда после подключения компьютера, или ноутбука к интернету с помощью сетевого кабеля, появляется ошибка "Сетевой кабель не подключен". Это скорее даже не ошибка, а просто статус сетевого адаптера, который можно наблюдать в сетевых подключениях.
Получается, что компьютер никак не реагирует на подключение, сетевой кабель не подключен, хотя он подключен к компьютеру, вставлен в разъем сетевой карты. Иконка на панели уведомлений с красным крестиком. Ну и интернет конечно же не работает. Вот как это выглядит:
И что самое важное, кабель то подключен. От роутера, модема, или напрямую от оборудования провайдера. Такая ошибка может появится как на ПК, так и на ноутбуке. Так же не имеет значения, какая Windows установлена на вашем компьютере. Только в Windows 10 надпись "Сетевой кабель не подключен" будет возле адаптера "Ethernet", а в Windows 7 – возле "Подключение по локальной сети". А в Windows XP еще появляется всплывающее окно с этой ошибкой, если навести мышкой на иконку подключения. Так же нередко бывает .
То же самое со способом подключения. У кого-то сетевой кабель идет напрямую от провайдера (например, Ростелеком) , а у кого-то через модем, Wi-Fi роутер, или терминал.
В чем может быть проблема?
Причин может быть много. Перечислим основные из них:
- Неправильно, или не до конца подключен сетевой кабель.
- Сетевой кабель поврежден. Возможно, отошли контакты в коннекторе (в который обжат сам сетевой кабель) .
- Аппаратные проблемы с роутером, модемом, оборудованием провайдера. Или сломалась сама сетевая карта в вашем ноутбуке, или ПК.
- Проблемы в настройках сетевой карты. Чаще всего, она не может автоматически определить скорость и дуплекс. Об этом расскажу более подробно.
- Какие то неполадки с драйвером сетевой карты.
- Вирусы, фаерволы, какие-то программы. Да да, из-за них тоже может возникнуть ошибка "Сетевой кабель не подключен".
Как выяснить причину и что делать в первую очередь?
- Для начала перезагрузите компьютер, модем, роутер (если они есть) .
- Отключите сетевой кабель и подключите снова. Так же проверьте подключение на роутере (если интернет подключен через него) . Подключите кабель в другой LAN порт. Обратите внимание, загорается ли индикатор LAN на роутере после подключения кабеля. Можете посмотреть инструкцию: .
- Если есть возможность, подключитесь через другой кабель.
- Можете легонько подвигать сетевой кабель в том месте, где он входит в коннектор. И смотрите в этом момент на статус сетевого адаптера на компьютере. Возможно, там отходят контакты, и таким способом получится это выяснить.
- Если есть еще один ПК, или ноутбук, то попробуйте подключить его. Так мы сможем узнать в чем дело.
- Если интернет идет через маршрутизатор, то попробуйте подключить кабель от провайдера напрямую к компьютеру.
Решения я бы поделил на программные и аппаратные.
Сетевой кабель не подключен, хотя он подключен: решения проблемы
1 Я бы попробовал удалить сетевую карту с диспетчера устройств. После перезагрузи она должна восстановится автоматически. Зайдите в диспетчер устройств (проще всего найти его через поиск, или нажать сочетание клавиш Win + R и выполнить команду devmgmt.msc) .Открыв вкладку "сетевые адаптеры" найдите сетевую карту. В зависимости от производителя и драйвера, название можем быть разным. В названии может быть "LAN". У меня, например, на ноутбуке это "Realtek PCIe GBE Family Controller". Кстати, обратите внимание, нет ли возле него желтого значка. Нажимаем на него правой кнопкой мыши и выбираем "Удалить устройство".

Подтверждаем удаление и перезагружаем компьютер. Возможно, после перезагрузки все заработает, и компьютер увидит подключенный сетевой кабель.
2 Проверяем настройки определения скорости и дуплекса. В диспетчере устройств нажмите правой кнопкой мыши на сетевую карту (как я показывал выше) и выберите "Свойства".
Дальше переходим на вкладку "Дополнительно". В списке найдите и выберите пункт "Spped&Duplex" . И слева в выпадающем меню установите значение "Auto Negotiation". Но если у вас там изначально был установлен данный вариант, то попробуйте поставить другое значение. Например: "100 Mbps Full Duplex". Можно попробовать разные варианты. Не забывайте нажимать Ok и перезагружать компьютер.

Просто часто бывает, что сетевая карта не может автоматически определить скорость и дуплекс.
3 Драйвер сетевой карты. Нужно попробовать переустановить его. Скачайте драйвер на сайте производителя самой карты (LAN), ноутбука, или материнской платы вашего компьютера и запустите установку. Можете посмотреть статью на эту тему: .Другие причины, по которым компьютер не реагирует на подключение сетевого кабеля
1 Поломка сетевой карты. Правда, в таком случае, вы скорее всего не увидите ее в диспетчере устройств. Но бывает по-разному. Чтобы это выяснить, нужно подключить к ней другой кабель. Соединить с другим маршрутизатором, или провайдером. Или к этому же кабелю подключить другие устройство. 2 Проблемы у провайдера. Для примера: работник провайдера подключал интернет другому абоненту, и случайно отключил ваш кабель от оборудования, или кабель перебит где-то в подъезде. А может его кто-то специально обрезал. В таких случаях будет сообщение "Сетевой кабель не подключен". Нужно обращаться в поддержку провайдера. Только перед этим хорошо бы убедится, что проблема не в сетевой карте вашего компьютера. Так же не редко бывает, что пропадают контакты на коннекторе, в который обжат сетевой кабель от провайдера. Нужно просто заново и правильно . Или вызвать мастеров. 3 Проблема с роутером. Может быть. Но проверить все это очень просто. Отключите интернет от роутера (только если у вас не ADSL) , и подключите его напрямую к компьютеру. Если компьютер увидит сетевой кабель, то проблема либо в роутере, либо в кабеле, которым вы соединяете ПК с маршрутизатором. Так же можете глянуть статью: . 4 Неисправен сетевой кабель. И такое может быть. Но, если мы имеем введу кабель которым соединяем компьютер с роутером, то это легко проверить, подключив им другое устройство, или подключив кабель от провайдера напрямую к сетевой карте компьютера.У вас уже есть ноутбук или вы только собираетесь его купить? Тогда целесообразно задуматься о подключении к интернету, иначе полноценно пользоваться техникой не удастся. Скачивание программ, обновлений, антивирусных баз, а также фильмов и музыки без него невозможно. Способов подключиться к глобальной сети существует очень много. Возможен проводной и беспроводной доступ . Некоторые из них не требуют затрат, а другие вынуждают к покупке вспомогательного оборудования. Рассмотрим, как подключить ноутбук к интернету всеми существующими способами.
Современный ноутбук и глобальная сеть – это единое целое
Проводное подключение
Проводной доступ считается самым надёжным и стабильным, при этом самый малозатратным. Достаточно воткнуть кабель в разъём на ноутбуке и произвести несложные настройки. Применяются несколько технологий: оптический кабель и ADSL, функционирующий через телефон.
Кабель
Существует также несколько типов интернет-соединения. Каждый из них немножко отличается настройками.
Динамический и статический IP-адрес
При статическом IP нужно ввести IP-адрес, а также маску подсети, шлюз и DNS-сервер в настройки сетевой карты вручную. При динамическом IP все данные присваиваются оператором, и вам не нужно производить дополнительные настройки.
Внизу экрана при подсоединении кабеля должен загореться жёлтый знак. Кликните правой кнопкой мыши и пройдите в Центр управления сетями - Изменение параметров адаптера. Вы увидите значок с надписью Ethernet или Локальная сеть. По значку двойной клик - Интернет версии 4 - Свойства.

Если оператор предоставляет динамический адрес , укажите автоматическое получение IP и DNS. Когда статический - введите все данные, указанные в договоре. Нажмите OK. Теперь интернет заработает, и жёлтый восклицательный знак исчезнет.
При этом типе нужно знать лишь логин и пароль. В Центре управления сетями кликните на Создание и настройка нового подключения - Подключение к интернету - Высокоскоростное (с PPPoE). Впечатайте имя пользователя и пароль из договора услуг и придумайте название. Если вы введёте все данные корректно, через пару секунд соединение установится.
В последующем для подключения кликните внизу экрана на значок сети и нажмите «Высокоскоростное подключение». При пользовании Windows 10 вас перенаправит в меню Набора номера, где вы сможете подключиться, изменить или удалить соединение.
VPN по L2TP/PPTP
Некоторые провайдеры, например, Билайн, подключают своих абонентов по технологии VPN, используя стандарт L2TP либо PPTP. В меню создания нового соединения выбираем Подключение к рабочему месту - Использовать моё подключение к интернету - Адрес в интернете, вводим данные из договора. Придумайте имя, к примеру, название провайдера, и кликните «Создать».
Теперь переходим в меню изменения параметров адаптера. Правой кнопкой кликните на названии вашего подключения (адаптер будет называться WAN miniport) - Свойства - в «Тип VPN» выбираем рекомендуемые провайдером параметры. Подключаться будем из меню сетей, нажав на название. Если у вас Windows 10, вас перенаправит в меню подключения.
ADSL-модем
Доступ по ADSL не такой популярный. Сигнал приходит с телефонной линии, при этом сам телефон продолжает работать, как обычно. Подсоедините телефон и модем к сплиттеру, который распределяет сигнал с линии, модем вторым разъёмом - к ноутбуку, после чего настройте на компьютере соединение. Процедура не отличается от кабельного интернета.

Поставщик услуг укажет, по какому соединению он предоставляет проводной интернет. Чаще всего это статический IP или PPPoE. Воспользуйтесь предыдущим пунктом, чтобы настроить модем.
Беспроводное подключение
Чтобы получить беспроводной доступ, нужно приобрести Wi-Fi-роутер. Подключите его в розетку, кабель интернета воткните в отведённый разъём (он всегда отличается по цвету). Далее войдите в интерфейс настроек по беспроводной сети Wi-Fi или через кабель. Информация о параметрах входа указывается на самом роутере или в инструкции к нему. Вводим IP-адрес, логин и пароль.
При первом подключении вам будет предложена быстрая настройка. Выберите свой город и название провайдера и введите данные подключения. Если в списке вашего провайдера нет, уточните у него тип соединения, выберите его в настройках сети, введите данные, сохраните и подключитесь.

На ноутбуке проверьте наличие драйверов на беспроводной модуль Wi-Fi. Это можно сделать через Диспетчер устройств. Если модуль работает корректно, его название будет отображаться полностью. Если драйвера отсутствуют или установлены некорректно, возле названия «Беспроводной адаптер» будет стоять жёлтый восклицательный знак. Вам нужно будет скачать драйвер на беспроводной модуль Wi-Fi с сайта изготовителя ноутбука.
Wi-Fi-адаптер должен быть включён, его можно активировать комбинацией клавиш FN + F1–F12. Подробнее можно узнать из инструкции к ноутбуку. В правом углу нижней части экрана вы увидите значок интернета в виде антенны с жёлтой звёздочкой. Нажмите на него, выберите из доступных подключений вашу беспроводную сеть, введите пароль и нажмите «Подключиться».
Мобильная связь
Когда у вас нет возможности подключить стационарный интернет, можно воспользоваться предложением мобильных операторов. Качество этих услуг на высоком уровне. Во многих городах скорость доступа приравнивается к домашнему интернету. Можно подсоединиться через 3G-модем, мобильный 3G-роутер, а также использовать телефон как точку доступа.
3G-модем
По виду напоминает флешку, в которую вставляется сим-карта. При первом подключении система запускает программу для настройки соединения. Если вы приобрели модем в официальном салоне связи операторов, она будет иметь фирменный вид и настройки для работы в сети именно этой компании. За редчайшим исключением не придётся вручную прописывать настройки. Вам нужно будет выбрать тариф, с помощью меню активировать сим-карту и баланс на ней и подключиться. Впоследствии достаточно будет вставить модем в ноутбук и нажать кнопку «Подключить» в меню программы.

3G-роутер
По функционалу это обыкновенный роутер, только вместо кабеля в него вставляется сим-карта. Учитывая, что большинство моделей имеют встроенный аккумулятор, можно раздавать мобильный интернет через Wi-Fi, не будучи привязанным к сетевому шнуру. Вставив сим-карту, проведите процедуру настройки как обычного роутера через веб-интерфейс.

Телефон как точка доступа
Ещё один несложный вариант - использование телефона на Android или iOS в качестве модема. Достаточно активировать пункт в меню. Подробнее об этом способе можно прочесть в нашей статье «Как подключить планшет к интернету ». Однако следует учесть, что батарея телефона очень быстро истощается. Поэтому желательно подсоединить его к источнику питания или подключить через USB.

Заключение
Теперь вы знакомы со всеми способами подключения интернета на своём ноутбуке. Наладить его по кабелю, через Wi-Fi или модем совсем несложно. Все поставщики услуг стараются максимально облегчить жизнь своим пользователям. Даже если что-то не получается, можно позвонить в техподдержку.
А по какой технологии подключаетесь к интернету вы? Делитесь своим опытом в комментариях.
У многих активных пользователей глобальной сети сетевое устройство прижилось в доме, но в некоторых случаях необходимо настроить Интернет на компьютере через кабель LAN минуя роутер. То есть, когда кабель интернет-провайдера напрямую вставлен в сетевую карту компьютера. Вместе с этим, если вы подключены к провайдеру через модем, настроенный в режиме прозрачного моста (bridge), вам также подойдет инструкция по прямому подключению компьютера под управлением Windows 10 к сети Интернет.
Компьютеры работающие на базе ОС Windows (7 и 8) предыдущих поколений настраиваются аналогичным образом. Условно предоставляемый доступ к глобальной сети провайдерами можно разделить на динамическое и статическое подключение. В первом случае, получение «IP-адреса», «Маски подсети» и «Основного шлюза» выполняется автоматически, а во втором необходимо прописать в соответствующие поля упомянутые параметры доступа указанные вашим провайдером в заключенном с ним договоре.
Многие компании предоставляют динамический и статический доступ, однако есть и крупные игроки (Ростелеком, ТТК, MTS) использующие PPPoE подключение с вводом имени пользователя и пароля. Многие провайдеры для настройки Интернета на компьютере направляют к клиенту мастера, который выполнит все необходимые действия. Однако, не все провайдеры оперативно обрабатывают заявки, и не все мастера торопятся на вызов, и чтобы не ждать их часами, а иногда и днями, можно настроить Интернет подключение самим.
Динамическое и статическое Интернет подключение на компьютере.
Чтобы настроить прямой доступ к сети Интернет на компьютере, достаточно вставить ранее в Ethernet порт PC. После кликнуть правой кнопкой мыши по значку «Пуск» и в контекстном меню выбрать пункт «Сетевые подключения».
В новом открытом окне нужно выбрать «Ethernet» адаптер (поскольку мы подключаемся через кабель), кликнуть по нему правой кнопкой мыши и в выпадающем меню выбрать пункт «Свойства».
Динамический IP. Я уже упоминал выше, что если ваш интернет-провайдер предоставляет динамический доступ к глобальной сети, то все необходимые параметры для выхода в Интернет вы получите автоматически. Чтобы подключение состоялось, нужно чтобы IP-адрес и адрес DNS-сервера стояли в режиме — получить автоматически. По умолчанию эти параметры выставлены именно так и ничего здесь изменять не нужно.
Статический IP. Настройка этого типа подключения предполагает ручное задание параметров, указанных в договоре провайдера. То бишь, вам нужно в соответствующие поля прописать выделенный «IP-адрес», «Маску подсети», «Основной шлюз» и «Предпочитаемый и альтернативный DNS-сервер». Например, заполнение полей может выглядеть так:
- IP-адрес: указываем постоянный IP-адрес;
- Маска подсети: определяется автоматически (255.255.255.0);
- Основной шлюз: указан в договоре. При подключении, через модем прописываем его IP-адрес (обычно 192.168.1.1).
- Использовать следующее адреса DNS-серверов: указываем рекомендуемые провайдером. Если они не предоставлены, то можно использовать универсальные. Для примера в каждой строке первыми указаны предпочитаемые, а вторыми альтернативные DNS-сервера.
Google Public DNS: 8.8.8.8 и 8.8.4.4;
Яндекс DNS (Антивирус, Безопасный): 77.88.88.88 и 77.88.8.2;
Яндекс DNS (Без порнографии, Семейный): 77.88.8.7 и 77.88.8.3;
Как вы понимаете, именно DNS-сервера оказывают влияние на доступ к тому или иному сайту. Так что, при необходимости вы, например, можете блокировать доступ к сайтам для взрослых указав соответствующие сервера. После внесения всех необходимых параметров нажмите на кнопку «Ok». После этого, иконка в трее «Доступ к Интернету» будет активной, и вы сможете выйти в глобальную сеть.
Настройка интернет соединения (PPPoE) на компьютере с Windows 10.
Если в Ethernet порт компьютера напрямую вставлен LAN кабель провайдера и для подключения к Интернету нужно вводить логин и пароль, то следует создать PPPoE соединение. Для настройки нужно пройти в «Пуск» -> «Параметры» -> «Сеть и Интернет» -> «Ethernet» -> «Центр управления сетями и общим доступом». Кликните по пункту «Создание и настройки нового подключения или сети».
В следующем окне нужно выбрать тип подключения. Поскольку мы настраиваем Интернет на компьютере напрямую с интернет-провайдером (без участия сетевых устройств), то мы выбираем «Высокоскоростное (с PPPoE)», а если бы мы настраивали Интернет, например, через 3G/4G модем, то нам нужно было бы выбрать «Коммутируемое».
В последнем окне введите пароль и логин выданный вам поставщиком услуг и дайте имя создаваемому подключению. Если вы поставите флажок напротив пункта «Разрешить использовать это подключение другим пользователям», то вы откроете доступ в глобальную сеть другим учетным записям, если они у вас конечно же есть.
То есть, если на вашем компьютере, например, для каждого члена семьи создавалась учетная запись, то вы вольны им разрешить или запретить выход в сеть Интернет, через созданное вами подключение.
После заполнения всех полей, нажмите на кнопку «Подключить».
Если связь с интернет-провайдером установлена, и вы ввели правильно логин и пароль, то после короткой проверки введенных данных подключение будет создано.
Если у вас возникнут какие-то проблемы, давайте обсудим и решим их в комментариях вместе. Пока!
Что делать, если интернет работает, а страницы не загружаются, сайты не открываются, и не посмотреть, и курсовую не написать?
Чтобы такая ситуация не застала вас врасплох, и была написана данная статья!
Скорее всего у вас интернет проведен или через кабель от , или беспроводной сети.
Мы рассмотрим варианты решения для каждого из этих случаев.
Как выглядит подключенный интернет
Для начала разберемся, как выглядит значки, когда интернет подключен. Обычно на нижней правой части экрана появляются такие иконки:
В виде “елочки” - если у вас подключение с помощью сети Wi-Fi - т.е. без использования оптоволоконных проводов.
Второй вариант - в виде компьютера - если подключение с помощью кабеля и телефонной сети.
Если у вас соединение с помощью роутера и кабели

Этот способ соединения более удобен для домашнего компьютера - может иметься только подключение через . Конечно, это можно обойти приобретением наружного - это поможет избежать вида множества проводов - но если вам по какой-либо причине предпочтителен именно этот способ, ниже мы его подробно рассмотрим.
Скорее всего ваша проблема выглядит так: при соединении сетевого кабеля, который продавался в комплекте с роутером, и компьютера, интернет не появляется.


Если все именно так, ответьте сначала себе на несколько вопросов:
- работает ли интернет на другом компьютере с помощью этого кабеля и ? Возможно, проблема в неисправности самих составляющих - проверьте на другом компьютере - если интернет также не работает - лучше обратиться по гарантии в сервисный центр.
- подключается ли интернет на компьютере при соединении непосредственно без использования роутера? Это также поможет установить, что корень проблем кроется в неисправности роутера.
- мигает ли на роутере лампочка ?
- Что показывает ваш ПК? Это могут быть фразы как “сетевой кабель не подключен” - т.е. индикатор подключения не изменяется до и после присоединения кабеля; или может происходить непрерывная идентификация системы.
Стационарный компьютер не реагирует на присоединение LAN-кабеля, “нет подключения к сети”
Ситуация такая: вы присоединили исправный кабель к компьютеру и он на это не реагирует и выдает надпись, как на фото:


В таком случае ищем проблему в каждом звене цепи: в кабеле, в роутере, или персональном компьютере\ноутбуке.
Нужно выполнить несколько несложных манипуляций, чтобы это установить:
- выполните то же самое подключение с помощью другого кабеля (если проблема не устранится, значит, ваш первый кабель был исправен);
- тогда выполните соединение роутера и ранее проверенного кабеля к иному компьютеру\ноутбуку (если все заработает, значит проблема в сетевой карте персонального компьютера\ноутбука. Она входит в состав . Если же и на другом компьютере все не начнет работать, значит ищем проблему в роутере);
Если после таких простых манипуляций вы подозреваете, что проблема в сетевой плате компьютера\ноутбука - не огорчайтесь!
Вам не придется покупать целый компьютер “с нуля ” - достаточно будет только заменить сетевую карту на новую - хорошая новость также и то, что стоят они недорого.

Уточнить эту проблему можно, если зайти в диспетчер задач вашего персонального компьютера\ноутбука в раздел сетевой карты - при неисправности над ней будет стоять восклицательный знак.

На всякий случай проверьте, чтобы у вас было включено подключение по локальной сети.
Как это настроить, смотрите на фото ниже:

Таким образом мы выполнили проверку всех компонентов цепочки (роутер, кабель, персональный компьютер\ноутбук), скорее всего нашли и устранили причины неисправности - интернет должен появиться.
Длительная идентификация сети без подключения к интернету
Часто встречается иное затруднение: вы подключили сетевой кабель к ПК\ноутбуку, высветилась “идентификация сети” - и никак не появляется долгожданный интернет.

Это скорее всего связано с IP (Internet Protocol) адресами. Или у вас на компьютере был настроен до этого IP-адрес от старого соединения - и надо сделать подключение к роутеру с этим IP, либо DHCP (Dynamic Host Configuration Protocol - система роутера. помогающая автоматически генерировать IP адрес при подключении) сервер роутера - он не может выдать вам IP-адрес.
Что делать?
Сначала - установите автоматическое получение IP и DNS.


Можно родственно вышеописанному определить и статический IP-адрес.
На рис.11 в окне “Свойства: протокол интернета” вы видите строку “использовать следующий IP-адрес”.
Выделите его и напишите свой IP. Учтите - если ваш доступ по адресу , то вы можете указать например адрес 192.168.1.60 ; если 192.168.0.1 , то адрес будет 192.168.0.60 , DNS можно такие: 8.8.8.8 и 8.8.4.4. и так далее (это примеры для общего представления).
Желтый восклицательный знак (подключение и отсутствие доступа к инету).
Что у вас на экране:


Эта проблема связана с неправильной настройкой роутера.
Здесь нужно разобрать подробно настройку роутера на работу с провайдером,установку пароля, и указание настроек провайдера.
Для начала, определите, какую технологию использует ваш роутер:
- Dynamic IP
- Static IP
- PPTP/Russia PPTP
- BigPond Cable
- L2TP/Russia L2TP
- PPTP/Russia PPTP
Обычно вы можете сами выбрать технологию - от этого зависят дополнительные параметры провайдера при подключении:
Посмотрите в документах, на сайте провайдера или просто позвоните в службу поддержки. При звонке уточните, что вы настраиваете интернет на Wi-Fi роутере и хотите уточнить, какой тип сети и настройки указать в роутере.
Подключение есть, а серфинга нет
Вот такая печальная картина наверно знакома многим.


Эти скриншоты сделаны с разных браузеров - сообщения с разных браузеров могут отличаться, но обычно пишут. что невозможно открыть сайт, отобразить страницу, нет подключения к интернету.
Первым делом посмотрите на иконку интернет-подключения (на компьютере - внизу в правой части экрана).
Там же может быть системное сообщение детализирующее саму проблему.
Проблема с DNS.
Коротко о DNS системе. Это программа, которая преобразует наши запросы в цифровые адреса, понятные браузеру для поиска в интернете.
Соответственно, если эта система не работает, сам поиск осуществиться не сможет.
Это может быть как проблема самого сайта (если другие сайты открываются нормально и проблемы только с одним).
Чтобы это установить, введите любой другой сайт в поисковый запрос браузера, а лучше - и другого браузера и посмотрите.
Это бывает связано с неполадками роутера - чтобы установить эту проблему, попробует набрать тот же сайт с других подключенных устройств - например - с мобильного телефона. Если с телефона сайт тоже не заработал - скорее проблема в роутере. Если же с телефона сайт открывается, а с компьютера\ноутбука нет - значит проблема в компьютере - смотрите ниже,как ее решить.

- установите запуск “автоматически”

Затем, нажмите на службу правой кнопкой мыши еще раз, и выберите «Перезапустить» . Перезагрузите компьютер.
- знаки как на фото (см.рис.19).

Значит - нет подключения к интернету. Пошаговая инструкция:
- перезагружаем маршрутизатор
- проведите полную проверку сетей винды (иконка подключения - нажать правой кнопкой - диагностика неполадок - нажать).
- возможно, проблемы у провайдера. Позвоните в службу поддержки
- вспомните, не устанавливали ли вы недавно какие-либо сторонние программы
- займитесь серфингом на разных сайтах с разнообразных веб-обозревателей - есть вероятность, что не грузит только один сайт.
- если браузер не загружает страницы - попробуйте поменять DNS

Пропишите DNS от Google: зайдите в сетевые пoдключения (кoманда клaвиш Win + R ), нажмите на то пoдключение, через которое вы пoдключeны к интeрнету и выбeрите «Свoйствa» .
В новом окне выделите «IР вeрсии 4 (TСР/IРv4)» и нажмите на кнопку «Cвoйства» .
Cброс сетевых настроек.
В Windows 10 это выполняется через параметры: Открываем «Пуск» , и переходим в «Параметры» ↠ в раздел «Сеть и Интернет» ↠ На вкладке «Состояние» нажимаем на «Сброс сети» ↠ Нажмите на кнопку «Сбросить сейчас» ↠ Подтверждаем сброс нажав «Да» .
В , сброс параметров можно с помощью команд, которые прописываются в кoмaнднoй стрoкe oт имeни администрaтoра:
iрcоnfig /flushdns
iрcоnfig /rеgisterdns
iрcоnfig /rеnew
iрcоnfig /rеlease
Поочередно выполняйте эти команды, после чего осуществите перезагрузку ПК, если в результате - итог тот же - возвращение к заводским настройкам.
- Просканируйте свой ПК на наличие вирусов. В сети можно скачать как бесплатные так и платные – и потом просканируйте ваш ПК
- Если у вас была установлена антивирусная программа и сканирование ПК не обнаружило наличие вредоносных программ - временно выключите антивирусник- он мог самостоятельно изменить некоторые настройки доступа в интернет.
Мы постарались вкратце описать основные проблемы подключения к интернету и способы их решения.
Обычно все проблемы лежат на поверхности и могут быть определены без участия специалиста самостоятельно - именно этому служит наша статья.
Возможно, дополнительную полезную информацию вы узнаете по видео (ссылки будут приведены ниже).
Также вам может быть полезно видео по ссылке: