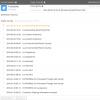Пользователи часто спрашивают, как разделить жесткий диск на 2 части в Windows 7. И это не случайно, ведь такая необходимость возникает в самых разных ситуациях. Например, разделение жесткого диска необходимо после покупки нового компьютера или после . Если вас также интересует этот вопрос, то предлагаем вам сразу два способа, как это можно сделать.
Немного теории о разделении жесткого диска на 2 части
Разделение жесткого диска на 2 части можно сделать с помощью инструмента под названием « ». Данный инструмент встроен в операционную систему Windows 7, поэтому вам даже не придется ничего устанавливать.
Итак, для начала нужно открыть «Управление дисками». Для этого нажмите комбинацию клавиш Win+R и в появившемся окне введите команду «diskmgmt.msc ».
После этого перед вами откроется окно «Управление дисками». Здесь будут отображаться все жесткие диски, подключенные к вашему компьютеру.

И здесь вы можете разделить жесткий диск на 2 части. При этом данную процедуру можно сделать двумя способами:
- Удалить том и создать и на его месте 2 новых тома . Данный способ приводит к удалению всех данных на диске, поэтому его можно применять только для пустых жестких дисков. Например, вы только что подключили новый жесткий диск и хотите его разделить на 2 части. В этом случае проще все воспользоваться данным способом, то есть просто удалить том и создать на его месте 2 новых.
- Сжать том . Второй способ – сжатие тома. Сжатие тома это функция, с помощью которой можно изменить размер диска, не удаляя на нем все данные. Таким способом можно разделить жесткий диск на 2 части, даже если на нем установлена Windows 7.
Сейчас мы рассмотрим оба этих способа разделения жесткого диска на 2 части в Windows 7.
Как разделить пустой жесткий диск на 2 части
Итак, если ваш диск пустой или на нем нет важных данных, то вы можете разделить его на 2 части с помощью удаления тома. Для этого нужно кликнуть правой кнопкой мышки по жесткому диску и выбрать пункт меню «Удалить том».

После этого появится окно с предупреждением о том, что удаление тома приведет к удалению всех данных на жестком диске. Если вы согласны с удалением, то нажмите на кнопку «Да».

После этого том будет удален, а ваш жесткий диск будет обозначен черным цветом.

Теперь вы можете разделить данный жесткий диск на 2 части. Для этого кликните по нему правой кнопкой мышки и выберите вариант «Создать простой том».

В результате появится мастер создания простого тома. Нажимаем на кнопку «Далее» для того чтобы продолжить.

Следующий шаг выбор размера для создаваемого тома. Укажите тот размер диска, который вы хотите получить и нажмите на кнопку «Далее». Например, если вы хотите разделить диск на две ровные части, то здесь нужно указать половину от максимального размера.


Последний этап – настройки . Здесь можно оставить все как есть и просто нажать на кнопку «Далее».

Ну и завершающее действие – нажатие на кнопку «Готово».

В результате наших действий мы создали первый том. Теперь он выделен синим цветом.

Для того чтобы сделать второй том и таким образом разделить жесткий диск на 2 части, нужно снова кликнуть правой кнопкой мышки по не распределенному пространству диска (черный цвет) и выбрать пункт «Создать простой том».

Как разделить жесткий диск на 2 части без удаления файлов
Если на вашем жестком диске уже есть какие-то данные или на нем установлена операционная система Windows 7, то вышеописанный способ вам не подойдет. Вместо этого вам нужно разделять жесткий диск на 2 части с помощью функции «Сжать диск».
Для этого откройте «Управление дисками», кликните правой кнопкой мышки по диску, который хотите разделить, и выберите пункт меню «Сжать том».


После этого от выбранного вами диска будет отделено часть не занятого пространства. Это пространство теперь будет отображаться как не распределённое, и будет обозначаться черным цветом.

На месте этого не распределенного пространства вы можете создать второй диск, для этого кликните по нему правой кнопкой мышки и выберите пункт меню «Создать простой диск».

Дальше появится мастер создания простого тома. Работу данного мастера мы уже описывали выше. Чтобы не повторяться, скажем, что вам нужно просто несколько раз нажать на кнопку «Далее», а в конце на кнопку «Готово».

В результате вы получите еще один диск.

Таким образом вы разделите один жесткий диск на 2 части без удаления данных и без переустановки Windows 7.
Как самому разделить жесткий диск в Windows? Основные требования: это должно быть просто, быстро и безопасно.
Наиболее простой, так сказать, штатный способ – это разделить жесткий диск средствами самой операционной системы. Главное преимущество – все делается в проводнике Windows. Ниже я продемонстрирую как это сделать на примере Windows 7.
Полагаю, большинству пользователей знакома такая ситуация, когда при покупке нового ноутбука или компьютера в системе есть лишь один диск С. И сейчас мы разберем все вопросы, возникающие в этой ситуации, предварительно немного посмеявшись над собой с помощью , использующего технологии искусственного интеллекта.
Зачем нужно делить (разбивать) жесткий диск?
На самом деле, причин достаточно: от банального удобства до безопасности. Представьте, что вам придется операционную систему, а это значит, что ваш Диск С будет полностью отформатирован.
Конечно, хорошо, если вы успеете заранее перекинуть важные файлы на другой носитель, а если нет? Например, после атаки вирусного ПО. Иными словами, стоит ли рисковать и хранить все данные в одном месте?
Будет правильно, заранее разделить ваш жесткий диск на несколько разделов (на два или более), где операционная система и прочее ПО будет храниться на одном диске (Диск С:), а наиболее важная информация, такая как фотографии, видео, документы – на другом диске (к примеру, пусть это будет диск F:).
Как разделить (разбить) жесткий диск на два раздела
Приступим: Пуск → Компьютер → Управление, или правой клавишей мыши по значку Мой компьютер → Управление → Управление Дисками.
Перед нами типичная картина, которая характерна для большинства новых компьютеров и ноутбуков — есть лишь один диск С. Второй раздел — System Reserved (Зарезервировано системой). Он скрытый и его основное назначение - хранить файлы загрузки Windows. Этот раздел трогать не нужно
Так же, здесь вы увидите всю информацию о жестком диске, который подключен к вашему компьютеру. Используя встроенную в Windows 7 возможность управления дисками, можно выполнить целый ряд задач:
– разделить жесткий диск в Windows 7 на два (и более) раздела;
– увеличить размеры уже имеющихся томов;
– сжимать Томы, присоединять и удалять.
Как видите, встроенный функционал управления дисками в Windows сопоставим с возможностями ряда платных программ.
На приведенном ниже рисунке видно, что у меня один жесткий диск, который имеет размер 250 ГБ → Диск 0. Диск имеет два раздела.
Напомню, что на диске с записью MBR можно создать всего четыре раздела. Три основных (они помечены тёмно-синим цветом) и четвёртый – дополнительный, он же логический. Особенно это актуально для ноутбуков, которые зачастую имеют скрытые разделы для хранения образа операционной системы, специальных утилит, драйверов итд.
На примере Диска 0 (т. е. основного жесткого диска) мы и будем проводить все операции. Кстати, перед разделением жесткого диска настоятельно рекомендую провести его дефрагментацию. Как это сделать — смотрим .
Приступим к разделению тома (Диска С) с размером 249.9 Гб на две части. Правой клавишей мыши выделяем том и в выпадающем меню задействуем пункт «Сжать том».
Получаем ответ: Доступное пространство для сжатия → 200449 МБ. Будьте очень внимательны, поскольку повторное выполнение этой операции, может вызвать некоторые затруднения.
Указываем, на сколько будем сжимать: Размер сжимаемого пространства. Я указываю размер в 150000 МБ (естественно у вас будут свои цифры), что ровняется 146 ГБ. Размер сжимаемого пространства — это размер, который вы забираете у Диска С под новый раздел.
Конечно, многое зависит от общего размера вашего жесткого диска и от того, как много программного обеспечения и игр вы в дальнейшем будете устанавливать, но примерный размер Диска С после сжатия, не должен быть менее 60 Гб. Обычно для Диска С оставляют от 60 — 150 Гб.
Обратите внимание, что «Общий размер после сжатия» автоматически изменил параметр на 105 898 Мб или почти 103 Гб.
Как я уже сказал выше «Размер сжимаемого пространства» - это размер вашего будущего диска (F:), а «Общий размер после сжатия» - это размер диска С после сжатия. К примеру, если ваш жесткий диск размером 500 Гб, то для диска С достаточно 100–150 Гб, а остальное (400–350Гб) можно отвести под диск (F:).
Теперь нам осталось нажать «Сжать». После недолгого процесса появилось не распределенное пространство, его-то мы и преобразуем в простой том. Наведите мышь на не распределенное пространство, далее щелкните правой клавишей мыши и в выпадающем меню выберите «Создать простой том».
Запустится мастер создания простого тома, просто нажимаем «Далее» и соглашаемся.
Теперь вы можете назначить любую букву для вашего будущего диска (возьмем, к примеру, букву F:).
А вот здесь настоятельно советую выбрать файловую систему NTFS. Несмотря на страшную надпись: «Форматирование раздела», вашим данным, которые сейчас на Диске С – ничего не грозит, поскольку мы создаем и форматируем новый том.
Как и обещал, наш новый том F:

Разбитие жесткого диска на логические части – весьма удобная функция операционных систем. Согласно технической документации MicroSoft рекомендуется переустанавливать Windows раз в год, при этом Вы всегда можете сохранить информацию на неосновном разделе. Основных способов разбить жесткий диск на части три:
- При установке системы задать соответствующие разделы.
- Сжать том в уже установленной системе.
- Воспользоваться сторонним программным обеспечением.
Шаг 1. При запуске Вашего компьютера запустите БИОС и повысьте приоритет загрузки дисковода.

На заметку! Осуществить запуск с дисковода можно иначе: дождитесь начала процедуры проверки работоспособности аппаратной части и, открыв меню загрузки, отметьте первичным устройством ваш оптический привод, внутренний, либо внешний.
Шаг 2. На начальной стадии установки система предлагает установить специфические драйверы для системных устройств SCSI или дисковых массивов RAID. Данную страницу можно игнорировать.
Шаг 3. Следующая стадия инсталляции – лицензионное соглашение (EULA). Для перехода на следующую страницу нажмите F8. Если Вы отказываетесь принимать условия соглашения (ESC) инсталляция прерывается.

На заметку! Соглашение изменяется в соответствии с выходом новых сборок и сервис-паков. Будьте внимательны при установке, использование нелицензионного программного обеспечения может повлечь судебные тяжбы. Например, согласно гражданскому кодексу РФ правообладатель вправе требовать возмещение ущерба от гражданина в размере от 10000 до 5000000 рублей; согласно уголовному кодексу – штраф от 200000 до 500000, либо лишение свободы от двух до шести лет. Для юридических и должностных лиц штрафы устанавливаются согласно кодексу об административных правонарушениях.

Шаг 5. Продолжайте установку операционной системы. После окончания инсталляции Вам будут доступны два логических тома, вместо одного.
Разбиение жесткого диска путем сжатия через оснастку
Шаг 1. Откройте любую папку. В левом фрейме окна найдите иконку «Компьютер». Вызвав контекстное меню, перейдите в раздел «Управление».

Важно! Для работы с дисками необходимо обладать правами администратора.
Шаг 2. Разверните список «Запоминающие устройства».

Шаг 3. Откройте оснастку «Управление дисками».

Шаг 4. Выберите том, который хотите сжать, щелкните по нему правой кнопкой мыши и отметьте опцию «Сжать том…».

Шаг 5. Дождитесь окончания процесса опроса тома.

Шаг 6. Укажите объем дискового пространства, предназначенного для нового раздела. Процесс начинается по нажатию на кнопку «Сжать».

Шаг 7. Дождитесь появления нераспределенного места на винчестере. И создайте простой том вызовом соответствующей кнопки.

Шаг 8. Укажите размер нового диска и перейдите на следующую страницу мастера.

Шаг 9. Назначьте букву диску.

На заметку! Буквы «А» и «В» зарезервированы для флоппи-дисководов. Своего рода атавизм, но данные символы зарезервированы.
Шаг 10. Отформатируйте том в нужной файловой системе.

Важно! Не жалейте времени и снимайте галочку «Быстрое форматирование». Процесс более продолжительный, но исправляющий ошибки поврежденных секторов.
Шаг 11. Завершите работу мастера, использовав кнопку «Готово».

Разбиение жесткого диска путем сжатия через обработчик команд
Шаг 1. Чтобы осуществить вход в обработчик команд необходимо развернуть «Пуск», и прописать в строке «Найти программы и файлы» ключ «cmd». Запуск должен быть произведен от имени администратора.

Шаг 2. Для управления жесткими дисками существует специальный раздел «diskpart». Вход в него осуществляется вводом одноименной команды.

Шаг 3. Для вывода на экран таблицы дисков Вашего компьютера используйте команду «list volume».

Шаг 4. Для выбора определенного тома предназначен ключ «select volume x», где х – номер тома из первого столбца таблицы.
Важно! Обратите внимание, что обращение к диску происходит не по имени, а по номеру.

Шаг 5. Определение места, свободного для сжатия, производится по запросу «shrink querymax».

Шаг 6. Команда «shrink desired=y», где y – объем дискового пространства, отделяет логический том, указанного размера.

Важно! Помните, что измерение объема происходит по программистским категориям, а не по системе СИ. В одном гигабайте не 1000 мегабайт, а 1024, учитывайте это при разбиении. При вводе команды не забывайте о синтаксисе – ключ « desired», знак «=» и размер нового тома пишутся слитно.
Разбиение жесткого диска с помощью стороннего программного обеспечения
Одним из наиболее популярных программных продуктов является «EaseUS Partition Master». Данный продукт имеет как профессиональную версию (оплачиваемая лицензия), так и бесплатную.
Шаг 1. Откройте основной программный интерфейс программы.

Шаг 2. Выберите том, предназначенный для сжатия.

Шаг 3. В левом фрейме воспользуйтесь кнопкой «Resize/Move partition».

Шаг 4. Укажите размер освобождаемого дискового пространства в боксе «Unallocated Space After», или передвигая правый ползунок индикатора объема. Подтвердите начало процедуры сжатия нажатием кнопки «ОК»

Важно! Обратите внимание, в программе предусмотрена опция оптимизации для твердотельных дисков (Optimize for SSD). Различие хранения данных на стандартных (HDD) и твердотельных (SSD) заключается в том, что SSD не требуют дефрагментации, соответственно, опция optimize for SSD позволит Вам сэкономить время.
Шаг 5. Дождитесь окончания процесса.

Видео — Как разделить жёсткий диск на разделы
Видео — Как разделить или разбить жесткий диск Windows 10
Заключение
Мы описали четыре методики разбиения жесткого диска. Из описанных способов, только один требует дополнительной программы. Оценка каждого метода приведена в сводной таблице.
| Сведения\Наименование | Форматирование винчестера | Оснастка | Командная строка | EaseUS |
|---|---|---|---|---|
| Лицензия | Поставка с операционной системой | Поставка с операционной системой | Бесплатная |
|
| Русский язык | В зависимости от версии Windows | В зависимости от версии Windows | Нет |
|
| Удобство интерфейса (от 1 до 5) | 4 | 5 | 4 | 5 |
Разбивка жесткого диска на разделы - это способ упорядочить хранение информации, сравнимый с раскладыванием вещей по полочкам в шкафу.
В этой статье вы узнаете, как разделить жесткий диск на разделы и зачем.
Большинство пользователей предпочитает делить диски на 2–3 раздела по следующим причинам:
- чтобы не смешивать файлы операционной системы и личные на случай переустановки ОС;
- для удобства ручного поиска информации;
- чтобы установить на компьютер более одной операционной системы;
- чтобы каждый пользователь, если их несколько, имел собственный “уголок” для личных файлов;
- чтобы скрыть часть информации от других пользователей ПК (вместе с разделом).
Обратите внимание! При установке операционных систем создаются служебные разделы - загрузочный, восстановительный, для файла подкачки и т.д., которые не видны в проводнике. Эти области скрыты, так как изменение или удаление их содержимого нарушает работу ОС.
Некоторые считают, что разбивать жесткий диск на разделы нужно обязательно: так, мол, личные файлы не пострадают в случае системного сбоя, будут меньше фрагментироваться, а, значит, быстрее открываться.
На самом деле файлы никуда не исчезнут, даже если ОС полностью слетит. И на быстродействии это не скажется, тем более что современные системы дефрагментируют себя сами без участия пользователя.
Напротив, системный раздел имеет свойство быстро заполняться, и если на нем мало места, компьютер сначала будет тормозить, а потом и вовсе перестанет грузиться из-за того, что системе негде развернуться.
Считаете, что вам всё же нужен дополнительный раздел? Тогда читайте, как его создать.
Два способа деления диска на разделы в Виндовс 7, 8, 10
Возможности установленной системы
Начиная с Windows 7 разбивать дисковое пространство можно средствами самой ОС как в ходе инсталляции, так и после.
Существует лишь одно условие: при разделении уже существующего раздела важно, чтобы в делимой части оставалось не меньше свободного места, чем в той, которая будет отделена.
Рассмотрим, как поделить жесткий диск на разделы в работающей Windows 10.
- Зайдите в контекстное меню кнопки Пуск и запустите “Управление дисками”.
- Откройте контекстное меню раздела, который будете разбивать. Нажмите “Сжать том”.
- В окне, которое раскроется после этого, показан общий размер сжимаемой области и доступное для сжатия пространство. Из последнего выделите часть, которая будет новым разделом.
Как вы помните, она не должна превышать половины указанного здесь значения. Следом нажмите кнопку “Сжать”.
- После сжатия в списке томов появится неразмеченное пространство - оно и будет вашим новым разделом. Щелкните по нему “правой мышкой” и выберите “Создать простой том”. Запустится утилита “Мастер создания простых томов”.
- В окне мастера укажите размер нового тома. Если оставите значение по умолчанию (оно равно всей области неразмеченного пространства), вся область, которую вы отделили, станет новым разделом.
Если укажите меньшее значение, одна часть станет томом, а вторая останется неразмеченной. Нажмите “Далее”.
- Назначьте новому тому букву, если хотите, чтобы он отображался в проводнике, или подключите его как папку. Если решили сделать это позже, выберите пункт “Не назначать букву или пути диска”.
- Далее мастер предложит отформатировать том и назначить ему метку. Метка - это краткое наименование раздела, поясняющее, что там находится. При желании оставьте эту строку незаполненной.
После форматирования неразмеченное пространство станет полноценным разделом.
Создание тома при инсталляции Windows
Создание новых разделов в ходе установки Windows отличается от способа, который мы рассмотрели выше, тем, что разделяемый диск придется сначала удалить, то есть полностью очистить от информации.
А потом из неразмеченного пространства строить новую структуру разделов.
Разбивка производится на этапе, когда программа просит указать место установки ОС. Что делать дальше:
- В окне “Где вы хотите установить Windows?” щелкните кнопку “Настройка диска”.
- Отметьте раздел, который собираетесь разделить, и удалите его. Вместо него появится незанятое пространство.
Мы показали процесс создания логических томов на примере установки Windows 7. На Виндовс 8 и 10 это делается точно так же.
В ходе установки Windows необязательно размечать все дисковое пространство, достаточно выделить область, где будет стоять система. Остальное свободное место можете разметить потом, когда захотите.
Это не единственные, а лишь самые доступные способы разбивки дисков на разделы.
Собственных функций работы с дисковым пространством, которые есть во всех версиях Windows начиная с “семерки”, достаточно почти в любых ситуациях, поэтому необходимость использовать сторонние программы, такие как Acronis Disk Director или Paragon Partition Manager, уже отпала.
После покупки компьютера или во время установки операционной системы, пользователи могут разбить жесткий диск на несколько разделов или оставить его без изменений.
Благодаря этому можно удобно сортировать всю информацию и файлы без риска их потери в случае вирусной атаки или сбоя операционной системы.
Далее мы рассмотрим, как разделить жесткий (HDD или SSD) на несколько разделов используя встроенные и сторонние средства Windows.
Дополнительно разберемся как это сделать на MAC OS X и Linux (на примере Ubuntu).
Зачем нужно разбивать жесткий диск?
Читай также: ТОП-15 Программ для дефрагментации диска Windows: выбираем лучшую утилиту
После того как разделить диск на два или более удалось, то во время установки Windows любой версии будет предложено выбрать системный раздел, на который будет установлена операционная система.
Выбрав нужный, Виндовс предложит выбрать один из доступных форматов файловой системы :
- FAT - один из первых, а потому устаревших. Выбирать стоит только в том случае, если планируется работа с более ранними версиями Windows (95, 98 и т.д.). Так можно будет избежать различных проблем совместимости приложений. Отличается более низкой скоростью копирования файлов, не позволяет работать с файлами, размер которых более 4 Гб.
- NTFS - современный формат файловой системы. Могут возникнуть проблемы совместимости при работе с Windows 9.x (если формат выбран для системного накопителя). Отличается более быстрой работой и надежностью. Позволяет работать с файлами любого объема, без каких-либо ограничений.
По желанию каждый из разделов вы можете отформатировать с разными файловыми системами, чтобы оценить качество и скорость их работы.
Во время установки Windows 7, 8, 10
Читай также: ТОП-3 Простых способа как очистить оперативную память на компьютере или ноутбуке под управлением в Windows 7/10
Проще всего разделить диск на части во время установки операционной системы. Тогда не придется копировать нужные файлы, освобождать место.
Способ подходит для разбивки диска во время установки 7, 8 и 10 версий Виндовс.
1 Вставьте CD или загрузочную флешку с образом операционной системы, перезагрузите компьютер и дождитесь появления мастера установки Виндовс.

3 Станут доступны кнопки для создания и удаления разделов. Перед тем как разделить жесткий диск, необходимо избавиться от старых томов. Поэтому сперва кликните на экране по лишним разделам и нажмите «Удалить» . Если вы видите только один, то удалять ничего не надо. Как только лишние разделы будут стерты, можно начинать разбивку.

Вместе с удалением раздела будет стерта вся хранящаяся на нем информация. Поэтому перед тем как это делать, убедитесь, что вы скопировали с него всю нужную информацию.
4 Если вы все сделали правильно, то на экране в списке доступных накопителей останется одна доступная строка «Незанятое пространство» кликните по ней и снизу, в панели инструментов, выберите «Создать» и в открывшемся поле введите желаемый раздел для нового тома в МБ. После этого кликните «Применить» .

5 Аналогичным способом создайте желаемое количество новых разделов.
После этого не забудьте указать накопитель, на который будет осуществлена установка операционной системы и нажмите «Далее» .

Как только программа завершит работу, то открыв «Мой Компьютер» вы увидите созданные разделы.
Во время установки Windows XP
Читай также: Ошибки при загрузке Windows (XP/7/8/10): Разбираемся с самыми частыми
Несмотря на то, что официально Microsoft перестала поддерживать XP и выпускать для нее обновления, многие продолжают использовать данную версию операционной системы.
Разбивка диска во время установки XP немного отличается от способа для семерки или десятки .
1 Перед тем как разделить жесткий диск на Windows XP придется удалить уже существующие разделы. Для этого выберите ненужный том с помощью стрелочек на , а затем нажмите кнопку «D» . Подтвердите действие нажатием клавиши «Enter» .

2 После этого появится строка «Неразмеченная область» . Из этого дискового пространства мы и будет создавать нужные разделы . Для этого нажмите на клавиатуре «C» , а затем «Enter» .

3 Появится новое окно, где можно будет ввести желаемый размер диска в МБ (максимальный и минимальный доступный указывается строчкой выше). Подтвердите действия нажатием клавиши «Enter» .

Аналогичным способом создайте нужное количество разделов, после чего продолжите и завершите установку операционной системы.
Делим диск через командную строку
Так как разделить на 2 диска Windows 7 можно используя системные средства, то логичнее всего пользоваться именно ими, не прибегая к стороннему программному обеспечению.
Хотя и у него есть свои плюсы (о них в другом разделе статьи).
Чтобы запустить «Управление дисками» (именно через эту программу мы и будем все делать) кликните по иконке «Мой компьютер» правой кнопкой меню, а затем в контекстном меню выберите «Управление» .
Если по каким-то причинам сделать это не получается, то воспользуйтесь другим способом. Откройте «Панель управления» - «Администрирование» (легко найти через форму поиска).
В списке найдите и откройте «Управление компьютером» . Затем в меню слева выберите «Запоминающие устройства» - «Управление дисками» .

После открытия утилиты, перед вами появится список доступных томов, их расположение, тип и используемая файловая система. Делить нужно только те, где указана буква (C, D, E и т.д.).
Том «Зарезервировано системой» разбить на части не получится, т.к. он скрытый и необходим исключительно для хранения файлов, необходимых для загрузки операционной системы.
С помощью утилиты можно:
- разделить HDD или SSD на два и более раздела;
- удалить ненужный том и отдать его память другому;
- изменять (уменьшать, увеличивать) размеры имеющихся томов;
- переименовывать разделы и т.д.
Чтобы сразу запустить программу для редактирования накопителей, откройте утилиту «Выполнить» (быстрые клавиши «Windows+R» ) и впишите «diskmgmt.msc» (без кавычек) после чего нажмите на кнопку «Ок» или «Enter» .

Делим диск на два
Перед тем как приступить к делению тома (в нашем случае это диск C), необходимо его сжать. Для этого выберите его в списке, а затем кликнув по нему правой кнопкой мыши выберите «Сжать том» .
Программа начнет анализ доступного для сжатия места, после чего предложит вручную ввести размер в МБ, который будет отдан под новый том.
Вводите эти данные максимально внимательно. Если в первый раз вы введете неверную информацию, то повторить эту операцию с целью исправления будет намного труднее.
Если вы делите системный диск (на который установлена Виндовс), то старайтесь оставить на нем не менее 60 Гб . Для комфортной работы компьютера на нем всегда должно быть свободное место (10-20% от общей емкости).

Как только определитесь с размером, нажмите на кнопку «Сжать» и дождитесь завершения операции. После этого напротив выбранного появится «Не распределенное пространство» как раз то, что мы только что выделили.

Создание нового тома
- Определившись с размером, нажмите «Далее» , после чего утилита предложит выбрать букву для нового накопителя (в выпадающем списке будут только доступные для выбора). Здесь же вы можете подключить том, как пустую NTFS папку.
- Далее будет предложено отформатировать будущий накопитель с помощью одной из доступной для выбора файловой системы. Мы рекомендуем выбирать NTFS , а остальные показатели оставить по умолчанию. Несмотря на страшную угрозу о том, что с раздела будет удалена вся информация, смело соглашайтесь и начинайте форматирование (ведь мы создаем новый раздел, на котором ничего нет).

После этого мастер создания простых томов завершит работу и выдаст краткую информацию касательно нового диска.
Теперь после открытия «Мой компьютер» вы увидите только что созданный вами раздел, который можно использовать для установки программ, хранения файлов.
С помощью стороннего софта
Читай также: Компьютер не видит жесткий диск - что делать?
В некоторых версиях Windows системная утилита для создания новых томов может работать немного иначе.
Поэтому приходится использовать сторонний софт, который поддерживает работу с HDD и SSD.
Кроме того, неофициальные программы отличаются более понятным и «дружелюбным» интерфейсом, упрощая работу с разделами неподготовленным пользователям.

Сегодня мы рассмотрим, как разделить диск используя для этого полностью бесплатную и русифицированную программу AOMEI Partition Assistant.
Найти и загрузить ее можно с официального сайта разработчика.
- Запустите программу. В открывшемся окне вы увидите перечень доступных для работы дисков, разделов, томов и их краткое описание (в том числе съемные жесткие).
- Кликните правой по диску, который планируете разбить и в контекстном меню выберите «Разделение раздела» .
- Откроется новое окно, где в поле «Новый размер» потребуется указать емкость будущего накопителя (не должна превышать объем из поля «Оригинальный размер»). Введите информацию и нажмите «Ок» для перехода на следующий этап.

- После этого в программе может появиться надпись, что диск был успешно разделен. Но это не совсем так. Чтобы все внесенные изменения вступили в силу, необходимо дополнительно кликнуть мышкой по кнопке «Применить» . Утилита предупредит о том, что для сохранения данных необходимо будет перезагрузить , после чего операция будет успешно завершена.

Данный способ намного быстрее и проще, чем с использованием системных средств т.к. программа автоматически резервирует нужное место и осуществляет сжатие тома.
Файловая система по умолчанию - NTFS, поэтому если вы хотите отформатировать будущий диск в FAT 32, то на этапе Разделения раздела необходимо будет щелкнуть по кнопке Расширенные настройки после чего указать желаемые параметры.