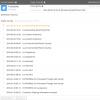В данной статье рассмотрены действия с помощью которых можно выполнить восстановление Windows 8.1 без удаления пользовательских данных.
Если сбои в работе компьютера не удается устранить привычными методами, остается одно радикальное решение - переустановка операционной системы. Многих пользователей пугает перспектива переустановки системы.
В Windows 8.1 проблема переустановки операционной системы практически решена. Конечно операционная система не сделает все за вас, однако многие пользователи, которые ранее для переустановки операционной системы вызывали мастеров или опытных знакомых, теперь смогут сделать это самостоятельно. Дело в том, что в Windows 8, Windows 8.1 появилась новая функция сброса, позволяющая быстро, буквально в несколько щелчков мыши, восстановить операционную систему либо вернуть ее к первичному состоянию.
В случае возникновения серьезных сбоев в работе системы, которые не удается устранить привычными методами, вы можете восстановить работоспособность операционной системы, сохранив при этом личные файлы, учетные записи и контакты. Для этого нужно выполнить сброс операционной системы. Нам понадобится установочный диск Windows 8.1 или загрузочная USB-флешка с Windows 8.1
Нажмите сочетание клавиш + I , в открывшейся панели Параметры нажмите Изменение параметров компьютера

Откроется окно Параметры компьютера , выбираем Обновление и восстановление

В окне Обновление и восстановление нажимаем Восстановление


Немного ждем

Если на вашем компьютере нет активного раздела для восстановления Windows 8.1, система выдаст предупреждение. Вам потребуется установочный диск Windows 8.1 или загрузочная USB-флешка с Windows 8.1

Вставьте установочный диск Windows 8.1 или загрузочную USB-флешку с Windows 8.1. Откроется окно мастера обновления, в котором перечислены последствия обновления, а именно:
● Ваши файлы и параметры персонализации не изменятся.
● Для параметров компьютера будут восстановлены значения по умолчанию.
● Приложения из Магазина Windows будут сохранены.
● Приложения, которые вы установили с дисков или веб-сайтов, будут удалены.
● Список удаленных приложений будет сохранен на вашем рабочем столе.
Если вы принимаете перечисленные выше условия, нажмите кнопку Далее


Компьютер будет перезагружен, после чего начнется процесс восстановления системы.
Восстановление системы может занять некоторое время. Длительность восстановления может составить от нескольких минут до нескольких десятков минут (в зависимости от быстродействия компьютера).
Восстановление проходит полностью в автоматическом режиме. Ваше присутствие за компьютером необязательно. После завершения процесса восстановления и перезагрузки ваш компьютер готов к работе. Вам остается только установить программы, которые были удалены в результате восстановления системы. Все ваши учетные записи и пароли останутся нетронутыми, поэтому для входа в систему используйте свой прежний пароль.
В Windows 8 предусмотрена процедура возвращения к начальным установкам, в том числе и с сохранением пользовательских файлов. Этот способ лучше всего использовать, если обычный откат к одной из точек восстановления не сработал. Главное условие для осуществления возвращения к начальным параметрам описываемым способом - система должна быть в состоянии запуститься, в противном случае придется задействовать иные варианты.
Восстанавливаем заводские настройки без удаления данных пользователя
Чтобы откатить Windows 8, необходимо выполнить следующие действия:
Здесь важно понимать, что под пользовательскими данными в этом случае понимаются только записанные на диск фотографии, документы, видео, музыка и т. д., но никоим образом не установленные приложения - они работать после возвращения заводских настроек уже не смогут (за исключением стандартных и установленных из Магазина - они переустановятся заново).
Откат с удалением пользовательских данных
В том же разделе «Восстановление» есть команда, предлагающая удалить все данные и переустановить систему. Ей можно воспользоваться, если по каким-то причинам первый способ не помог решить проблему, восстановив заводские настройки.
Но и в этом случае загрузки и личные данные можно оставить нетронутыми, если диск разбит на разделы и, соответственно, пользовательские файлы не хранятся в системном разделе, который будет полностью очищен.
Что нужно учесть перед сбросом параметров
Описанное выше восстановление системы полностью справедливо для ПК и ноутбуков, купленных с предустановленной Windows 8. В этих системах изначально имеется скрытый раздел восстановления. С этим связаны некоторые нюансы:
- Если ОС была установлена вами уже после приобретения устройства, потребуется диск или флешка с дистрибутивом системы, с которых и будут загружаться необходимые для проведения процедуры восстановления файлы.
- Если после приобретения устройства вы обновляли систему до версии 8.1, то после проведения процедуры вы получите старую восьмую версию ОС.
- В ходе выполнения описанных действий может потребоваться ввод ключа продукта.
Задействуем скрытый раздел
Если ОС была инсталлирована на ноутбуке или компьютере изначально, то есть очень простой способ провести восстановление системы. Единственное условие - неповреждённый жесткий диск.
Каждая марка и модель устройства с «восьмеркой» при нажатии определённого сочетания клавиш автоматически возвращает его к изначальным параметрам без сохранения личных данных. Трудность лишь в том, что от модели к модели это сочетание меняется, поэтому для каждого конкретного случая информацию приходится искать в спецификации к устройству или в интернете.
Самостоятельно создаем скрытый раздел Recovery
Использование скрытого раздела для восстановления системы очень удобно, поэтому для систем, созданных «на коленке» можно предложить использовать программу Aomei OneKey Recovery, создающую на диске данный раздел и, соответственно, позволяющую быстро сбросить Windows 8 до первичного состояния.
Сразу оговоримся, что использовать вышеназванную программу лучше непосредственно после «чистой» установки системы и драйверов, пока в ней нет ничего лишнего.
Перед запуском Aomei OneKey Recovery для скрытого раздела потребуется выделить на диске неразмеченную область:
- нажмите Win+R, в поле для ввода команды окна «Выполнить» запишите diskmgmt.msc;
- по последнему тому диска 0 кликните правой кнопкой и выберите команду «Сжать том»;
- укажите значение, на которое том необходимо сжать, равное объему занятого на диске C (системном) пространства.
После этого можно запускать бесплатную программу Aomei OneKey Recovery. В главном окне приложения нужно выбрать первый пункт OneKey System Recovery (создание раздела восстановления).

…как сбросить планшет или ноутбук к его заводским настройкам? Сия процедура через какое-то время бывает просто необходима, чтобы вернуть любимый девайс в нормальное рабочее состояние! Следует понимать — увеличение ёмкости обновлённого функционала Виндовс, это нормальный процесс развития IT технологий. Однако наши планшеты, ноутбуки служат нам ни один год, и за это время успевают устареть в смысле оперативной памяти и пр. которой в итоге не хватает: а раз не хватает, то неизбежны тормоза в работе системы…
…один из вариантов — отключить автоматические обновления (по этому поводу я писал статью, ссылку дам ниже) — но тут штука вот в чём: если мы и отключим обновления, то в любом случае, до этого момента какие-то обновы уже были установлены: и теперь место на системном диске занято значительно больше, нежели тогда, когда мы принесли из магазина новенький девайс.
Текст по пунктам:
Помните:
многие несознательные граждане обращаются в мастерские за тем, чтобы им выполнили сброс или переустановку системы Виндовс, и платят свои кровные повторно, за то, что у них уже есть.
Напрасно: можно очень просто выполнить восстановление системы самому. Об этом и статья…
Восстановление заводских настроек на планшете Windows 8, 10
Припомните, поставлялся ли ваш девайс или компьютер вместе с диском восстановления? Это важно!
Если диска не было, то это в какой-то мере замечательно! …возможно, у вас есть шанс, что в недрах, например, вашего планшета есть скрытое безопасное хранилище новенькой вендовс со всеми её необходимыми первоначальными компонентами. Как понимаете, это и есть возможность восстановления заводских настроек Windows — попросту сброс системы до первоначального состояния. Что нам сегодня и требуется.
Продолжаем:
Восстановление заводских настроек в планшете - Windows 10
В Виндовс 10 процесс восстановления заводских настроек системы намного проще чем, скажем, в Винде 7 — там нужно копаться в BIOS. А в Виндвс 10 есть штатные инструменты восстановления системы:
Если что-то не ясно и остались вопросы, делитесь ими в комментариях...
При покупке ноутбука с предустановленной ОС перед пользователем рано или поздно встаёт вопрос о том, как переустановить или вернуть к заводским настройкам систему. В данной статье речь пойдёт о восстановлении предустановленной лицензионной Windows 8 на ноутбуках Dell.
Переустановить предустановленную Windows 8 на ноутбуках фирмы Dell можно при помощи утилиты . Данная утилита должна быть предустановлена на вашем ноутбуке. Найдите её в списке установленных приложений и запустите. В открывшемся окне кликните на черный прямоугольник с надписью Восстановление .
Рисунок 1. Меню утилиты Dell Backup and Recovery
В следующем окне нажмите Да, продолжить , выберите Заводской образ и нажмите Перезапустить .

Рисунок 2. Выбор образа для восстановления
После автоматической перезагрузки появится меню. Перейдите в раздел Диагностика .

Рисунок 3. Выбор раздела «Дагностика»
В данном разделе вы можете: 1) восстановить систему из точки восстановления без потери файлов (если такая имеется); 2) вернуть систему в исходное состояние; 3) выбрать дополнительные параметры загрузки.
Чтобы переустановить Windows, нажмите Вернуть в исходное состояние .

Рисунок 4. Раздел «Дагностика»
Появится сообщение с предупреждением о том, что данные пользователя и загруженные обновления системы будут удалены.
Внимание : раздел, на котором размещена ОС, будет отформатирован! Перед выполнением всех выше указанных действий сохраните важные данные на другой раздел или на внешнее устройство. Если нужные Вам данные уже сохранены, то смело нажимайте Далее .

Рисунок 5. Предупреждение об удалении личных данных пользователя
Если у вас имеются несколько разделов, то на выбор будет предложено отформатировать либо все диски, либо только тот, на котором установлена Windows. При выборе форматирования только того диска, где установлена Windows, данные на других дисках сохраняются. Выберите нужное Вам действие.

Рисунок 6. Выбор дисков, которые необходимо отформатировать
Далее начнётся процесс восстановления. Следуйте инструкциям и не выключайте ноутбук от сети. В ходе восстановления ноутбук несколько раз автоматически перезагрузится. После проделанных действий система будет возвращена к заводскому состоянию. Заново пройдите процесс авторизации и после первой загрузки Windows перезагрузите ноутбук. Это необходимо для того, чтобы Windows 8 автоматически активировалась.
На заметку: Купить недорого оригинальный чехол samsung galaxy note 7 вы сможете в любое удобное для вас время просто посетив интернет-магазин http://oyes.com.ua/covers-accessories/samsung-galaxy-note-7-n9300-case/samsung-galaxy-note-7-n9300.html. Рекомендуем вам к сотрудничеству данную компанию!
На этом всё! Благодарю за внимание и до новых встреч на страницах сайта сайт
Компьютеры любят «чистоту», как на жёстком диске, так и от пыли на аппаратной части. Если со вторым вопросом можно разобраться проще – просто провести чистку, то с первым всё не так легко. Основная проблема начинающих пользователей – желание установить побольше «полезных» программ и неумение правильно пользоваться дисковым пространством компьютера, что влечёт за собой неполадки в его работе. Когда ситуация находится на пике, юзерам ничего не остается, как совершить сброс до заводских настроек Windows. В нашей статье подробно будет описано, как восстановить систему до вида «из коробки» для разных версий, начиная с Windows 7.
Что такое сброс до заводских настроек Windows
Начнём с того, что заводские настройки – конфигурация ПК, которая установлена изначально и является основной для данной единицы техники. Все изменения, которые были сделаны пользователем во время использования, «сбивают» заводские настройки и компьютер считается уже не новым. Сброс к настройкам «с коробки» – переход к первоначальному состоянию, т.е. избавление от настроек юзера вообще, а, в некоторых случаях, даже от файлов и других данных, которые после него остались.
Производить сброс рекомендуется только тогда, когда это действительно необходимо. Обращаем внимание, что, если вы ранее переустанавливали Windows или сами, или с помощью мастеров компьютерных систем, у вас может не получится перейти к заводским настройкам. Вся суть заключается в том, что при неправильной переустановке (тупо с одной болванки, на которую записана пиратская копия Windows), на жёстком диске пропадает специальный раздел восстановления, на котором хранится копия установочной версии.
Это указывает на то, что просто так не получится перейти на заводские настройки – потребуется такой же дистрибутив, который был использован изначально, а не любой другой (даже если версии Windows совпадают). В противном случае, вы не вернёте компьютер к первоначальному виду (в программном отношении) никак. Поэтому, относитесь к переустановке Windows более рассудительно и серьёзно – если пользуетесь услугами мастеров, просите их переустанавливать Windows так, чтобы раздел восстановления затронут не был. Если всё же раздел восстановления был удалён – всё что вы можете сделать – установить любую удобную версию Windows методом чистой инсталляции (с удалением всех данных) и хоть как-то, но создадите видимость сброса к заводским настройкам.
Как сбросить Windows 7 до заводских настроек
К сожалению, «семёрка» не поддерживает быстрого сброса к заводским настройкам, что является преградой для возвращения компьютера к исходному виду без использования дополнительных знаний. Если у вас стоит задача вернуть компьютер в исходное состояние, вы можете воспользоваться такими вариантами:
- Через в «Дополнительных вариантах загрузки» ;
- С помощью вашего дистрибутива, который шёл в комплекте с ПК или ноутбуком.
Если вы больше склоняетесь ко второму варианту, значит вам необходимо просто загрузиться с дистрибутива и выбрать там восстановление системы. Дальше всё будет происходить по накатанной.
В случае с первым вариантом, необходимо попасть в меню «Дополнительные варианты загрузки» . Для большинства компьютеров (ноутбуков) это можно сделать клавишей F8, которую нужно нажимать сразу после начала загрузки компьютера (не выходя из ждущего режима или гибернации). Когда оно будет загружено, вам необходимо выбрать пункт «Устранение неполадок компьютера» .
Далее произойдёт переход в окно «Параметры восстановления системы» . В нём находятся некоторые возможности, которые реально можно использовать до загрузки системы в целом. Среди них и будет скрываться либо встроенный сброс, либо фирменный. В данном случае, для примера, у нас вариант с восстановлением заводских настроек ноутбука Toshiba.

Необходимо будет перейти в этот пункт и последовать подсказкам встроенной утилиты, чтобы у вас получилось восстановить заводские настройки. Обратите внимание, что все файлы на жёстком диске, которыми вы пользовались/сохраняли, будут удалены безвозвратно.
Как сбросить Windows 8|8.1 до заводских настроек
В случае с Windows 8, дела обстоят более благоприятно. В системном интерфейсе предусмотрено использование встроенной программы возврата к заводским настройкам прямо из «Панели управления», а также с «Дополнительных вариантов загрузки». Рассмотрим это детальнее для улучшения понимания.

Как сбросить Windows 10 до заводских настроек
В «десятке» остался тот же функционал по восстановлению, что и в Windows 8, но, чтобы попасть туда, необходимо пройти немного другой путь.