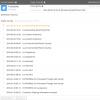В статье рассматриваются способы управления Android-устройствами через персональный компьютер и наоборот – как компьютером управлять через телефон.
На сегодняшний день существует много программ, которые помогают в этом. Остановимся на некоторых подробнее.
Удаленное управление Android
Читай также: Android 8.0 - что изменилось: 20 новых функций
Удаленное управление гаджетом на базе системы Android через персональный компьютер возможно осуществить с помощью специальных программ и инструментов. Это просто и бесплатно.
Такие приложения требуется подбирать внимательно, изучая их возможности, так как они занимают достаточно много памяти на компьютере .

Подключение телефона к персональному компьютеру
Перед тем, как выбрать программу, определите критерии, которым она должна соответствовать.
К таким требованиям можно отнести:
1 Бесплатное пользование и скачивание. Это поможет хорошо сэкономить. Так же существуют демо-версии платных приложений. Используя их определенное время, можно понять настолько программа удобна, и после приобрести уже полную версию.
2 Чтобы не устанавливать на свой компьютер больше одной программы, нужно определиться с тем, что вы хотите от приложения и подобрать максимально отвечающую всем требованиям программу.
3 Использовать ее должно быть легко . Без разнообразных длинных инструкций и непонятных и не нужных дополнительных возможностей.
4 Если во время работы скорость ответа на задание оставляет желать лучшего, нужно поискать другой вариант.
Рассмотрим самые эффективные и популярные программы для работы с мобильным устройством на базе Android при помощи компьютера.
AirDroid
Читай также: ТОП-15 Лучших бесплатных браузеров для Android устройств: обзор самых быстрых и безопасных программ для серфинга | 2019

Действительно полезная и удобная программа. Поможет получить доступ к компьютеру удаленно через специальную утилиту, которая работает как браузер.
Разработчики постарались на славу. В ней присутствует много полезных функциональных особенностей, благодаря чему она - лидер при оценках потребителей.
- Изображение с дисплея телефона передается на экран компьютера.
- Приложение абсолютно бесплатное.
- Хорошее качество программы, как продукта.
- Предоставляется возможность удаленного управления различными файловыми документами и контактами.
Научится пользоваться приложением достаточно просто. Это не займет у вас много времени.
Для получения доступа к AirDroid, нужно зарегистрироваться на официальном сайте разработчиков приложения. Сайт можно найти в поисковике Google .
Теперь нужно скачать приложение на свой мобильный телефон (из мобильного приложения Google Play) и запустить .

Скачайте и запустите программное обеспечение
Откроется главная страничка программы. Здесь нужно указать свой логин и пароль . Его вы берете из учетной записи (которую вы создали на сайте разработчика при регистрации). Теперь получится подключить телефон на базе системы Android к компьютеру.
После этого возможно входить в свой кабинет и начать работу удаленно.

Если программа работает нестабильно , значит она не запущена на вашем мобильном телефоне .
Что она умеет:
Предоставляемые услуги и работа с ними отличаются в разных моделях телефонов из-за того, что у разных телефонов стоят разные браузеры.
TeamViewer
Читай также: Подключение к Удаленному рабочему столу Windows: 2 простых способа

Скорость выполняемых действий в нем достаточно высокая . Ошибок при выполнении заданных функций не возникает .
Не зависимо от того, где находится пользователь с мобильным устройством, он может с легкостью управлять ПК .
Алгоритм действий с приложением при выполнении работы через TeamViewer .
1 Скачать утилиту на персональный компьютер и произвести установку. Надо следить за тем, чтобы операционная система скачиваемого программного обеспечения соответствовала той, которая стоит у вас (проще говоря, если у вас стоит Windows 7, то и скачивать программу нужно для версии операционной системы Windows 7).

2 Установить ее и на мобильный телефон, и активировать на нем.
3 В программе на компьютере необходимо открыть учетную запись.

4 Теперь нужно запустить программу.
5 Введите код ID и пароль (это сочетание цифр указано в поле «Ваш ID» и «пароль») – это даст возможность объединить два устройства и получить удаленный доступ.

На этом настройки закончены и можно приступать к работе.

В Google удаленное управление Android через компьютер возможно при использовании известного приложения под названием Vysor .
Оно понадобится, если вы захотите поработать с компьютером и телефоном через кабель USB . Vysor является дополнением к хрому в операционной системе Windows .
Устанавливать программу нужно отдельно.
Теперь пользователь может выводить на экран компьютера то, что у него находится на мониторе телефона. Работает с такими операционными системами:
- MacOS
- Linux
- Windows
Для работы с приложением нужно установить браузер Google Chrome и уже потом добавить расширение Vysor . Подключить кабель USB и можно пользоваться.
Так же нужно произвести определенные настройки для успешной работы. Для начала нужно открыть расширение в Chrome App Launcher .
При установлении соединения нужно указать используемый вами аппарат . Выбрать его из предлагаемого списка.
Теперь нужно немного подождать. Произведется загрузка. После нее на мобильный телефон будет произведена установка мобильного клиента Vysor и на персональном компьютере можно будет наблюдать экран вашего устройства.
При дальнейшем пользовании программным обеспечением можно установить по умолчанию в настройках, чтобы подключение происходило автоматически.
Если программа не работает на вашем компьютере, значит возможно не поддерживается функция захвата экрана.
На этом этапе подготовка к работе удаленно завершена и можно спокойно, при помощи мышки и компьютерного устройства, производить управление гаджетом.
Преимущество этого расширения в том, что нет необходимости установки мобильного приложения , а значит и не занимается дополнительное место.
Можно видеть монитор приспособления и удаленно работать в нем.
Если проводить сравнение безпроводных программ и рассматриваемого клента Vysor , то очевидно, что его работа немного быстрее.
Device Manager
Читай также: WiFi Analyzer для Windows и Android - Как пользоваться?
Удаленное управление мобильного устройства на базе Android через персональный компьютер с помощью G oogle еще можно совершать при помощи специфического сервиса от G oogle –Android Device Manager

Расширение для удаленного доступа Device Manager
Пользоваться этим приложением можно при наличии аккаунта в системе G oogle . Существуют платная и бесплатная версии.
Совсем не обязательно скачивать что-либо себе на мобильный телефон, все действия можно произвести через браузер .
- Нужно запустить браузер и войти по адресу: google.com/android/devicemanager.
- Зайти в свой аккаунт в Google. Он должен быть создан заранее.
- Активируйте в телефоне опции интернет и геолокации (эта опция распознавания места нахождения телефона и его пользователя).
- Все выполнено.
С этого момента может воспользоваться следующими функциональными возможностями:
- привести мобильное устройство в непригодность, заблокировав его;
- выявить, где находится мобильное устройство с точностью до метра.

Как узнать место нахождения телефона на сегодняшний момент
Множество функций предоставлено в платной ее версии. Бесплатная тоже хороша, но имеет немного ограниченные возможности.
Управление компьютером с Android
Chrome Remote Desktop
Читай также: ТОП-15 Лучших бесплатных антивирусов для Андроид (Android) гаджетов в 2019 году
Приложение предоставлено компанией Google и работает с теми же операционными системами, что и Vysor.
Для более быстрого и удобного доступа к любым приложениям Google можно установить на свой персональный компьютер плагин со всеми доступными программами .

С его помощью можно полностью подчинить управление компьютером, охватывая абсолютно всю информацию, которая на нем находится.
Для начала нужно установить плагин на персональный компьютер и на мобильное устройство на базе Android. Найти его можно в приложении Google Play (для телефона) и в Chrome Web Store – для операционных систем, которые устанавливаются на стационарные устройства.
Вся работа в программе делится на два раздела: «поддержка удаленно» и «мой компьютер» .
Чтобы начать работать удаленно в компьютере другого человека, нужно знать кодовое сочетание цифр.
Так же нужно установить плагин на мобильное устройство и подключиться. При совершении входа у вас будет запрошен код.
После ввода кода, соединение будет установлено. Теперь вам открыт доступ ко всему, что присутствует на ПК, и просматривать его можно со своего смартфона.

Теперь вам доступен экран персонального компьютера (он виден на телефоне). Панель управления можно найти в верхней части странички.
Она включает в себя несколько функциональных возможностей:
- получение справки;
- отключение от персонального компьютера;
- отображение команды ctrl+alt+del
Когда мобильное устройство подключается к стационарному компьютеру, внизу, на стартовой страничке, отображается информация об этом действии.
Чтобы приступить к управлению ПК со смартфона, нужно просто водить пальцем по дисплею телефона и курсор на мониторе компьютера будет передвигаться.
Иногда получается, что не весь экран помещается на дисплей (это зависит от размеров вашего мобильного устройства). Некоторая часть монитора скрыта.
Если туда переводить курсор, она всплывает. Можно, для простоты использования, изменить масштаб и все поместится и будет видимо.
Если нужно имитировать работу правой клавиши мыши – произведите щелчок по экрану одним пальцем. Для запуска левой клавиши – нужно совершить нажатие двумя пальцами.
Управление через Wi-Fi
Читай также:
Чтобы управлять компьютером через Wi-Fi, нужно установить на стационарный компьютер и на телефон приложения, а потом подключить их к общему распределителю сети интернет.
Для этого можно воспользоваться программой Unified Remote. На мобильный ее можно скачать из приложения Google Play.
Для начала необходимо соединить телефон с компьютером. Скачайте и запустите на мобильное устройство приложение Unified Remote.

Когда вы начнете запускать ее, на экране телефона высветится ссылка. По ней нужно перейти для того, чтобы на стационарном компьютере попасть на вторую часть приложения (так сказать, главную) и установить ее.
Нужно перейти в самую нижнюю часть странички и кликнуть на «I HAVE INSTALLED THE NEW SERVER!»

Перед вами откроется окно, в котором нужно активировать добавочное окно.

Добавочное окно для настройки расширения
Перейти в раздел «Servers». Откроются все устройства с которыми можно совершить сопряжение.

Теперь предстоит работа с мобильным телефоном.
Зайдите в приложение Unified Remote на мобильном устройстве. Найдите имя вашего стационарного компьютера и напротив этого названия активируйте Wi-Fi .

Настройка закончилась, можно смело приниматься за удаленную работу.
При помощи приложения Unified Remote можно выполнить следующие действия на компьютере, управляя им через мобильный телефон.
- Применять мобильное устройство как пульт от музыкального проигрывателя.
Если заглянуть в меню «Media », можно использовать с его помощью телефон как пульт к телевизору или магнитофону.

Пункт «Media» для использования телефона как пульт к телевизору или магнитофону
В этой вкладке также есть клавиши для переключения (как на настоящем пульте) – вниз, вверх, вперед, назад, стоп и т.д. С их помощью легко можно приглушить или увеличить звук.

- Просмотр файлов удаленно.
Просмотром файлов удаленно можно воспользоваться только в платной версии программы Unified Remote. Применяя его, пользователь может просматривать на дисплее телефона монитор стационарного компьютера.

- Управлять активностью устройства.
«Power» позволит рационально использовать функции меню компьютера. Например, включить, выключить, перезагрузить и т.д.

- Набор текста
Мобильное устройство можно использовать в качестве клавиатуры для набора текста .
За это действие отвечает функция меню «Basic Input»

Смартфоны и планшеты в современном мире используются повсеместно, и многие владельцы не расстаются с ними ни на минуту. В машине, общественном транспорте, баре, очереди в магазине и практически везде можно видеть людей со смартфонами. Большая часть современных «умных телефонов» работают под управление операционной системы Android, выпущенной компанией Google.
Ежедневно десятки тысяч телефонов и планшетов теряются или воруются по всему миру. За счет постоянного подключения большинства таких устройств к интернету, мобильной сети и GPS, создатели операционной системы разработали дополнительные средства безопасности. С их помощью можно отследить местоположение смартфона, удаленно его заблокировать и произвести другие действия. На операционной системе iOS за это отвечает функция « », а на Android «Удаленное управление».
Как настроить удаленное управление на Android
Чтобы утерянный смартфон можно было найти или заблокировать, необходимо предварительно произвести настройки безопасности на самом устройстве. От пользователя Android требуется согласие на постоянную передачу данных о нем. Необходимо изменить следующие параметры:

Обратите внимание: На некоторых телефонах и планшетах под управлением Android удаленное управление активировано по умолчанию.
Как найти смартфон на Android
Если удаленное управление на искомом устройстве включено, его можно будет найти с любого другого компьютера, смартфона или планшета, подключенного к интернету. Делается это за счет синхронизации аккаунта Google, в который устройство передает информацию о своем местоположении. Чтобы узнать, где находится утерянный смартфон на Android, нужно сделать следующее:

Обратите внимание: В верхнем левом углу карты имеется возможность переключаться между устройствами, если их несколько привязано к одному аккаунту от Google.
Удаленное управление Android
С помощью функции удаленного управления устройством на Android можно не только определить его местоположение, но и послать ряд других сигналов смартфону или планшету. Чуть подробнее про каждую из опций:

Чтобы при потере устройства иметь возможность его найти, лучше сразу после покупки смартфона и активации на нем своего аккаунта Google, произвести необходимые настройки для удаленного доступа.
Удаленное управление андроид устройством - это способ получить доступ к данным и файлам, либо функциям на Андроид смартфоне или планшете через интернет. Вы сможете подключить свой Андроид девайс к компьютеру - без проводов: для передачи или загрузки файлов, установки приложений, либо для управления книгой контактов и галереей изображений.
Мы расскажем как используя бесплатные приложения AirDroid и TeamViewer получить удаленный контроль над Андроид устройством через ПК или наоборот, как управлять компьютером с телефона, и даже как найти потерянный андроид! Например, в случае кражи или потери устройства можно будет с легкостью удалить все личные данные: фотографии, контакты и даже приложения с вашими данными.
Что можно сделать с Андроид устройством удаленно через AirDroid?
- Удаленное подключение и управление Андроид устройством через ПК
- Удаленное управление контактами: как посмотреть и удалить
- Удаленная установка программа и приложений
- Передавать, удалять или загружать файлы на устройство
- Обнаружить местоположение устройства
Как подключить андроид к компьютеру удаленно через Airdroid
С помощью бесплатного сервиса AirDroid вы можете управлять своим Андроид устройством с компьютера , причем устройствам не обязательно находится в одной Wi-Fi сети. Подключившись к устройству вы получите доступ к файлам, в том числе сохраненными во внутренней памяти, контактам и даже приложениям. Более того в это время вы можете свободно продолжать пользоваться телефоном или планшетом. Легкость и скорость настройки подключения, а также возможности и удобства этого сервиса доводят до забавных ситуаций, когда идти за проводом дольше, чем включить приложение.
Инструкция
Вы можете использовать Андроид устройство как точку доступа и раздавать интернет!
Андроид и компьютер (или другое устройство с наличием браузера) должны находиться в одной Wi-Fi сети. Совет: вы можете использовать мобильный интернет андроида для подключения как точки доступа (для этого заходим в приложении AirDroid во вкладку «Инструменты» , ярлык «Точка доступа », предварительно включив мобильные данные на андроиде)
Удаленное управление контактами андроид устройства
С помощью установленного приложения AirDroid вы cможете совершать удаленное управление контактами андроид устройства, а именно:
- Удалять и изменять контакты , добавлять новые и создавать группы, не прикасаясь к телефону. Благодаря возможности выбора сразу нескольких контактов – это очень удобный способ привести в порядок телефонную книгу;
- Читать и писать СМС на компьютере , а также отправлять сообщения как одному, так и нескольким контактам сразу, при этом можно даже прикреплять файлы на ПК (ММС). Очень удобно использовать эту функцию, если вы хотите скопировать текст сообщения на компьютер или наоборот вставить в сообщение текст или файл с компьютера, а также вести длинную переписку с помощью клавиатуры ПК и большего экрана;
- Позвонить ;
- Управлять журналом вызовов.
Для этого в веб интерфейсе сервиса AirDroid используйте меню "Контакты", "Сообщения", "Журнал вызовов"
Удаленная установка или удаление приложений
Если же вам необходимо установить приложение не с магазина Play Маркет, а с любого другого источника очень удобно использовать сервис AirDroid. С его помощью вы можете устанавливать приложения с установочных файлов apk, где бы они не находились: как в памяти устройства, так и на ПК.
- В первую очередь в настройках андроида переходим во вкладку Безопасность и устанавливаем галочку напротив «Неизвестные источники» .
- Устанавливаем и настраиваем приложение AirDroid (смотри выше в пункте 1 «Как подключить андроид к компьютеру удаленно»)
- Если ваш установочный файл находится на андроиде : открываем на странице AirDroid в браузере ПК ярлык «Файлы », находим необходимый вам apk-файл (если знаете название файла, можно использовать поиск), запускаем его и подтверждаем действие на андроид устройстве.
- Если установочный файл находится на ПК : на странице AirDroid выбираем справа вкладку «Приложения » и в появившееся окно перетаскиваем apk файл либо указываем к нему путь.
При удаленном подключении в бесплатной версии сервиса AirDroid есть ограничение – 100 Мб передачи данных в день. Поэтому можете приобрести себе премиум аккаунт с ограничением до 1 Гб, либо использовать подключение по Wi-Fi.
Удаленное управление файлами на андроиде
Сейчас мы рассмотрим удаленное управление файлами на андроиде с помощью сервиса AirDroid, он позволит: получить доступ к файлам и папкам своего телефона или планшета. Вы можете без особого труда организовать, к примеру, музыку или фото по папкам, удалять, перемещать, копировать и даже архивировать все папки и файлы.

После установки подключения на странице AirDroid в браузере другого устройства выбираем ярлык «Файлы» . Здесь вам отображается все содержимое, как карты памяти, так и внутренней памяти вашего андроида. С каждым файлом вы можете проделывать следующие действия: вырезать, копировать, вставить, удалить, переименовать, создать ярлык на рабочем столе. Помимо этого, вы можете загружать файлы с ПК и скачивать любые файлы и папки (в том числе zip-архивом для папок или нескольких файлов) с андроида на компьютер.
Теперь вы всегда можете получить доступ и управление файлами на андроиде, даже если вы забыли телефон или планшет дома.
Как найти андроид устройство
О том, мы уже разбирали в предыдущей статьей.
Сервис AirDroid немного уступает по возможностям антивора сервиса, описанного в прошлой статье, но может быть альтернативой, если вы ее еще не прочитали и не настроили по инструкции.
- Открываем установленное приложение AirDroid на андроиде, нажимаем справа-вверху кнопочку "Функции" , выбираем "Настройки" . Здесь включаем функцию «Найти телефон» и программа сразу предлагает активировать администратора устройства, нажимаем «Активировать сейчас» и «ОК» .
- После установки удаленного подключения к андроид устройству в веб интерфейсе сервиса AirDroid, заходим в меню «Найти телефон» . Здесь мы видим андроид на карте , а также можем включить звонок , заблокировать экран андроида паролем и удалить данные на телефоне или планшете. В премиум аккаунте есть еще возможность сделать снимок передней камерой и увидеть лицо нарушителя , когда он пытается разблокировать экран.

В качестве Альтернативы AirDroid вы можете использовать TeamViewer, он предоставляет аналогичный функционал.
Если у вас возникают вопросы или не можете с чем-то разобраться, а может хотите предложить свой интересный вариант использования возможностей удаленного управления, пишите в комментариях ниже.
И не забывайте про безопасность своего Андроид устройства: аналогичным образом к вашему устройству может подключиться и злоумышленник, в качестве надежного способа обезопасить свое устройство рекомендуем .
До недавнего времени, удаленное управление Андроид Гугл было доступно лишь через браузер с телефона или с компьютера. При этом сервис долго загружался, потреблял большое количество интернет трафика и пользоваться ним было не всегда просто и удобно. Предлагаем рассмотреть специальное приложение по управлению мобильными гаджетами под управлением ОС Андроид, которое можно скачать бесплатно с Плеймаркета.
Описание
Пользователи Андроид устройств дождались мобильного приложения удаленного управления и отслеживания местоположения гаджетов. Аналогичный веб сервис знатно подтормаживал, особенно на старых моделях телефонов, не смотря на идентичные возможности. Теперь не нужно ждать загрузки сайта, достаточно кликнуть на иконку приложения с рабочего стола, чтобы открыть мощный инструмент по удаленному управлению от Гугл.
Интерфейс
Внешний вид приложения напоминает веб-сайт сервиса удаленного управления Андроид устройствами от Гугл. Большую часть рабочего экрана занимает карта местности, на которой точками, выделенными кругами, отображаются зарегистрированные в сети смартфоны и планшеты. В отличии от веб-сайта, в мобильном приложении вы видите сразу все ваши устройства, и с которого запустили программу и которое нужно найти либо заблокировать. Переключаться между ними просто, достаточно кликнуть на пиктограмму, расположенную в верхней области экрана.
Под каждым устройством отображается информация о дате его последнего использования, а также основные функции, которые будут рассмотрены в следующем разделе. В верхней части экрана расположена строка с названием приложения и именем учетной записи Гугл используемого телефона. Правее, уже привычно, располагается вкладка с настройками, в виде трех вертикально распложенных точек. В ней пользователь может сменить аккаунт, обновить данные переименовать устройство, вызвать справку или написать письмо разработчику.
Кстати в приложении есть возможность просматривать карту с трехмерными макетами зданий. Их размер относительно друг друга совпадает по масштабу и позволит ориентироваться в незнакомых уголках города. Также все улицы и основные муниципальные, образовательные и другого рода учреждения имеют обозначение, которое становится доступным при увеличении масштаба карты. В целом интерфейс приложения радует своей простотой и удобством в использовании. С его освоением не должно возникнуть никаких трудностей, что и требуется при возникновении стрессовых ситуаций с кражей или утерей мобильника.
Основные возможности
Ключевые функции мобильного приложения для удаленного управления мобильниками на Андроиде от Гугл заключаются в следующем:
- Заблокировать мобильное устройство, которое у вас украли либо оно было утеряно. При этом система предложит вам ввести новый пароль и злоумышленник попросту не сможет воспользоваться украденным смартфоном.
- Очистить список контактов и внутреннюю память от всех данных, включая установленных приложений. По сути эта операция представляет собой возвращение устройства до заводских настроек. При этом отформатировать microSD карту, если такая используется в телефоне или планшете, будет практически невозможно.
- Просмотреть местоположение всех мобильных устройств привязанных к определенной учетной записи, которые находятся в сети.
- Возможность в любой момент прозвонить мобильник, путем нажатия специальной кнопки. При этом на нужном устройстве будет включен звуковой сигнал на максимальной громкости.
Принцип работы и основные возможности мобильного приложения практически в точности повторяют аналогичный сервис на веб-сайте. Вам больше не потребуется совершать кучу лишних операций, ведь можно в пару кликов перейти к карте, на которой отображены все активные устройства. Данная программа может быть востребована не только в том случае, когда у вас украли мобильник, но и в обычных бытовых ситуациях.
Что касается точности определения местоположения, то она зависит от нескольких факторов. Во-первых это базовые станции мобильного оператора, от которых будет зависеть плотность покрытия и уровень приема сигнала. Вторым фактором являются координаты Wi-Fi антенн, которые ранее определялись другими мобильными устройствами. В целом точности определения местоположения будет достаточно, чтобы отследить конкретную улицу и направление перемещения устройства.
Рекомендуем посмотреть обучающее видео об удаленном доступе к управлению мобильником на ОС Андроид. Отметим, что возможности компьютерного сайта практически аналогичны рассматриваемому мобильному приложению.
Плюсы и минусы
Мобильное приложение по удаленному доступу к Андроид мобильным устройствам стало логичным шагом от Гугл. Оно поспособствовало большей популярности сервиса и имеет целый ряд особенностей и плюсов:
- Простой и удобный интерфейс.
- В отличии от компьютерного веб-сайта, мобильное приложение позволяет просмотреть сразу все телефоны и планшеты, привязанные к определенной учетной записи.
- Возможность стереть данные, заблокировать и прозвонить телефон в удаленном управлении всего в несколько кликов.
- Удовлетворительная точность определения местоположения.
К сожалению, недостатки у него также есть. К примеру для того, чтобы устройство отображалось на карте, необходимо чтобы оно было включено и имело доступ к интернету. Также разработчикам стоило бы поработать над маскировкой, поскольку на потерянном или украденном телефоне, злоумышленник увидит, что за ним наблюдают. В остальных аспектах, к программе придраться практически невозможно, она отлично справляется со своими функциями и будет полезна многим пользователям.
В настоящее время различные типы гаджетов, работающие под управлением ОС Android, часто используются на ежедневной основе. Если вы являетесь счастливым владельцем Android-устройства, то время от времени, возможно, ощущали необходимость удаленного доступа к нему в различных ситуациях. Многим пользователям нужен для этого простой в использовании и надежный механизм, чтобы получить полный контроль над устройством или возможность хотя бы частичного управления им - для пользования выбранными и/или самыми важными функциями.
К счастью, есть несколько приложений, инструментов и служб, которые позволяют удаленно управлять устройством Android эффективно и без особых сложностей. Сегодня мы рассмотрим некоторые из наиболее популярных вариантов удаленного доступа для Android-устройств. Все эти инструменты прекрасно работают практически с любыми версиями ОС Android на большинстве устройств и гаджетов. Приложения идеально подходят для тех, кто работает вне дома или часто путешествует, но часто нуждается в доступе к оставленным дома устройствам Android из любого места. Итак, давайте рассмотрим эти полезные и мощные приложения для удаленного управления устройствами Android с ПК или Mac.
1. TeamViewer - удаленный доступ
TeamViewer - удаленный доступ - это очень популярное приложение, которое можно использовать на компьютерах с операционной системой Windows, Mac или Linux для удаленного доступа к Android-устройствам. за несколько простых шагов. Приложение простое, легкое в установке и реализует доступ в несколько элементарных шагов. Все желающие могут использовать его для управления Android-смартфонами из удаленного места.
На Android-устройство придется установить утилиту Team Viewer QuickSupport для удаленного управления издалека. Приложение дает полный контроль над устройством, как будто пользователь держит его в руке. Программа поддерживает безопасную передачу файлов, а также работу чата для быстрой связи с владельцем устройства во время инициированного им сеанса. Можно также захватить скриншоты в естественном цвете с удаленного Android-устройства для дальнейшего анализа на ПК.
2. Приложение AirDroid
AirDroid - еще одно очень популярное решение для удаленного доступа к Android-телефонам и планшетам. Оно отличается простым в использовании интуитивно понятным интерфейсом для управления Android-устройством прямо с рабочего стола пользователя. Данный софт также можно использовать непосредственно в браузере Google Chrome.
Система оповещений веб-приложения позволяет пользователю обмениваться сообщениями о событиях с удаленным Android-устройством, получая информацию непосредственно на рабочий стол. Premium версия программы включает в себя возможность неограниченной передачи файлов и целых папок. Она также может использоваться для контроля удаленного местоположения через камеру устройства в режиме реального времени. Если вы захотите перенести на смартфон файлы с удаленного устройства, AirDroid позволит осуществить и это. Вы сможете даже следить за уровнем заряда батареи Android-устройства.
3. ISL Light для управления Android-устройствами
ISL Light для Android представляет собой мощное приложение, позволяющее полностью контролировать удаленные Android-устройства со их полным функционалом, легко устраняя проблемы и управляя решением задач. С помощью этого гибкого инструмента можно управлять как планшетами, так и обычными смартфонами. Он доступен для платформ Windows, Mac и Linux.
Как и другие приложения высокого уровня, ISL Light также поддерживает выполнение скриншотов в реальном масштабе времени на удаленном Android-устройстве, позволяет отправлять и получать мгновенные сообщения, обмениваясь информацией с человеком на другом конце "провода". Программа специально разработана для телефонов Samsung и предоставляет пользователю полный реальный контроль над удаленным устройством. Во время удаленного сеанса взаимодействия со смартфоном можно легко установить или удалить с него приложения элементарным щелчком мыши, получив немедленный эффект.
4. Приложение для подключения Android Mobizen
Mobizen - одно из самых популярных приложений для управления Android-смартфонами и планшетами из удаленного места. Программа имеет несколько уникальных и интуитивно понятных функций, которые и делают ее такой востребованной среди пользователей. Используйте это надежное решение, если хотите быстро передавать видео и фотографии, хранящиеся на удаленном Android-устройстве.
Приложение поддерживает передачу файлов между настольным компьютером и телефоном, создание скриншотов и захват видео с экрана смартфона. С ним вы сможете удаленно управлять рабочим столом, а если на ПК включается режим сенсорного экрана, то и рисовать на экране, и даже осуществлять перемещение (перетаскивание) файлов и иконок свайпом, как на экране Android-устройства, вместо использования классических команд аппаратных клавиш и элементов управления щелчками мышки. Приложение дает возможность сохранять снимки экрана удаленного устройства одним нажатием кнопки. Соединение с удаленным устройством может быть выполнено из браузера или из приложения.
5. Приложение LogMeIn для Android
LogMeIn - приложение, которое используют профессиональные группы техподдержки для удаленного управления Android-устройствами. Это надежный и простой в использовании вариант доступа к Android-телефонам из удаленного места. Его поддерживают смартфоны почти всех популярных брендов и любые версии ОС Android, включая большинство пользовательских сборок.
Программа имеет специальную функцию Click2Fix , которая позволяет быстро получать важную информацию об удаленных устройствах. Функция помогает быстро определить специфику проблемы, возникшей на устройстве Android. Софт имеет мощный SDK для настройки системных параметров устройства из удаленной точки и позволяет делать это легко и быстро. У программы очень дружелюбный интерфейс удаленного управления, который позволяет использовать множество функций для получения максимально полного контроля над удаленным Android-устройством.