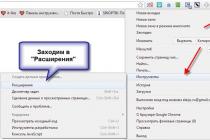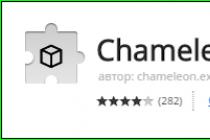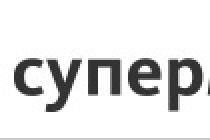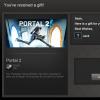Каждый день очень большое количество людей покупают себе новый iPhone но многие даже не представляют себе как они могут быть удобными в использовании. После покупки для многих обладателей iPhone становится большой проблемой настройка и установка рингтонов для iPhone.
Одним из самых простых способов это медиацентр iTunes. С помощью него вы сможете редактировать любой понравившийся вам рингтон и без каких либо усилий установить его на входящий вызов или на будильник.
1.
Требуется запустить iTunes на своем ПК или ноутбуке.
2.
Выбираем песнью, зайдя в библиотеку iTunes.
3.
Нажимаете после наведения на нужную вам мелодию правой кнопкой мыши и выбираете пункт «Сведения». В пункте «Сведения» переходим в параметры и там вы увидите «Начало» и «Конец». Теперь вам нужно выбрать отрывок, который вам больше всего нравиться. Важным моментом является то что ваша композиция не может превышать 30 секунд. Для этого вам и нужно выбрать отрезок из мелодии. Например ставим промежутки «Начало» 0:05, а «Конец» – 0:35. После всех выше сделанных действий нажимает кнопку ОК.
4.
Теперь нужно снова нажать правой кнопкой мыши по выбранной вами мелодии и выбрать пункт «Создать версию в формате AAC». После того как вы нажали на пункт «Создать версию в формате AAC» iTunes начнет обработку вашей мелодии и создаст выбранный вами отрезок. После окончания обработки ваша обрезанная мелодия появится рядом с оригиналом.
5. Следующим шагом нужно поменять формат с.m4a на.m4r. После чего он станнит рингтоном для iTunes.

6.
Добавляем рингтон двумя щелчками в медиатеку iTunes.
7.
Подключаем свой айфон к iTunes и переходим на вкладку Звуки где ставим галочку в пункт «Синхронизировать звуки». После синхронизации ваша мелодия будет вам доступна на вашем iphone.

8. Включаем iPhone и заходим в настройки телефона. Настройки –> Звуки –> Рингтон и ставим галочку напротив вашей мелодии звонка. Установка завершена и у вас теперь новая мелодия для входящих вызовов.
Вас не устраивает рингтон вашего айфон 5s, айфон 4, айфон 5, айфон 6 и так далее? Выход есть. В айтюнс можете сделать новый и переместить его в телефон.
Процесс не простой и не сложный – в первый раз придется немного потрудится, но второй раз все пойдет «на автомате».
Вы можете и не делать рингтон, а купить отрывок песни в iTunes, хотя я уверен, что большинство предпочитает выбрать песню, отрезать ее надлежащим образом, преобразовать в формат m4r, закинуть на устройство и все готово.
Так поступим и мы. Ниже инструкция как сделать рингтон на айфоне через айтюнс в последней версии на момент написания. Это 2017 год. В 2018 может появится новый айтюнс с немного другими параметрами.
Как самому сделать рингтон на айфон через itunes
Если вы хотите создать рингтон для iPhone, сначала загрузите последнюю версию iTunes. Способ через айтюнс довольно эффективен, хотя и требует некоторого времени.
Запустите айтюнс на своем компьютере. Убедитесь, что песня, которую вы хотите превратить в рингтон (мелодию звонка), находится в вашей библиотеке.
Если нет, то перейдите на вкладку «Песни» и просто перетащите туда требуемую музыку или диктофонную запись прямо с рабочего стола – я для примера выбрал в формате mp3.

Затем щелкните правой кнопкой мыши на выбранной песне и выберите «Сведения о песне».

В новом окне выберите «Параметры», а затем отметьте поля «Время начала» и «Время остановки» (убедитесь, что общая продолжительность звонка короче 40 секунд).

Когда все будет установлено, нажмите кнопку «ОК». Далее выделите песню, нажмите верху слева «Файл», наведите курсор на «Конвертировать» и нажмите «Создать версию в формате AA».

Песня появится в списке как дубликат (та что ниже). Нажмите на нее опять ПКМ и выберите «Показать в проводнике Windows».

Переименуйте расширение с.m4a на.m4r. Если не видите формат расширения, а только имя, то должны запустить «Параметры папки» и расширения сделать видимыми –

После изменения расширения перейдите в iTunes и выберите раздел «Звуки». Теперь удалите с айтюнс первый файл, а второй опять откройте в проводнике и кликните по нему (по m4r) дважды (быстро) – так добавите его в медиатеку.
Если что-то не получится, то можете просто перетащить мелодию.m4r с проводника в айтюнс. Осталось соединить iPhone с компьютером, в iTunes выберите его в верху и перейдите на вкладку Звуки.

Отметьте пункт «Синхронизировать звуки» и нажмите кнопку «Синхронизировать», чтобы созданный рингтон оказался в телефоне.
Если после синхронизации, в меню настроек «Звуки» увидите свой новый рингтон, то я вас поздравляю – вы все сделали правильно.
Некоторые нюансы при создании рингтона на айфоне через айтюнс
Хотелось бы сказать, что делать рингтон через itunes не самый лучший вариант, даже имея пошаговую инструкцию.
Почему? Потому что программа постоянно обновляется: 12.5 -> 12.6 -> 12.7 и так далее, следовательно, могут возникать затруднения.
В сети есть много онлайн сервисов, где, используя их вы практически мгновенно обрежете и преобразуете любую песню в требуемый формат.
Это конец сегодняшнего путеводителя. Если у вас есть вопросы, я отвечу на них в комментариях ниже. Успехов.
Ох уж эти айфоны! Вроде и пользоваться ими просто и приложений полно в AppStore, но как только дело ходит до закачки музыки или установки своих рингтонов, мы не знаем что делать и что куда совать. И дело тут не в том что люди какие-то глупые, просто Apple опять по-своему все обыграла и мы должны «научиться жить» по ее правилам.
В этом уроке я наглядно покажу, как создать рингтон для iPhone и установить его на устройство.
В интернете полно сайтов с уже готовыми рингтонами для iPhone. При этом попадаются как бесплатные, так и за деньги (пусть и небольшие). Платить за рингтоны я вам категорически НЕ советую, так как это рассчитано на совсем уж недалеких людей.
Мы с вами сможем создать рингтон из любой mp3 песни своими силами. Делается это довольно просто, для этого не надо быть “IT-гуру 10 уровня “.
Суть процесса по созданию рингтона сводится к выбору любимой композиции, вырезания необходимого куска песни и конвертации этого куска в формат m4r . Файлы именно такого формата используются iPhone в качестве рингтонов.
Ну и как у нас уже заведено, я предлагаю на ваш выбор несколько вариантов по созданию рингтонов. Сегодня мы рассмотрим три наиболее вероятных пути решения задачи:
Создаем рингтон для iPhone с помощью iTunes
Не многим нравится iTunes, а еще меньшее количество пользователей его освоило. Но без него никуда, и первый способ создания рингтона для iPhone будет именно с его помощью.
Данный способ хорош тем, что нам не потребуется доступ к интернету. А это значит что никакого дополнительного ПО (кроме iTunes) скачивать не потребуется.
Маленькая оговорка: на вашем компьютере уже должен быть mp3 файл с музыкой для потенциального рингтона и должна быть установлена программа iTunes. Это минимальные требования.
ШАГ 1 - Открываем в iTunes mp3 файл – Выберите что-то на свое усмотрение. Помните, что вам жить с этим рингтоном и как бы не пришлось краснеть в троллейбусе, когда ваш телефон начнет звонить.
ШАГ 2 - Выбираем понравившийся отрывок – Прослушайте песню и определитесь с временным отрезком для рингтона. Здесь одно ВАЖНОЕ условие – вам надо ограничиться 40-ка секундами .
Лучше выбрать отрезок чуть меньше 40 сек, так как длинные рингтоны вы просто не сможете перенести на iPhone. Запомните на какой секунде начинается и заканчивается необходимый отрывок.

ШАГ 3 - – Кликните правой кнопкой мыши по названию трека и выберите Сведения о песне из контекстного меню.
Кликните по вкладке Параметры , впишите время начала и конца рингтона в соответствующие пункты «начало» и «конец», а ТОЛЬКО ПОСЛЕ поставьте галочки напротив каждого из этих пунктов. Подтверждаем ОК.

ШАГ 4 - Создаем AAC версию рингтона – теперь выбираем в верхнем меню Файл – Конвертация – Создать версию в формате ACC .
В медиатеке iTunes появится урезанная ACC версия рингтона.

ШАГ 5 - Копируем файл и удаляем его из медиатеки – перетяните AAC версию рингтона из iTunes на рабочий стол. Кликните правой кнопкой по AAC версии в медиатеке iTunes и выберите Удалить . Подтвердите удаление в появившемся окне.
ШАГ 6 - Меняем расширение – переходите к скопированному файлу на рабочем столе, кликайте по его имени и меняйте расширение с m4a на m4r . Подтвердите изменение расширения в появившемся окне.
Если вы используете Windows и не видите расширения файла, снимите галочку с пункта «Скрывать расширения для зарегистрированных типов файлов» в Панели Управления > Оформление и Персонализация > Свойства Папки > Вкладка Вид .
Ну вот и все! Мы только что создали рингтон для iPhone! Поздравляю! Если вы хотите сразу залить его на свое устройство, переходите к ШАГУ 7.

ШАГ 7 - Установка рингтона на iPhone – откройте iTunes и расположите его окно так, чтобы было видно рабочий стол с рингтоном, который вы только что создали. Теперь просто перетяните рингтон m4r с рабочего стола в окно iTunes и отпустите над своим устройством. Это все!

Теперь рингтон можно выбрать из меню Звуки в Настройках iPhone.
Как создать рингтон для iPhone online
А теперь рассмотрим самый, на мой взгляд, простой способ создания рингтонов для iPhone. Это онлайн-комбайн под названием mp3cut.ru. Здесь все настолько просто, что и писать особо не о чем. Ну хорошо-хорошо, вот вам краткий пошаговый план что, куда и зачем.
ШАГ 1 - - Заходим на сайт mp3cut.ru и нажимаем большую синюю кнопку Открыть файл. Выбираем mp3 файл.

ШАГ 2 - Указываем начало и конец рингтона
– Перемещая ползунки, выбираем необходимый отрывок композиции.

ШАГ 3 - - Конвертируем и скачиваем рингтон – Нажимаем кнопку Рингтон для iPhone , а затем Обрезать . Программа вырежет и конвертирует ваш рингтон. На следующей странице кликаем Скачать .

Если ты забыл как закачивать рингтоны на iPhone , смотри ШАГ 7 - предыдущего раздела.
iOS приложения для создания рингтонов
В AppStore огромное количество iOS приложений для создания рингтонов в формате m4r. Я бы их все разделил на две категории: первая – для нарезки ваших треков (подобно описанному выше), вторая – для скачивания готовых рингтонов (созданных кем-то другим).
Выделять и советовать какое-то одно из приложений – неблагодарное дело. Я кратко опишу принцип по которому все эти приложения работают. Оба типа приложений сохраняют рингтон в памяти телефона, но он все еще не будет доступен из меню Звуки в Настройках .
Для того чтобы рингтон можно было установить на звонок iPhone, необходимо произвести некий обряд с бубном и любимым iTunes:
- ШАГ 1 - Запускаем iTunes и подключаем iPhone.
- ШАГ 2 - -В iTunes кликаем по своему устройству, а затем выбираем вкладку Программы .
- ШАГ 3 - Прокручиваем вниз до «Общие файлы » и выбираем приложение, которым пользовались для создания рингтона.
- ШАГ 4 - В правой части окна выбираем рингтоны и нажимаем «Сохранить в… ». Сохраните рингтоны на рабочий стол или в другую папку.
- ШАГ 5 - Теперь у вас на компьютере появились рингтоны в формате m4r. Что с ними делать написано как выше, так и ниже. Читай внимательно!

Как установить рингтон на iPhone
Как бы вы ни создавали свой рингтон, у вас на компьютере должен появиться файл с расширением m4r. Сейчас вы, наверное, спросите «И что с ним теперь делать? ». Все очень просто. Для того чтобы установить рингтон на iPhone выполните три простых шага:
- ШАГ 1 - Скопируйте рингтон на рабочий стол вашего компьютера. Затем в окне iTunes кликните по изображению iPhone.
- ШАГ 2 - Теперь просто перетяните m4r рингтон с рабочего стола в окно iTunes и отпустите над своим устройством.
- ШАГ 3 - На iPhone заходим в меню Настройки > Звуки > Рингтон и выбираем новенький рингтон (он будет в самом верху списка).
Более подробно описан процесс переноса рингтона на iPhone
Ну что трудно было? Я думаю НЕТ! Освоив этот урок, вы станете гуру в производстве рингтонов и сможете поставить любую песню на звонок iPhone. Теперь главное не переборщить с шансоном . Пожалейте уши как минимум своих близких.
Самый простой способ обзавестись интересным рингтоном – скачать его с Интернета. Тем более готовых рингтонов действительно огромное количество. Однако, если Вам не удалось найти стоящего, то Вы можете дополнить его через iTunes самостоятельно из той части песни, которая пришлась Вам по вкусу. И сейчас мы расскажем, что для этого нужно.
На самом же деле, процесс предельно простой. Всё решается буквально в несколько кликов компьютерной мышью. Даже если это первый Ваш Айфон и Вы ничего не смыслите в яблочных устройствах, проблем не возникнет!
Добавляем свой рингтон, при помощи Айтюнс
Расположение элементов в программе iTunes может изменяться в зависимости от её версии, но инструкция по-прежнему остаётся актуальной. Неважно, каким именно iPhone Вы пользуетесь, это может быть хоть 4S, хоть 7 Plus – процесс создания мелодии на звонок абсолютно идентичен. Итак, давайте начнём:Не смотрите на то, что в данной инструкции слишком много пунктов – ничего сложного на самом деле нет. Мы разбили её на максимально подробные части, чтобы у Вас не возникло никаких проблем и вопросов.
Формат M4R, являющийся контейнером MP4, в который упакован аудио поток AAC, используется в качестве рингтонов в Apple iPhone. Поэтому довольно востребованным направлением конвертирования является преобразование популярного музыкального формата MP3 в M4R.
Конвертировать MP3 в M4R можно, используя установленные на компьютер программы-конвертеры или специализированные онлайн сервисы. В данной статье мы как раз поговорим о применениях различных приложений для конвертирования в указанном выше направлении.
Способ 1: Format Factory
Решить поставленную перед нами задачу может универсальный конвертер форматов — Format Factory .
- Активируйте Формат Фактори. В основном окне в перечне групп форматов выберите «Аудио» .
- В появившемся списке аудиоформатов ищите наименование «M4R» . Щелкайте по нему.
- Открывается окно настройки преобразования в M4R. Жмите «Добавить файл» .
- Открывается оболочка выбора объекта. Переместитесь туда, где размещен MP3, который требуется преобразовать. Произведя его выделение, жмите «Открыть» .
- Наименование отмеченного аудиофайла отобразится в окошке конвертирования в M4R. Чтобы указать, куда именно следует отправить преобразованный файл с расширением M4R, напротив поля «Конечная папка» щелкайте по пункту «Изменить» .
- Появляется оболочка «Обзор папок» . Перейдите туда, где находится папка, куда вы хотите отправить конвертированный аудиофайл. Отметьте этот каталог и жмите «OK» .
- Адрес выбранного каталога отобразится в области «Конечная папка» . Чаще всего указанных параметров вполне достаточно, но если вы желаете произвести более подробную настройку, щелкайте «Настроить» .
- Открывается окно «Настройка звука» . Щелкайте в блоке «Профиль» по полю с выпадающем списком, в котором по умолчанию установлено значение «Высшее качество» .
- Открывается для выбора три варианта:
- Высшее качество;
- Среднее;
- Низкое.
Чем более высокое качество выбрано, что выражается в более высоком битрейте и частоте дискретизации, тем итоговый аудиофайл займет больше места, а процесс конвертирования займет большую продолжительность времени.
- После выбора качества, жмите «OK» .
- Возвратившись в окошко конвертирования и указав параметры, нажимайте «OK» .
- Происходит возврат в основное окно Формат Фактори. В списке отобразится задача по конвертированию MP3 в M4R, которую мы выше добавили. Для активации преобразования выделите её и жмите «Старт» .
- Начнется процедура трансформации, прогресс которой отобразится в виде процентных значений и визуально дублируется динамическим индикатором.
- Вслед за завершением преобразования в строке задачи в столбце «Состояние» появится надпись «Выполнено» .
- Преобразованный аудиофайл вы сможете найти в той папке, которую указали ранее для отправки объекта M4R. Чтобы перейти в эту директорию щелкните по зеленой стрелочке в строке завершенной задачи.
- Откроется «Проводник Windows» именно в той директории, где располагается преобразованный объект.
















Способ 2: iTunes
У компании Apple имеется приложение iTunes , среди функций которого как раз есть возможность преобразования MP3 в формат рингтонов M4R.
- Запустите iTunes. Прежде чем перейти к конвертированию, требуется добавить аудиофайл в «Медиатеку» , если он не был добавлен туда ранее. Для этого в меню щелкайте «Файл» и выберите «Добавить файл в медиатеку…» или примените Ctrl+O .
- Появляется окно добавления файла. Переместитесь в директорию размещения файла и отметьте нужный объект MP3. Жмите «Открыть» .
- Затем следует перейти в саму «Медиатеку» . Для этого в поле выбора контента, которое размещено в верхнем левом углу интерфейса программы, выберите значение «Музыка» . В блоке «Медиатека» в левой части оболочки приложения щелкайте по «Песни» .
- Открывается «Медиатека» с перечнем добавленных в неё песен. Найдите в перечне тот трек, который следует преобразовать. Дальнейшие действия с редактированием параметров длительности воспроизведения файла есть смысл производить только в том случае, если полученный объект в формате M4R вы планируете использовать в качестве именно рингтона для устройства iPhone. Если вы планируете его использовать в других целях, то манипуляции в окне «Сведения» , о которых пойдет речь дальше, производить не нужно. Итак, щелкните по названию трека правой кнопкой мышки (ПКМ ). Из списка выберите «Сведения» .
- Запускается окошко «Сведения» . Переместитесь в нем во вкладку «Параметры» . Установите галочки напротив пунктов «Начало» и «Конец» . Дело в том, что в устройствах iTunes продолжительность рингтона не должна превышать 39 секунд. Поэтому, если выбранный аудиофайл проигрывается больше указанного времени, то в полях «Начало» и «Конец» нужно указать время начала и окончания проигрывания мелодии, отсчитывая от начала запуска файла. Время старта можно указать любое, но отрезок между началом и концом не должен превышать 39 секунд. После выполнения этой настройки жмите «OK» .
- После этого опять происходит возврат к списку треков. Снова выделите нужный трек, а затем щелкайте «Файл» . В списке выбирайте «Конвертировать» . В дополнительном перечне щелкайте по «Создать версию в формате AAC» .
- Выполняется процедура конвертирования.
- После того, как конвертирование завершено, щелкайте ПКМ по названию преобразованного файла. В списке отметьте «Показать в Проводнике Windows» .
- Открывается «Проводник»
, где размещен объект. Но если у вас в операционной системе включен показ расширений, то вы увидите, что файл имеет расширение не M4R, а M4A. Если показ расширений у вас не включен, то его следует активировать, чтобы удостоверится в вышеуказанном факте и изменить необходимый параметр. Дело в том, что расширения M4A и M4R по сути являются одним и тем же форматом, но только целевое предназначение у них разное. В первом случае – это стандартное музыкальное расширение iPhone, а во втором – специально предназначенное для рингтонов. То есть, нам достаточно просто вручную переименовать файл, изменив его расширение.
Щелкайте ПКМ по аудиофайлу с расширением M4A. В перечне выбирайте «Переименовать» .
- После этого наименование файла станет активным. Выделите в нем название расширения «M4A» и впишите вместо него «M4R» . Затем щелкайте Enter .
- Открывается диалоговое окно, в котором будет предупреждение о том, что при смене расширения файл может оказаться недоступным. Подтвердите свои действия, нажав «Да» .
- Конвертирование аудиофайла в M4R полностью завершено.












Способ 3: Any Video Converter
Следующим конвертером, который поможет решить описываемый вопрос, является Any Video Converter . Как и в предыдущем случае с его помощью можно будет преобразовать файл из MP3 в M4A, а затем вручную сменить расширение на M4R.
- Запустите Ани Видео Конвертер. В открывшемся окне щелкайте по кнопке «Добавить видео» . Пусть вас не смущает данное наименование, так как таким способом можно добавлять и аудиофайлы.
- Открывается оболочка добавления. Переместитесь в ней туда, где размещен аудиофайл MP3, выделите его и жмите «Открыть» .
- Имя аудиофайла будет показано в основном окошке Ани Видео Конвертер. Теперь следует задать тот формат, в который будет производиться конвертирование. Щелкайте по области «Выбрать выходной профиль» .
- Запускается список форматов. В левой его части щелкните по значку «Аудиофайлы» в форме музыкальной ноты. Открывается список аудиоформатов. Кликайте по «MPEG-4 Audio (*.m4a)» .
- После этого переходите к блоку настроек «Базовые установки» . Чтобы задать каталог, куда будет переправлен преобразованный объект, щелкните по значку в форме папки справа от области «Выходной каталог» . Конечно, если вы не желаете, чтобы файл был сохранен в директории по умолчанию, которая отображается в поле «Выходной каталог» .
- Открывается уже знакомый нам по работе с одной из предыдущих программ инструмент «Обзор папок» . Выделите в нем тот каталог, куда желаете отправить объект после конвертирования.
- Далее все в том же блоке «Базовые установки»
вы можете задать качество выходного аудиофайла. Для этого щелкните по полю «Качество»
и выберите один из представляемых вариантов:
- Низкое;
- Нормальное;
- Высокое.
Тут также действует принцип: чем выше качество, тем большего размера получится файл и процесс конвертирования займет больший отрезок времени.
- Если вы желаете задать более точные настройки, то щелкайте по наименованию блока «Параметры аудио»
.

Тут вы сможете выбрать конкретный аудиокодек (aac_low , aac_main , aac_ltp ), указать величину битрейта (от 32 до 320), частоту дискретизации (от 8000 до 48000), количество аудиоканалов. Тут также при желании можно отключить звук. Хотя эта функции практически не применяется.
- После указания настроек жмите «Конвертировать!» .
- Выполняется процедура конвертирования аудиофайла MP3 в M4A. Её прогресс будет отображаться в процентах.
- После завершения преобразования автоматически без вмешательства пользователя запустится «Проводник» в той папке, в которой расположен преобразованный файл M4A. Теперь следует сменить в нем расширение. Щелкните по этому файлу ПКМ . Из раскрывшегося перечня выбирайте «Переименовать» .
- Смените расширение с «M4A» на «M4R» и жмите Enter с последующим подтверждением действия в диалоговом окне. На выходе мы получим готовый аудиофайл M4R.












Как видим, существует ряд программ-конвертеров, с помощью которых можно преобразовать MP3 в аудиофайл рингтона для iPhone M4R. Правда, чаще всего приложение выполняет конвертирование в M4A, а в дальнейшем требуется ручная смена расширения на M4R путем обычного переименования в «Проводнике» . Исключение составляет конвертер Format Factory, в котором можно выполнить полную процедуру конвертирования.