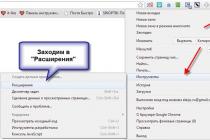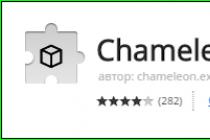Доброго часа!
Народная мудрость : мы часто начинаем ценить самые банальные вещи, когда их лишаемся...
Вот так вот и со звуком, пока он есть на компьютере – ему не придают должного значения, но когда звука нет – то это трагедия, ибо уже не посмотришь ни фильм, ни послушаешь музыку! Вообще, произойти это может по самым разным причинам: например, после переустановки Windows, смены колонок, обновления драйверов и т.д.
Собственно, в этой статье я хочу привести все самые распространенные причины отсутствия звука, к каждой из них приведу решение, скрины (что делать и куда нажимать ✔). В подавляющем большинстве случаев, звук можно восстановить своими силами, не прибегая к помощи мастера (благодаря чему, сэкономить копеечку!) .
И так, перейдем сразу к делу...
Примечание!
Если у вас на ПК слишком тихий звук (т.е. он есть, просто слабый!) – рекомендую сначала ознакомиться вот с этой статьей:
Все причины отсутствия звука приведены по авторскому порядку, в зависимости от их "популярности".
Важно!
В Windows есть специальный мастер, который может устранить многие причины, выводящие из строя нормальное звучание. Поэтому, перед тем как разбираться самостоятельно с проблемой – рекомендую хотя бы раз его запустить.
Для этого просто щелкните правой кнопкой мышки по значку звука в трее - и выберите пункт "". Далее запуститься мастер - просто следуйте его указаниям.

Пару слов о разъемах аудио
Начать поиск причины отсутствия звука на компьютере я порекомендовал бы с проверки аудио-разъемов (особенно, если вы только что купили новый ПК, меняли колонки, разбирали системный блок или еще что-то делали с устройством ) .
Вообще, обычно, на классических системных блоках присутствуют три аудио-разъема:
- вход (in) – он помечается синим цветом. Служит для подключения устройство, которые могут передавать звук на компьютер: ТВ-тюнер, плеер и т.д.;
- выход (out) – обычно зеленый. Служит для вывода звука, к нему подключаются колонки, наушники и пр.;
- микрофон (розовый или красный). Думаю, здесь комментировать нечего...
Добавлю также, что разъемов может быть и 6 (четырех-канальный режим работы звука)! В этом случае, к оранжевому порту подключается сабвуфер.
Так вот, нередко многие пользователи в спешке подключают колонки ни к тому разъему. Разумеется, если это так – то звука не будет! К тому же, я привел фото (см. выше), на котором разъемы хорошо выделены, но такое далеко не на всех ПК (хорошо, если будет едва заметная гравировка) .

Что касается ноутбуков (да и вообще, более нового оборудования) : обратите внимание, что сейчас все чаще стали появляться гарнитурные разъемы. Отличаются они тем, что к одному входу подключаются сразу и колонки (наушники), и микрофон.
помечается спец. значком (наушники с микрофоном, см. фото ниже).
Отмечу, что, если к гарнитурному разъему подключить обычные наушники (или колонки) – звук воспроизводится, скорее всего, не будет*!
Если у вас подобный разъем, то выходов здесь два:
- либо использовать спец. наушники (поддерживающие гарнитурный разъем);
- либо приобрести спец. переходник (продается во всех компьютерных магазинах).
В помощь!
Что делать, если у вас только один вход для наушников и микрофона –
Некорректные настройки звука в Windows
Могу сказать из своего опыта, что это одна из самых частых причин (наряду с предыдущей) , по которой пропадает звук в Windows. Как бы это банально и не было, но начать восстановление работоспособности компьютера – я рекомендую с проверки настроек громкости.
1) Во-первых, обратите внимание на трей: рядом с часами показывается значок звука (пример - ). Если по нему щелкнуть мышкой – то можно узнать уровень громкости (и не выключен ли звук совсем!). Проверьте этот момент.
Кстати, хорошим показателем будет то, что при прибавлении громкости выше ~50% - Вы услышите характерное шипение в колонках или наушниках. (Пример ниже на скриншоте) .

2) Во-вторых, проверьте настройки в микшере громкости в Windows. Это специальная такая штука, которая позволяет регулировать звук в различных приложениях: например, вы можете убавить полностью звук в браузере, а звук в аудио-плеере поднять на полную громкость! В некоторых случаях – без него никуда...
Чтобы его открыть – воспользуйтесь значком громкости в трее : просто нажмите по нему правой кнопкой мышки, а затем выберите в открывшемся меню .

3) Неправильно выбрано звуковое устройство по умолчанию. Это очень частая причина отсутствия звука, возникает она, обычно, после переустановки Windows (после ее восстановления), после смены или подключения дополнительных колонок, наушников. Дело в том, что Windows посылает звук на определенное устройство, которое задано в настройках.
Если задано не то устройство – то звука вы не услышите, т.к. его попросту не подадут на него (объяснил сумбурно, но, думаю, ясно).
Чтобы удостовериться и проверить, правильно ли выбрано устройство – зайдите в и откройте вкладку "Звук " (предварительно откройте раздел "Оборудование и звук", см. скрин ниже) .

Далее обратите внимание: у вас во вкладке "Воспроизведение " может быть несколько аудио-устройств. Если не знаете какое выбрать – попробуйте поочередно каждое из них (желательно перед этим включить проигрывание какой-нибудь мелодии) .

Перегибы проводов и штекеров
Это настоящий бич многих наушников и колонок (особенно китайских, где используются очень тонкие провода, которые рвутся от любого "ветерка" 😡).
В любом случае, убедитесь, что с колонками у вас все в порядке: светодиод горит, при прибавлении громкости – они начинают слегка шипеть (этот эффект я наблюдал практически у всех динамиков/колонок).
Кстати, для перепроверки – колонки так же можно подключить к другому компьютеру (ноутбуку, телевизору).
Проблема с драйвером
Драйвера – всему голова ✌! Без корректного драйвера – ни одно устройство работать нормально не будет.
Если у вас в системе нет аудио-драйвера (или он начал конфликтовать, был удален или поврежден) – то компьютер у вас станет "немым". Чтобы проверить работу драйвера – необходимо зайти в диспетчер устройств .
ВАЖНО!
Обратите внимание, что в настройках аудио-драйвера так же можно отключить звук! Пример представлен на скриншоте ниже. Чтобы найти свои настройки драйвера звука - зайдите в панель управления Windows
(в раздел "Оборудование и звук")
, либо воспользуйтесь значком в трее ![]() .
.

Громкость может быть убавлена в настройках вашего аудио-драйвера
Не работает служба Windows Audio
В Windows есть десятки всевозможных служб: среди них есть одна, отвечающая за звук – называется она Windows Audio. Вообще, обычно, она включена (выключена может оказаться в случаях каких-либо сбоев, вирусного заражения ПК, если кто-то вздумал пошутить над вами, и при установке всевозможных сборок Windows) .
Чтобы проверить, включена ли она, нажмите сочетание кнопок Win+R и введите services.msc , нажмите Enter (пример на скрине ниже).

- служба должна работать (состояние: выполняется , см. скрин ниже);
- тип запуска должен стоят на "автоматически ". Если это не так - исправьте настройки, сохраните их, и перезагрузите компьютер (ноутбук).

Проверка службы Windows Audio / Кликабельно
Не установлены кодеки
В определенных случаях, виновными в отсутствие звука – могут быть кодеки . Особенно, рекомендую обратить на это внимание, если у вас пропадает изображение или звук при проигрывании мультимедиа-файлов (музыка, фильмы, ролики и пр.).
Часто бывает так, что при просмотре видео: либо есть звук, но нет видео (просто черный экран), либо есть картинка (видео), но нет звука (второй вариант, правда, встречается реже).

Звук отключен в BIOS (UEFI)
Примечание. BIOS – набор микропрограмм, который позволяет Windows взаимодействовать с железом.
В настройках BIOS (или его более новой версии UEFI) можно отключить работу звуковой карты (разумеется, тогда звука на ПК не будет) . Вообще, обычно, в BIOS по умолчанию – она включена, и выключена она может быть в крайне редких случаях:
- когда вы случайно ее сами выключили при неаккуратной настройке BIOS;
- при задании некоторых дефолтных настроек (в некоторых версиях BIOS есть спец. режимы, позволяющие выжимать максимум производительности – при их работе возможно отключение доп. устройств) ;
- системный сбой...
Чтобы не повторяться, приведу здесь парочку статей:
- Как войти в BIOS – . Это первое, что нужно сделать, прежде чем поменять настройки BIOS.
- Клавиши для входа в BIOS (большая таблица) -
В BIOS нужно найти дополнительные настройки : что-то вроде Advanced, Audio, Device и пр . Можно просто пройтись по всем вкладкам поочередно, заглядывая в каждую, но ничего не меняя.
Конечная цель - найти строку в которой включается/выключается аудио (т.е. звуковая карта). Называется она по-разному (зависит от версии BIOS), например, High Definition Audio, HD Audio Controller и пр.

Важно , чтобы напротив строки с аудио-контроллером стоял режим:
- Enabled – т.е. включено, значит звуковая карта работает;
- Auto – значит карта будет запущена автоматически, в авто-режиме.
Если звуковая карта стоит в режиме Disabled - она выключена и неактивна.

Звуковая карта включена в BIOS (Enabled!)
Важно!
После того, как вы измените параметр, не забудьте перед перезагрузкой ПК - сохранить настройки в BIOS. Обычно, это можно сделать с помощью кнопки F10 (Save and Exit - сохранить и выйти).
Вирус изменил настройки громкости
"Вирусы могут всё" - говорят начинающие пользователи !
На самом деле не всё, но многое. Отключить звук (или испортить его) – они точно могут. Например, могут испортить файлы драйверов, из-за чего произойдет конфликт и звук перестанет работать (так же вирусы могут испортить аудио- и видео-кодеки, в следствии чего, видео перестанет проигрываться в нормальном режиме).
Важно!
Восстановление ОС Windows
В некоторых случаях – можно попытаться восстановить звук с помощью средства восстановления Windows (если у вас есть контрольные точки) . Это поможет, если:
- у вас был звук пару дней назад, а потом вы установили какую-то программу, и он пропал;
- обновили драйвера, перезагрузили ПК и звука не стало;
- подверглись заражению вирусов;
- случайно что-то удалили или изменили какие-то настройки в Windows и т.д.
Т.е. воспользоваться восстановлением имеет смысл, если у вас произошла программная ошибка!
Действия по порядку:

Поломка звуковой карты
Вообще, звуковая карта – достаточно надежное устройство (по большому счету) . По крайней мере, выходят из строя они намного реже, чем видеокарты (если не брать в статистику неудачные модели и китайские низкокачественные экземпляры).
Приходит в негодность звуковая карта чаще всего из-за:
- удара молнии (хоть и боятся этого только люди старшего поколения, но это так. Особенно если у вас сеть не заземлена);
- сварки: если ваш сосед сварщик и часто что-то сваривает, то вам не очень повезло... Дело в том, что при сварке происходят резкие скачки электричества – это очень пагубно сказывается на технике. Совет простой : приобрести нормального качества UPS (+ сетевой фильтр, чтобы раз и навсегда убрать скачки в сети) .
- блока питания низкого качества.
Как узнать, что сгорела звуковая карта:
- если она сгорела при вас – вы, скорее всего, почувствуете запах гари, возможен небольшой "дымок";
- попробуйте открыть BIOS – если она там не определяется (и вы не видите ее название) – то это плохой признак, и указывает он, обычно, на то, что звуковая карта не подключена, либо неисправна;
- так же можно воспользоваться - если диспетчер не видит звуковую карту совсем, значит есть высока вероятность, что карта неисправна. Достоверно подтвердить/опровергнуть это - могут в сервис-центре (либо, если вы подключите карту к другому ПК).
Простое и быстрое решение
Должен заметить, что сейчас есть в продаже недорогие внешние звуковые карты, подключаемые к USB-порту. Выглядят они - как флешка, да и по размеру некоторые из них сопоставимы (либо совсем немногим больше). Такую звуковую карту без проблем можно подключить к любой компьютеру и ноутбуку и получить качественный звук (многие из них выдают звук лучше, чем встроенная звуковая карта).

Дополнения в комментариях – приветствуются...
Статья будет дополняться по мере решения различных проблем со звуком.
Компьютер — устройство или , способная выполнять заданную, чётко определённую, изменяемую последовательность операций. Это чаще всего операции численных расчётов и манипулирования данными, однако сюда относятся и операции ввода-вывода. Описание последовательности операций называется программой.
Компьютерная система - любое устройство или группа взаимосвязанных или смежных устройств, одно или более из которых, действуя в соответствии с программой, осуществляет автоматизированную обработку данных.
Временами с нашими компьютерами случаются неприятные вещи, такие как неисправность. Но всякую поломку можно исправить. Бывает такое, что вы включаете ПК, но не слышите мелодии приветствия. Вполне вероятно, что кто-то даже на это не обратит внимание, а уже потом, при воспроизведении видео или музыки обнаружится, что звук то пропал на компьютере. В данной записи мы разберем возможные причины данной неисправности и рассмотрим способы вернуть звук, устранив неполадку. Ниже предлагаем вам ознакомиться с пошаговой инструкцией, которая актуальна для пользователей операционных систем Windows XP, 7, 8 и 10. Прочитав её вы не будете задавать вопрос «Что делать, если пропал звук?», поскольку сами сможете всё исправить.
Быстрая навигация
Не подключены колонки
Звуковые колонки (линейный массив) — акустическая система, состоящая из большого количества одинаковых громкоговорителей, расположенных вертикально. Вертикальная звуковая колонка позволяет добиться достаточно узкой диаграммы направленности в вертикальной плоскости, что необходимо для озвучивания открытых площадок, а иногда и крупных закрытых помещений.
Как правило компьютер представляет из себя системный блок, монитор и подключенные периферийные устройства, такие как: клавиатура, мышь и колонки. Своих динамиков в системнике нет и у монитора обычно тоже нет. Соответственно при отсутствии подключения между колонками и звуковой картой пользователь должен заметить, что нет звука. Первыми в голову могут прийти мысли о поломке, однако вина может лежать на колонках, штекер которых не подключен к системному блоку в специальный разъем.
Неправильные настройки звука
Уровень громкости звуковых эффектов в разных приложениях может сыграть злую шутку с пользователем и можно подумать, что на компьютере нет звука. Несмотря на то, что ситуация кажется банальной, проверьте выставленный уровень громкости в настройках. Возможно вы сами начудили или произошел сбой. Нажмите правой клавишей по значку громкости и выберите .
Если ползунки выставлены вверху, но звук не появился, то переходите к следующему пункту в записи.
Используется неправильное устройство воспроизведения
Если в устройствах воспроизведения выставлено неправильное устройство, то звука на компьютере не будет. В звуковой карте имеются разные разъемы. Самые обычные колонки подключаются в зеленый разъем линейного входа. Если произошел какой-то сбой или кто-то напортачил за компьютером, то возможно используется неправильное устройство воспроизведения и не будет лишним проверить этот пункт.
Нажимаем правой клавишей мыши по значку громкости и выбираем .
Сбой драйверов
Если на значке звукового устройства имеется желтый восклицательный знак, то драйверы устройства повреждены. Нужно их переустановить. Если же был совершено некорректное обновление драйвера, то нужно произвести откат. Ниже рассмотрим оба способа.
Обновление драйвера
Выбираем звуковую карту и щелкаем по пункту Свойства через правую клавишу мыши.
В появившемся окне осуществляем переход во вкладку Драйвер и нажимаем кнопку Обновить .
Далее нам будет предложен вариант выбрать способ поиска драйвера: в или из указанного места. Если у вас есть диск с ПО или папка с драйверами для вашего компьютера, то выбираем второй способ и указываем место расположения драйверов. Если драйверов у вас нет, выбираем первый способ.
Откат драйвера
Как все мы написали выше, откат производится в том случае, ежели повреждение драйвера связано с его неудачным обновлением. Ради отката нажимаем кнопку Откатить а также в появившемся предупреждении нажимаем Да .
Если у Вас пропал звук на компьютере и это связано с драйвером звуковой карты, то описанные в этом пункте советы должны решить проблему. Если же проблема не в драйвере, то читаем остальные варианты.
Не подключена звуковая карта
Как правило в персональных компьютерах используется встроенная звуковая карта, она встроена в . Давайте разберем понятия, чтобы вы поняли о чем речь.
Звуковая карта (звуковая плата, аудиокарта) — дополнительное оборудование персонального компьютера и ноутбука, позволяющее обрабатывать звук (выводить на акустические системы и/или записывать). На момент появления звуковые платы представляли собой отдельные карты расширения, устанавливаемые в соответствующий слот. В современных материнских платах представлены в виде интегрированного в материнскую плату аппаратного кодека (согласно спецификации Intel AC’97 или Intel HD Audio).
Материнская плата (системная плата) — печатная плата, являющаяся основой построения модульного устройства, например — компьютера.
Материнская плата содержит основную часть устройства, дополнительные же или взаимозаменяемые платы называются дочерними или платами расширений.
Так вот, если у вас используется внешняя звуковая карта, может случиться такое, например, при перевозке компьютера, что звуковая карточка вылезла из разъема PCI. Проверить, подключена ли карта можно в диспетчере устройств. Если в списке звуковых устройств не будет ничего отображено, то есть вероятность того, что имеются проблемы с качеством подключения, попробуйте вставить её плотнее, делайте это при выключенном компьютере. Снимите боковую крышку системного блока и внимательно осмотрите как установлена звуковая карта.
Звуковая карта отключена в BIOS
BIOS (БИОС) — набор микропрограмм, реализующих API для работы с аппаратурой компьютера и подключёнными к нему устройствами. BIOS относится к системному программному обеспечению.
Еще одна из возможных причин отсутствия звука на ПК или ноутбуке — отключенная звуковая карта в БИОС. Такое отключение маловероятно, тем не менее оно может произойти из-за программного сбоя. Также отключение может быть осуществлено самим пользователем по неопытности. В любом случае, выключенная звуковая карта может стать источником проблемы.
Решение не сложное, но нужно понимать английский язык. Заходим в BIOS и включаем карту. После этого звук на компьютере или ноутбуке должен появиться. можно при помощи специальных клавиш. На разных ноутбуках эти клавиши могут быть разными. Нужно ознакомиться с руководством платы, но как правило это клавиши Delete, F1, F2.
После входа в БИОС перейдите в раздел, отвечающий за работу встроенных устройств. В зависимости от модели платы это Advanced Features , Chipset или Intergrated Peripherials . Потом переходим в Onboard devices и на экране появится список используемых плат. Тут ищите свою звуковую карту, например Realtek Audio , Audio Controller или Onboard Sound и напротив неё устанавливаете значение Enable , что означает включение. При отключенной звуковой карте будет установлено значение Disable .
Отключена служба Windows Audio
Может произойти сбой, когда отключается служба Windows Audio. Еще она может попросту не включиться при загрузке системы, хотя должна. Из-за этого может на значке звука может быть добавлен красный кружок, информирующий, что звука нет. Бывают еще случаи, когда красный кружок висит, но звук есть. Это неполадки с одной службой и нужно проверить её состояние.
В появившемся окне ищем службу Windows Audio и смотрим на её состояние. Она должна работать и запускаться автоматически. У нас случалась ситуация, когда было указано, что служба работает, но висел красный кружок якобы звука нет, перезапуск через правую клавишу мыши исправлял данную ситуацию.
Если у вас данная служба остановлена, то запустите её через правую клавишу мыши и проверьте тип запуска.
Другие причины отсутствия звука на компьютере
Мы перечислили самые распространенные причины отсутствия звука на компьютере или ноутбуке. Устранение описанных неполадок в большинстве случаев решает проблему со звуком и не приходится вызывать мастера или же обращаться в сервисный центр. Но имейте ввиду, что бывают случаи, когда самому починить ПК не получится. Если звуковая карта вышла из строя или ваш ноутбук перестал видеть её, то потребуется пайка контактов. В этом случае ничего не остается, как обратиться к специалисту, ведь рядовому пользователю не получится осуществить такой ремонт в домашних условиях без соответствующих знаний.
Вывод
Вот мы и разобрали основные причины, по которым на вашем компьютере на Windows XP, 7, 8 или 10 может пропасть звук и расписали способы их устранения. Надеемся, что вы теперь сможете разобраться, почему нет звука на вашем компьютере или ноутбуке.
Часто задаваемые вопросы
Почему на ноутбуке нет звука хотя все включено?
Возможно, оборудование конфликтует между собой, что и приводит к неполадкам. Следует поочередно отключать и проверять их работоспособность. Понимаю, дело нудное, но другого выхода нет. Конечно, можете обратиться к специалистам, которые сделают это за Вас. Еще можете попробовать откатить, а не обновить драйвер звука.
Не работает звук в браузере
Независимо от того, какой браузер вы используете, будь то Google Chrome, Opera, Firefox или Яндекс браузер, причина отсутствия звука будет одинакова. Возможно произошли неблагоприятные изменения файлов обозревателя, что привело к сбою. Еще причиной отсутствия звука может стать устаревший Adobe Flash Player.
Проверка настроек
Запустите любую музыку или видео в браузере, например, . Это нужно, чтобы настройки громкости отобразились в микшере.
Затем нажимаем на значок звука в системном трее правой клавишей мыши и выбираем .
Область уведомлений — элемент панели инструментов среды («панель задач» в Windows), используемый для нужд длительно запущенных, но при этом не постоянно используемых программ. Обычно находится в правом нижнем углу (левом нижнем, если порядок чтения - справа налево), но в настраиваемых GUI может помещаться в произвольное место. Имеет также неофициальное название «системный трей».
Переустановка браузера
Сейчас, когда все данные синхронизируются через сервера, информация о посещенных вами сайтов, закладки, пароли и даже куки сохраняется не только на вашем компьютере, но и в интернете и доступна она только вам. Попробуйте удалить браузер, перезагрузить компьютер и установить его заново. Возможно проблема решится. А все данные вы сможете быстро импортировать, если должным образом настроена синхронизация. Для импорта вам понадобится адрес электронной почты и пароль пользователя в браузере (не пароль от электронной почты), а также кодовая фраза. А если вы не используете синхронизацию, то можете сначала экспортировать на компьютер некоторые данные, а потом уже переустанавливать данные, но синхронизация удобна и делается всё моментально.
Зная обо всех возможных неисправностях связанных со звуком в Windows, можно легко определить почему не работает звук и незамедлительно устранить её.
Для этого вам не понадобится никакого дополнительного оборудования или программного обеспечения. Большинство проблем со звуком устраняются парой прямых рук и стандартным софтом Windows.
Причины и методы устранения
Причиной неполадок со звуком может быть как неправильная настройка регулятора громкости на динамике, так и выход из строя звуковой карты.
Все причины неполадок со звуком можно условно разделить на 3 группы:
Проблемы со звуковоспроизводящим оборудованием решаются его простой диагностикой:
- проверкой соединений с компьютером;
- Сетью;
- настройка аппаратных регуляторов громкости.
Аппаратные проблемы решаются ремонтом, проверкой соединения, или заменой звуковой карты. И если отремонтировать плату звука может только мастер, то проверить соединения, а также заменить плату на новую, под силу и рядовому пользователю. Для этого понадобится немного разобраться в устройстве компьютера.

Проблемы с программным обеспечением – э то самые распространённые неисправности со звуком. Они возникают как, в связи с неправильной настройкой или установкой звуковых драйверов, системных утилит, или отдельно взятых приложений .
Определить причину программной неполадки наиболее сложная задача, но вполне решаемая при грамотном подходе и последовательности действий. Такие неполадки исправляются перенастройкой программного обеспечения, переустановкой драйверов, а в некоторых случаях восстановлением системы или её переустановкой.
Видео: что делать если не работают динамики
Не включён звук
Иногда причина отсутствия звука связана не с неполадками, а с тем, что звук элементарно выключен, а мы всё задаёмся вопросом: почему у меня не работает звук?
В компьютере под операционной системой Windows управление звуком производится:
- на звуковоспроизводящем устройстве;
- в системных настройках Windows;
- в настройках утилиты к драйверу звуковой карты;
- в настройках конкретной программы.
Если на компе отсутствует звук, сначала следует проверить аппаратный регулятор громкости на акустической системе, колонках или наушниках.
Для этого нужно:
- открыть папку со стандартными аудиозаписями;
- включить воспроизведение одной из них стандартным проигрывателем, например Windows media.

Такая звукозапись при правильной работе системы должна воспроизводиться «из коробки» то есть стандартными предустановленными программными средствами операционной системы без установки дополнительного программного обеспечения. То есть если с самой системой и с колонками всё в порядке – звук должен проигрываться.
Во всех операционных системах семейства Windows до ХР включительно папка со стандартными аудиозаписями называется «моя музыка», и расположена в директории «Мои документы».
От «семёрки» и старше, данная папка именуется «образцы музыки». И располагается она в директориях: «системный диск» «пользователи»-«общие»- «общая музыка».

На самом звуковоспроизводящем устройстве нужно проверить положение регулятора громкости, подключение самого устройства в электрическую сеть и к компьютеру. На самих динамиках может быть кнопка питания, включение которой тоже следует проверить.
Важно: Штекер подключения динамиков к компьютеру, как правило, подходит и к прочим разъёмам на звуковой карте. Но звук будет работать, только если штекер подключён к правильному гнезду. На звуковой карте такой разъём обычно помечен изображением динамика, и выполнен в зелёном цвете, как и большинство штекеров колонок и акустических систем.
Если после проверки колонок звук не появился, можно проверить их на работоспособность с другим источником звукового сигнала, например, с DVD-плеером.

Также следует проверить работоспособность звука с другими колонками или наушниками. Если после проведённых действий звук появится – следует заменить или отремонтировать колонки. Если же звука по-прежнему нет – проблема в чём-то другом.
Отсутствие или неправильная работа драйверов
Если в компьютере отсутствует звук – подозрение падает, прежде всего на драйвер.
Ведь звук будет отсутствовать если:
- драйвер не установлен;
- установлена устаревшая версия драйвера;
- драйвер не совместим с устройством.

Современные операционные системы семейства Windows имеют встроенный стандартный аудио драйвер, совместимый с большинством известных звуковых карт. Более старые операционные системы таких стандартных драйверов не имеют, а некоторые звуковые карты не поддерживаются стандартными драйверами «операционки».
Поэтому если у вас установлена чистая современная операционная система, но она не воспроизводит звук – вам необходимо воспользоваться специальными драйверами для звуковой карты.
Такие драйвера обычно поставляются на компакт-диске вместе со звуковой картой.
Если таких дисков не было или они утеряны – драйвера можно скачать с:
- официального сайта производителя звуковой карты;
- официального сайта производителя портативного компьютера.
Информацию о производителе звуковой карты можно узнать:

Если паспорт на компьютер утерян, а на самой звуковой карте ничего не обозначено – можно воспользоваться специальной утилитой «Everest», пробную версию которой можно бесплатно скачать в интернете. Данная утилита позволяет получить информацию о производителе и модели любой детали компьютера, начиная от usb-узла и заканчивая процессором.
Если вы не знаете установлен драйвер или нет, а также работает ли драйвер надлежащим образом –это можно проверить стандартными средствами Windows.
Для этого нужно:

Для того чтобы обновить драйвер необходимо:

Если по каким-то причинам установленный драйвер оказался не только не рабочим, но и конфликтующим с другим программным обеспечением компьютера его необходимо откатить. Откатка драйвера не просто удаляет но
Важно: После любой операции по установке или переустановке драйвера компьютер нужно перезагружать.
Чтобы установить драйвер нужно совершить следующие действия:
- большинство драйверов звуковых карт поставляются с файлами запуска. нажав на такой файл запускается установщик, следуя простым подсказкам которого можно установить драйвер и сразу же выполнить его необходимую настройку;
- если же драйвер поставляется без установщика, его можно установить тем же способом, что и обновление драйвера;
Видео: Что делать если на компьютере пропал звук
Восстановление системы
Если вместе с пропаданием звука компьютер начинает выдавать сообщения о системных ошибках, вероятнее всего произошёл системный сбой исправить который можно двумя путями:
- восстановить систему;
- переустановить систему.
Важно: Восстановление системы в Windows производится по контрольным точкам, которые необходимо создать заблаговременно до возникновения проблем с системой. В случае отсутствия точек восстановления восстановить систему будет невозможно.
Для того чтобы восстановить систему необходимо:
- в окне поиска в меню пуск ввести фразу «восстановление системы»;

- из отображаемого списка найденных программ в меню пуск открыть пункт «восстановление системы»;
- в открывшемся окне справа внизу нужно нажать кнопку «далее»;
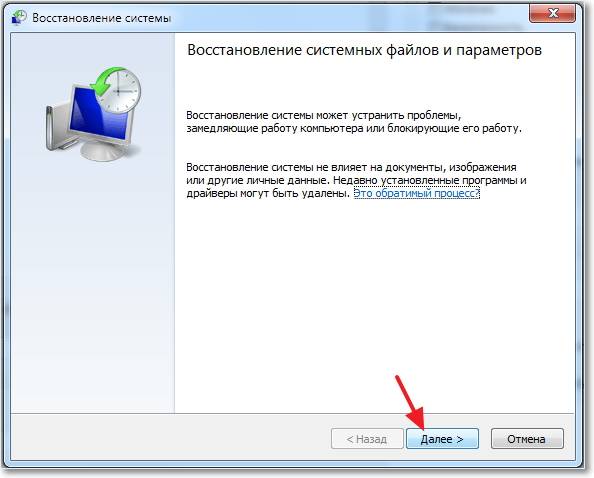
- затем нужно выбрать точку восстановления из списка;

- затем нужно выполнить два подтверждения нажимая кнопку «готово» в двух окнах которые всплывут по очереди.
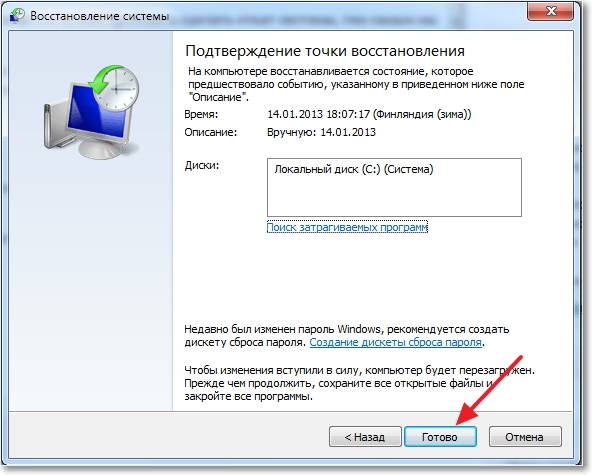
В процессе восстановления системы компьютером лучше не пользоваться. О завершении восстановления система уведомит сообщением.

Неработоспособность звуковыводящего устройства
Проверить работоспособность звуковой карты можно несколькими путями:

В первом случае нужно:

Если в окне отображается что устройство выключено, и система не позволяет его включить, вероятнее всего имеет место аппаратная проблема со звуковой картой.
Более простой способ – это подключить к компьютеру usb-наушники. Такой гаджет оснащён внешней звуковой картой, которая работает «из коробки», поэтому если в вы услышите звук в наушниках на компьютере, вероятнее всего встроенная звуковая плата неисправна. Отсутствие звука в usb-наушниках скажет о том, что проблема не аппаратная.
Проверка службы управления звуком
Для этого нужно:
- нажать на кнопку «выполнить» в меню «пуск». В открывшемся окне ввести команду services.msc;
- в окне служб выбрать службу «window saudio»;
- если отображается что служба отключена, нужно кликнуть по ней дважды для включения.
Диагностика и устранение проблем со звуком в разных операционных системах немного отличается.

WindowsXP
В ХР нет функции поиска программ из меню «пуск». Поэтому чтобы открыть ту или иную утилиту, о которых говорится в данной статье необходимо знать её расположение. Например утилита восстановление системы находится по адресу: панель управления – система – вкладка «восстановление системы».
Windows 7
«Семёрка» в отличие о ХP имеет встроенную утилиту автоматической диагностики и устранения проблем системы, в том числе и со звуком. Данная функция запускается автоматически, но её можно запустить и вручную прямо из окна где возникла проблема, нажав на соответствующую кнопку.
Переустановка драйверов модема
Windows 8
Данная версия операционной системы не имеет меню пуск, которое мы использовали для доступа к некоторым настройкам системы. «В Восьмёрке» получить доступ к любой утилите можно просто введя её название в окно Метро-поиск, которое открывается при наведении курсора мыши в правый нижний угол рабочего стола.
Windows 10
В новейшей версии операционной системы меню пуск и метро-меню работают одновременно. При этом необходимое для диагностики проблем со звуком окно поиска возвращено в меню «пуск». Поэтому устранение проблем со звуком в данной операционке производится также как и в привычной «семёрке».
Почему не работает звуковая карта на компьютере?
Звуковая карта на компьютере может не работать в двух случаях:
- она неисправна;
- она неправильно подключена к компьютеру либо её контакты отошли.
Чтобы понять исправна звуковая плата или нет нужно исключить отход контактов. для этого нужно:
- аккуратно открутить крышку системного блока компьютера;
- отсоединить звуковую плату и вставить обратно до щелчка.
Звуковая карта – это плата с разъёмами для колонок, она подключается напрямую к материнской плате, как правило через PCI разъём. Чтобы отсоединить нетщательно закреплённую звуковую плату необходимо отжать защёлки расположенные по бокам слота, а затем потянуть звуковую плату на себя.

Если после проделанных манипуляций звук не появился - вероятнее всего звуковая карта вышла из строя и её нужно заменить.
Диспетчер звука
Любая операционная система Windows имеет встроенный диспетчер звука, неправильная настройка которого может быть причиной его отсутствия. Некоторые драйвера звуковых карт поставляются вместе с фирменной утилитой «диспетчер звука».

Доступ к диспетчерам звука осуществляется через регулятор громкости в трее панели задач и специальный значок фирменного диспетчера возле регулятора громкости. Диспетчер позволяет назначать звуковыводящее устройство по умолчанию. Неправильный выбор иногда может стать причиной отсутствия.
Чтобы проверить диспетчер, нужно:

Реестр
Через реестр операционной системы можно совершить наиболее тонкие настройки системы. Но изменения в реестре могут привести к переназначению гнёзд звуковой карты, что приведёт к отсутствию звука.
Исправить такую неисправность можно изменив двоичный параметр pin 01, отвечающий за заднее зелёное гнездо, которое должно использоваться для вывода звука.
Для этого нужно:


Важно: Если вы не уверены в том, какие действия совершаете в реестре лучше ничего не изменять. Действия с реестром необратимы.
Перемычки на материнской плате
На некоторых, особенно старых материнских платах существуют перемычки которые переключают вывод звука с передней панели на заднюю и наоборот. Если перемычки выставлены неправильно может не быть звука.
Чтобы появился звук нужно:
- раскрутить крышку системного блока;
- замкнуть перемычками 5-6 и 9-10 контакты.

Неустановленные аудио-кодеки
В некоторых случаях проблема со звуком по сути является проблемой воспроизведения аудио-файлов определённого типа кодеки на которые отсутствуют в системе. Поэтому рекомендуется проверять работоспособность звука файлами в формате wma, или wav. Кодеки для данных форматов входят в базовую версию любой операционной системы.
Чтобы заиграл звук прочих аудио-форматов необходимо скачать пакет кодеков, например K-lite, либо установить плеер использующий свои собственные кодеки, например GOM или VLC.
Передняя панель
Причиной отсутствия звука на передней панели может быть:
- неправильно выставленные перемычки на материнской плате;
- отсутствие подключения передней панели к материнской плате.
Очень часто сборщики компьютеров встраивают передние панели аудио-разъёмов для модели, не подключая их к материнской плате. Для того чтобы подключить переднюю панель к материнке, используются шлейфы пины которые идут в комплекте с панелью.

Подключать пины нужно в блок материнской платы front panel, который, обычно расположен в правой нижней части платы.

Соперничество нескольких драйверов
Даже если все драйвера установлены они могут не работать из-за конфликта друг с другом.
Решается эта проблема следующим образом:
- обновлением всех драйверов до последней версии;
- установкой только оригинальных драйверов.
На ноутбуках может конфликтовать набор драйвером отличающийся от заводской комплектации. Узнать базовый набор драйверов можно на официальном сайте производителя ноутбуков в разделе «поддержка».
Колонки могут выйти из строя по разным причинам. Это может быть поломка оборудования, но вполне возможно, что вы сможете справиться с проблемой самостоятельно, без вызова мастера и/или замены оборудования. Стоит понимать, что причин, из-за которых колонка может перестать воспроизводить звук может быть масса. В зависимости от выявленной причины нужно искать способ её решения.
Про причины отсутствия звука
Как было написано выше, причин, из-за которых звук на колонках исчезает может быть множество, но для удобства их разделяют по классификации:
- Аппаратные. Самостоятельно их исправить практически невозможно. Также они будут сопряжены с различными тратами, например, на покупку нового оборудования и/или оплату работы специалиста;
- Программные. Здесь речь идёт о проблемах в программной составляющей компьютера. Самостоятельно решают достаточно легко и не требуют каких-либо финансовых затрат.
Рассмотрим решения для самых распространённых проблем.
Вариант 1: Проблемы с колонками/подключением
Посмотрите для начала включён ли звук в колонках. Иногда он может сбиваться на самый минимум, из-за чего возникает ощущение, что колонки вышли из строя. При увеличении звука на самый максимум в колонках должны возникнуть характерные помехи. Если их не было обнаружено, то выполните диагностику работоспособности.
Изначально рекомендуется выполнить осмотр колонки и периферии на наличие каких-либо физических повреждений. Даже незначительные вмятины на корпусе могут говорить о каких-либо повреждениях. Также обратите особое внимание на наличие перегибов и изломов на кабелях. Концы кабелей тоже не должны носить каких-либо явных повреждений.

Если внешний осмотр не дал каких-либо результатов, то рекомендуется выключить колонки и снова их подключить. Обязательно обратите внимание, чтобы все шнуры для подключения были воткнуты правильно. Например, зелёный шнур (отвечает за вывод звука) обязательно должен быть воткнут в разъём на корпусе компьютера, отвечающего за вывод звука. Что касается выхода, отмеченного розовым цветом, то он отвечает за подключение микрофона. Не оказывает особого влияния на работоспособность колонки.
При условии, что и это не помогло, то попробуйте подключить колонки к другому компьютеру. Если там появится звук, то скорее всего они работают, и проблема кроется в программной составляющей компьютера. Если же после подключения признаков «жизни» обнаружено не было, то данные колонки скорее всего придётся нести в ремонт.
Вариант 2: Настройка звука
Иногда в настройках звука на компьютере может происходить перебой, что вызывает неполадки, например, непредвиденное отключение звука или сведение его к минимуму в самой системе. В таком случае вполне возможно, что звук просто очень плохо слышно. Исправить проблему можно следующим образом:
- Откройте «Панель управления» любым удобным для вас способом. В Windows 7 для этого достаточно нажать на иконку «Пуск» и в правой части открывшегося меню выбрать вариант «Панель управления» . Что касается Windows 10, то там нужно нажать правой кнопкой мыши по иконке «Пуск» и в контекстном меню выбрать нужный вариант.
- Для того, чтобы вам было удобнее ориентироваться в интерфейсе «Панели управления» рекомендуется поставить значение напротив «Просмотр» «Крупные значки» .
- Найдите элемент «Звук» .
- У вас должно открыться окошко где приведён список всех устройств для ввода и вывода звука, подключённых к компьютеру (колонки, динамики, наушники, микрофон и т.д.). Выберите «Динамики» и нажмите на кнопку «Свойства» .
- Откроется окошко с кратким список свойств устройства. Здесь вам нужно определить, правильно ли компьютер отображает его. Если да, то в блоке «Контроллер» должно быть название производителя звукового устройства. При условии, что его нет, вам придётся скачивать и устанавливать драйвера для вашей видеокарты.
- В блоке «Применение устройства» должно стоять значение «Включено» .
- Не закрывайте эту вкладку. Перейдите в раздел «Уровни» . В блоке «Динамики» доведите уровень громкости до 90%. Это может оказаться сильно громко, но он должен оставаться на данном значение до тех пор, пока не проявится звук. Потом можно будет отрегулировать до удобных для вас значений.
- Здесь же откройте вкладку «Дополнительно» . Нажмите на кнопку «Проверка» . Вы должны будете услышать мелодию длительностью около 5 секунд. Если и после этого звук не появился, то воспользуйтесь небольшой инструкцией для проявления звука, которая будет описана выше.






Так выглядит инструкция по углубленной настройке звука на компьютере:

Вариант 3: Установка драйверов на звуковую карту
Проблема с устаревшими или некорректно установленными драйверами всегда остаётся актуальной, поэтому если предыдущие способы не дали никакого результата, то есть смысл задуматься над корректностью работы звуковых драйверов.
Чтобы проверите её, а также переустановить драйвера при необходимости, воспользуйтесь данной инструкцией:

Даже если напротив значков звуковой карты нет пометки с восклицательным знаком, вам всё равно лучше выполнить процедуру обновления драйверов, как это было описано в инструкции выше. При условии, что устройства не нуждались в обновлении/переустановке драйверов система сообщит вам об этом. Ничего серьёзного не случится.
Вариант 4: Установка кодеков
Обычно в таких случаях системные звуки работают правильно, то есть при входе и взаимодействии с Windows звуки всё же есть. Звуки могут быть и при взаимодействии с другими программами, например, при проигрывании музыки/видео в браузере. Однако, если вы попытаетесь проиграть какой-либо аудиофайл, то можете столкнуться с тем, что он не проигрывается.
В таком случае вам придётся произвести установку необходимых кодеков вручную либо поставить проигрыватель, где кодеки уже встроены. Однако последний вариант сопряжён с некоторыми неудобствами, поэтому рассмотрим только первый:
- В данной инструкции будет рассмотрен пример на кодеках K-Lite Codec Pack. Для начала перейдите на официальный сайт разработчика. Скачивать со сторонних ресурсов, в том числе с торрент-трекеров не рекомендуется.
- Здесь найдите блок «Mega» (блок с полным набором всех кодеков). Нажмите на кнопку «Download Mega» .
- Выберите ссылку-зеркало, с которого будете скачивать. Между ними особой разницы нет, поэтому выбирайте любое.
- Запустите скаченный установочный файл.
- При установке рекомендуется выбирать режим «Advanced» . Нажмите «Next» .
- В следующем окне выберите опцию «Lots of stuff» . В ней прописаны самые распространённые кодеки, поэтому после их инсталляции у вас не должно больше возникнуть проблем с воспроизведением видео и аудиофайлов на компьютере.
- Дальше вам будет предложено установить какой-либо из медиа-плееров. Если вас устраивают те, которые уже есть на компьютере, то просто пропустите этот шаг, не отмечая ничего.
- При условии, что вы всё же решили установить какой-то из предложенных плееров вам нужно будет выбрать, какие форматы файлов будут в нём открываться по умолчанию.
- Дождитесь завершения установки и перезагрузите компьютер.
- Проверьте, работают ли видео и аудио на компьютере.






Вариант 5: Настройка BIOS
Вполне возможно, что проблема заключается в неправильных настройках BIOS. Во время работы за компьютером настройки могли быть сбиты случайно или преднамеренно. К счастью, восстановить их не составит большого труда, тем более если у вас уже был какой-то опыт взаимодействия с BIOS.
Приведённая ниже инструкция приведена к универсальному виду, но стоит помнить, что некоторые пункты в ней могут отличаться от тех, что у вас на компьютере, так как версии BIOS тоже различны между собой:

Вариант 6: Вредоносное ПО
Вирусы способны вывести из строя звуковую карту либо задать такие настройки на компьютере, которые будут препятствовать выводу звука. Устранить вирусы можно при помощи антивирусного ПО, которого сейчас очень много на рынке. К сожалению, из-за этого сложно дать универсальную инструкцию по решению проблемы, поэтому рассмотрим вариант с Защитником Windows. Это универсальный антивирус, установленный на всех современных версиях ОС Windows. Однако, если у вас есть возможность использовать коммерческий антивирус, то лучше выбрать его.

Вариант 7: Конфликтующее ПО
Если звук исчез после того, как вы установили на компьютер какое-то новое ПО, то возможно оно и является причиной всех бед. Чтобы избавиться от, вам нужно будет удалить «проблемную» программу. Сделать это можно следующим образом:

Вариант 8: Серьёзный программный сбой
Возможно, что звука на компьютере нет из-за серьёзного системного сбоя. В таком случае все предыдущие способы могут оказаться бесполезными. Скорее всего точно определить, где именно произошёл сбой не получится, поэтому рекомендуется воспользоваться возможностью восстановления системы.
Это можно реализовать при помощи заранее созданных «Точек восстановления» . Однако довольно часто их не оказывается в наличии, поэтому самым действенным вариантом в таком случае будет произвести восстановление через установочный носитель. На нём должен быть записан образ той Windows, которую нужно восстановить. Заимев данный носитель, можно переходить к выполнению инструкции:
- Вставьте флешку с образом и перезагрузите компьютер.
- Вам нужно будет задать в BIOS приоритет загрузки так, чтобы ПК запускался с вашего носителя. Для этого воспользуйтесь клавишами Delete или F2-F12 . Конкретная клавиша/комбинация будет зависеть от вашей материнской платы. Её можно посмотреть в документации к ней.
- В BIOS нужно перейти в раздел «Boot» или «Advanced» . Для управления используются клавиши со стрелочками и клавиша Enter .
- Там нужно найти пункт «1st Boot Device» либо с похожим названием. Выберите его и нажмите Enter .
- Откроется меню, где надо указать вашу флешку с записанным на ней образом.
- После сохраните изменения в BIOS и выйдите из него. Это можно сделать при помощи клавиши F10 или пункта в меню «Save Changes & Exit» .
- Запустится установка Windows. Здесь выберите удобный язык и раскладку. Нажмите «Далее» .
- Теперь в нижней части, где предлагается начать сам процесс установки, нажмите на надпись «Восстановление системы» .
- Появится экран, где нужно будет выбрать один из вариантов. Выберите «Диагностика» .
- Затем нажмите на «Восстановление образа системы» .
- Появятся ещё несколько окон, где нужно будет нажать «Далее» и «Готово» , чтобы запустить процесс восстановления системы. Он займёт около часа. Во время него пользовательская информация не пострадает, но некоторые настройки Windows могут быть сброшены.





Вариант 9: Аппаратные проблемы
Самостоятельно починить сломанные провода, разъёмы, перегоревшую звуковую карту и т.д. у вас вряд ли удастся, поэтому в таком случае лучше отнести компьютер/колонки в сервисный центр. Особенно это касается тех случаев, когда гарантия на устройства действительна. Если вы самостоятельно будете что-то пытаться «отремонтировать» в аппаратной части, то рискуете совсем остаться без гарантии.
Как видите, проблем может быть много, но для каждой из них имеется то или иное решение. В большинстве случаев неполадки можно устранить своими силами абсолютно бесплатно.