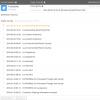Медленно, но уверенно штатный браузер Windows 10 Microsoft Edge догоняет своих конкурентов на рынке. Крупное обновление для самой актуальной операционной системы от Microsoft Anniversary Update сделало Microsoft Edge – пусть ненамного, тем не менее прогресс налицо. Самое приметное новшество – поддержка штатным браузером Windows 10 расширений. Уже длительное время участники программы Windows Insider в тестовых сборках Windows 10 могут исследовать то немногое (пока что) число расширений, которые доступны в магазине Windows Store. Теперь их могут исследовать и простые пользователи. Это как расширения, разработанные специально для Microsoft Edge той же компанией Microsoft, так и адаптированные под него популярные расширения, длительное время представленные в магазинах контента для других браузеров. В числе последних – известнейшие блокировщики рекламы AdBlock и Adblock Plus. На данный момент это пока что единственные расширения для блокировки рекламы внутри Microsoft Edge. О них подробнее будем говорить ниже.
1. Расширения AdBlock и Adblock Plus
AdBlock и Adblock Plus – это браузерные расширения, блокирующие на веб-сайтах контекстную рекламу, баннеры, всплывающие окна и прочие отвлекающие внимание пользователя веб-элементы. При необходимости оба расширения могут быть задействованы для решения прочих задач. И AdBlock, и Adblock Plus умеют противодействовать интернет-компаниями в их слежке за пользователями, могут отключать кнопки соцсетей, а также еще и потенциально рассчитаны на борьбу с сайтами, распространяющими вредоносное ПО.
AdBlock и Adblock Plus – продукты с многомилионной аудиторией пользователей. Их можно установить едва ли не в любой браузер. Первым в свет в 2002 году для браузера Mozilla Firefox вышло расширение AdBlock. Расширение Adblock Plus появилось позднее, в 2004 году. Оно базировалось на программных кодах предшественника AdBlock, но имело отличный интерфейс и организацию. Что касается основного функционала – блокировки рекламы в Интернете, AdBlock и Adblock Plus ничем не отличаются и одинаково справляются со своей главной задачей. Отличаются эти расширения настройкой параметров и интерфейсом – более удобный в случае с Adblock Plus. Но если говорить конкретно о Microsoft Edge, то под этот браузер на данный момент более адаптировано расширение AdBlock. Некоторые функции Adblock Plus – например, опция блокировки рекламных элементов в окошке-меню при клике на значок расширения и в контекстном меню браузера – пока что в Microsoft Edge не работают. Тогда как AdBlock с штатным браузером Windows 10 работает полноценно, точно так же, как и в связке с другими браузерами.
2. Установка AdBlock и Adblock Plus в Microsoft Edge
Установка расширений в Microsoft Edge осуществляется двумя путями. Первый – раздел «Расширения» в главном меню браузера.

На страницу установки расширений Microsoft Edge также можно попасть другим путем – напрямую, выбрав в окне Windows Store раздел «Приложения», а в нем – категорию «Расширения для Microsoft Edge».

Расширения AdBlock и Adblock Plus предлагаются для установки в числе первых. Зайдя на отдельную страничку любого из них, далее жмем кнопку «Установить». А потом – «Запустить».

В окне Microsoft Edge появится боковая панель, на которой будет предложено двумя соответствующими кнопками либо включить расширение AdBlock или Adblock Plus для работы, либо оставить их установленными, но не активными. Жмем «Включить».

3. Управление расширениями
Значки расширений изначально прячутся в главном меню Microsoft Edge. Вытащить их оттуда для постоянного отображения на панели инструментов браузера можно, выбрав в контекстном меню на значке надпись «Показывать рядом с адресной строкой». Другая опция в контекстном меню на значке расширений Microsoft Edge – «Управление» – ведет к опциям, соответственно, для управления тем или иным расширением.

На боковой панели управления расширениями обнаружим, в частности, кнопки их временного отключения, удаления полностью из браузера, а также кнопку доступа к их настройкам.

Кнопка «Параметры» – это универсальный путь доступа к настройкам всех расширений. Но и AdBlock, и Adblock Plus предусматривают собственные ссылки в раздел их настроек. Эти ссылки – «Параметры» для AdBlock и «Настройки» для Adblock Plus – доступны при обычном клике на значок расширения левой клавишей мыши.
4. Настройки AdBlock и Adblock Plus
Настройки расширений AdBlock и Adblock Plus предусматривают, в частности, такие возможности как:
- Отмена предустановленной настройки разрешения отдельной ненавязчивой рекламы;
- Использование так называемых белых фильтров – готовых от разработчиков расширений и формируемых вручную самим пользователем списков сайтов, где разрешена реклама;
- Создание нечто обратного фильтра – перечня сайтов, для которых AdBlock и Adblock Plus отключаются, тогда как для всех остальных сайтов остаются активными.
В разделе настроек AdBlock «Списки фильтров» также можно активировать упомянутые выше дополнительные функции расширения – защиту от слежения, защиту от вредоносных программ, сокрытие социальных кнопок.

Возможность задействования этих же дополнительных функций в Adblock Plus появляется сразу же при установке и включении расширения в специальном окне.
5. Блокировка рекламы и формирование списка разрешенных сайтов в процессе веб-серфинга
Отдельные функции AdBlock и Adblock Plus вынесены в окошко-меню, появляющееся при клике на значок расширений левой клавишей мыши. Тогда как Adblock Plus в этом окошке предусматривает лишь отключение расширения для каждого отдельного сайта, открытого в данный момент, AdBlock может предложить чуть больше функций.

В окошке-меню AdBlock можно временно приостановить работу расширения, вручную заблокировать рекламу, которая не заблокировалась автоматически, отключить полностью работу расширения на отдельной веб-странице или же на сайте целиком.

Все сайты, для которых в отдельном порядке была отключена работа AdBlock и Adblock Plus, автоматически попадают в их списки разрешенных сайтов. Это, кстати, более удобный способ формирования так называемого белого фильтра, нежели волокита с вписыванием доменов в соответствующие формы в настройках расширений.
Отличного Вам дня!
Многие уже познакомились с такой разработкой, как Microsoft Edge. Всплывающая реклама, впрочем, беспокоит и в новом браузере. Но от неё при желании легко избавиться. Достаточно следовать нескольким простым рекомендациям.
Решения для блокировки всплывающих окон присутствуют у большинства браузеров.
Для этого можно использовать стандартные инструменты, доступные каждому пользователю. Вне зависимости от уровня владения компьютером.
Как убрать вообще всю рекламу из браузера?
Достаточно воспользоваться несколькими расширениями для программы с поддержкой функции блокировки. Adguard – одна из наиболее популярных программ в этой сфере. Что именно она даёт пользователям?
Программа может не просто блокировать рекламу. Но и организовать защиту от сайтов-мошенников и дополнительных средств, которые используют для слежки. Возможно настроить отдельно функцию родительского контроля. Есть две версии этого приложения, которые легко скачать, пользуясь официальным сайтом.

Блокировка рекламных сообщений полезна ещё и тем, что на них уходит дополнительный трафик. Если сообщения закрыть, скорость интернета может возрастать. Останется больше скорости для просмотра той информации, которая действительно имеет значение.
Что делать, если браузер открывается с рекламой вначале?
Обычно это означает наличие вредоносного программного обеспечения на компьютере. Следующая пошаговая инструкция поможет убирать любые назойливые сообщения.
- Антивирусные приложения станут незаменимыми помощниками. Достаточно выбрать сервис, который будет самым удобным для пользователя.
- В настройках Microsoft Edge можно проверить расширения, которые были установлены. Рекомендуется удалять всё, что вызывает подозрения.
- Настройки главной страницы тоже можно поменять. Чтобы вручную указать сайт, представляющий интерес.
- Отдельная проверка проводится для инструментов в панели автозапуска. Следует удалить Microsoft Edge и адрес ru.
- Свойство ярлыка тоже надо проверить. После символов.exe там не должно быть ничего. Иначе рекламу будут предлагать любые страницы.
Доступны ли другие решения?
Можно избавиться от проблемы, не привлекая дополнительные приспособления. Достаточно открыть главное меню, выбрать подпункт с дополнительными параметрами. И перевести переключатель в нужную позицию для того, чтобы отключать вообще все всплывающие окна. Не важно, какая информация на них появляется.
Это приложение легко установить в операционную систему. После чего оно продолжает работать вне зависимости от браузера и его характеристик. Блокировать рекламу в Edge можно без проблем. Производители сообщают, что ненужные сообщения эта программа отлавливает даже в приложениях вроде Skype.
Достаточно скачать, запустить и установить Adfender. Все функции доступны по умолчанию, хотя пользователь может настроить работу так, как ему необходимо.
Есть ещё приложение Adblock, выполняющее примерно те же функции. После загрузки расширение устанавливается буквально в два клика. И можно будет забыть о любых ненужных окнах. При этом подобные приложения исключают рекламу не только из браузеров, но вообще из любых работающих инструментов.
Приложения скачиваются как архив, потом их распаковывают в любое удобное место. Для настроек самого браузера и включения расширений достаточно выбрать меню с настройками. Оно открывается при нажатии на значок с тремя маленькими точками. После этого всплывает интерфейс, с которым за пару минут легко разберётся даже начинающий пользователь.
Edge - новый браузер от Microsoft, включенный в Windows 10 по умолчанию. Созданный с нуля, прежде всего как замена устаревшему Internet Explorer, Edge получился достойным конкурентом для всех популярных браузеров.
Edge кажется попыткой Microsoft (и весьма удачной), наверстать упущенное после слабого результата, который показал Internet Explorer. Несмотря на похожие иконки, эти браузеры разительно отличаются друг от друга. Edge - действительно «продуманный» браузер с минималистическим и понятным дизайном, в нём нет ничего лишнего: вспомним Internet Explorer, где прямо в главном окне браузера отображалось множество ставящих в тупик иконок, а огромное количество надстроек, кроме всего прочего, сильно нагружали систему. Теперь же под рукой пользователей только то, что необходимо для работы: кнопки навигации, которые выполнены в очень приятной манере. Если нужен дополнительный функционал, то он расположился в правой всплывающей панели, абсолютно не мешающей чтению.
Кроме того, этот браузер очень быстрый. Ещё до официального релиза при проведении сравнительных тестов Edge показал гораздо более быструю работу, чем знаменитый Google Chrome - на данный момент, считающийся самым быстрым и удобным браузером. Тысячи пользователей уже смогли оценить возможности нового браузера и остались довольными. И это действительно достижение для Microsoft, которая уже стала синонимом медленной работы приложений.
Разработчикам удалось переписать код браузера, выкинуть элементы, которые тормозили работу и наконец-то прислушаться к пользователям. Странички открываются в виде отдельных процессов, что позволяет защитить систему от «падения» в случае некорректного завершения работы браузера. Кроме того, доработана встроенная защита от различных угроз в интернете, которая использует базы данных Microsoft. Оптимизация ядра браузера и поддержка современных веб-технологий даёт возможность пользователям использовать все современные достижения глобальной паутины по обмену информацией.
Месяцы работы программистов, аналитиков и дизайнеров позволили получить программу нового поколения, которая была протестирована на тысячах людей со всего мира. Создатели Edge отмечают, что сумели создать действительно удобный браузер, который подойдёт как для начинающих, так и для опытных пользователей. И теперь Microsoft имеет подходящее «оружие», чтобы выиграть войну браузеров, заслужив любовь пользователей.
Швейцарский нож для интернет-серфинга
Помимо того, что Edge получился легковесным и быстрым, он также сочетает в себе множество полезных функций. Например, Кортана (Cortana) - виртуальный помощник, который будет сопровождать вас в интернете и давать подсказки - объяснять значение непонятных слов, подчёркивать релевантную информацию (такую как телефонные номера или адреса). Таким образом, удаётся сделать работу с веб-страницами ещё проще для тех, кто занимается поиском информации в интернете.
Из интересных моментов можно выделить список для чтения - альтернативу неудобным закладкам - и режим чтения, который убирает с веб-страниц все лишнее и делает страницы с текстом похожими на лист газеты. Однако, по желанию вы можете менять размер шрифта по вашему усмотрению. И ещё одна довольно забавная функция: возможность делать записи прямо на веб-страницах. После нажатия на иконку с ручкой и бумагой, вы сможете подчёркивать определённые места в тексте, писать и даже рисовать на сайтах. Такой своеобразный подарок для творческих личностей, которые любят оставлять заметки на полях.
Даже если вы устанавливаете Edge как дополнительный браузер, наша разработка способна работать с любым из основных браузеров, будь то Safari, Chrome, Opera или Firefox. При этом возможна одновременная работа с несколькими браузерами.
![]()
Adguard как эффективная альтернатива Adblock Windows Edge
Но и это ещё не всё, в функции Adguard также входят:
Антифишинг - модуль, отвечающий за защиту вашего устройства от вредоносных сайтов и фишинговых сайтов. Adguard adblock для Edge непременно предупредит о сайте, содержащем вирусные файлы, и не позволит мошенникам украсть ваши личные данные.

Антитрекинг - защита от счётчиков и систем аналитики. Никто не сможет следить за вашими действиями в сети. Без Adguard такие системы незаметно собирают информацию о вас - возраст, пол, на какие сайты заходите и многое другое.
Родительский контроль - модуль в версии Adguard для Windows, отвечающий за защиту детей. Удаляет нецензурные материалы и ограничивает доступ ко взрослым сайтам. Родители могут установить защиту паролем и добавить определённые сайты в чёрный список.
В итоге вы получаете многофункциональное приложение, которое обеспечивает защиту вашего компьютера от многих распространённых угроз.
Установка и настройка Adguard
На самом деле в установке Adguard нет ничего сложного. Многие уже знают как установить Adblock на Edge или Chrome, то есть достаточно скачать расширение и запустить его установку. В случае с Adguard всё то же самое: достаточно загрузить файл установки на компьютер с официального сайта и запустить его. Всего пара кликов и приложение уже установлено на ваш компьютер.
В Adguard также есть полезная дополнительная функция. Если приглядеться, то в окне браузера Edge на любом сайте можно заметить маленький зелёный щит в правом нижнем углу:

Edge и Adguard для безопасного серфинга
Когда выйдет привычный для многих пользователей адблок для эдж, вы сможете самостоятельно провести тесты эффективности работы. Так как Edge Adblock, по слухам, будет использовать старые технологии, то мы может предположить, что Adguard сможет показать более эффективную работу. Ведь сейчас приложение защищает компьютер эффективней, чем расширение на базе Chrome или Firefox, что показали наши тесты.
Стоит отметить, что пока Edge не спешит добавлять поддержку плагинов и приложений сторонних разработчиков. Поэтому скачать Adblock Edge можно будет ещё нескоро.
Adblock Edge от Adguard - интернет будет работать ещё быстрее и безопаснее. Сделайте интернет-серфинг в вашем новом браузере максимально комфортным.
Edge is a new Microsoft browser set in Windows 10 by default. Started from scratch it claims to be a vintage InternetExplorer substitution showing itself as a fitting rival to all popular browsers.
Edge looks like Microsoft"s attempt (and rather successful one) to catch up on what has been missed out in Internet Explorer days. In spite of evidently similar icons these browsers drastically differ from each other. Edge is a really rationalized browser that has minimalistic and clear design showing nothing extra. For a moment let’s get back to Internet Explorer with its numerous puzzling icons on the home screen and overloading system immense add-ins. Now a user has at hand only what he needs for work navigation buttons with very pleasing design. In the need of any additional functionality one can find it on the right pop-up panel that stays out of a sight while reading.
Moreover, this browser demonstrates really high speed. Even before official release comparison test showed Microsoft Edge being faster than eminent Google Chrome which is currently reckoned to be the fastest and the most convenient browser. Thousands of users have been already able to estimate new browser capabilities and they are satisfied. This is a significant achievement for the Microsoft corporation which name has become a synonym of slow applications work.
The developers have rewritten the browser code, omitted elements that slowed down the work and considered the users’ notion at last. Pages open as separate processes that helps to protect the system from «falling» in case of improper shutdown. Moreover, the hardware protection against Internet threats that uses Microsoft databases is improved. Browser core optimization and up to date web-technologies support allows users to take advantage of all modern information sharing web-tools.
Months of programmers, analytics, and designers work gave this world a new generation program tested with support of thousands of people all over the world. Edge creators point that they’ve managed to release really convenient browser that is good both for the beginners and for the advanced users. So now Microsoft has the weapon to win the browsers war by gaining users’ love.
Swiss knife for Internet surfing
Besides Edge being lightweight and quick it combines various useful functions. For example, Cortana - a virtual helper that leads you through the Internet and gives prompts explaining meaning of unknown words, underlines relevant information (such as phone numbers or addresses). In such a way Internet surfing became even simpler for the ones who look for information. What"s interesting. The reading list became alternative to inconvenient bookmarks. The reading mode now hides everything extra on a web-page and makes text look like a paper page. The font size is optional. There is another nice feature any notes can be marked up right on the web-pages. Pressing the “pen and paper” icon you can underline certain areas in text, write and even draw right on site-pages. It’s a kind of an original gift for creative minds with a well-known love of making margin mark-ups.
The browser is very fresh which means that personalization tools are in process yet. But there is one good program you can already implement our adblock Adguard. Indeed, it is a notable tool to delete advertisement banners, pop-ups and also to speed up the Internet in conjunction with complex online threats protection.
Even if Edge is installed like additional browser, our product can correlate with any of the main browsers, whether it is Safari, Chrome, Opera or Firefox. Moreover, it’s possible to fulfil simultaneous work with several browsers.
Away with ads: in search of the adblock for Microsoft Edge
It"s not a secret that advertisement got into all spheres of human life and the Internet is also not immune to it. Numerous users grudge that it’s impossible to browse pages because of flicking banners and pop-ups lavishness and search any information about how to block ads. In fact, advertisement started to appear even in videos. Such services like YouTube are active in using advertisement insertions in popular materials. So, we face a logic question how to remove advertisement in Microsoft Edge browser and is there any ad blocker for edge?
Nowadays browsers by default can"t block advertisement on web-pages. And here comes the need to use such extensions as Adblock Microsoft Edge, which is in the pipeline yet, or to turn to such core programs like Adguard. Only this can guarantee that no advertisement will intrude and disturb comfortable pages overview. One more reason to remove advertisement is traffic saving by means of blocking download of certain elements on the page. Although flat rate tariffs are a norm today, statistics shows that a fifth part of the downloaded Internet data is advertisement.
Site developers usually state that advertisement is what helps them to survive. But don’t they forget that the users’ comfort is something worth carrying for? No visitors means no interest in posted blogs, videos and in the whole sites. Moreover, advertisement can be more elegant, thankfully there is a huge number of examples on the Internet.
A lot of people hope that planned extension Microsoft Adblock for Edge will bring the problem of intrusive ads on web-pages and in videos to its end. But only installing Adguard can guarantee removal of intrusive messages and protection against phishing sites and some other attacks from the Internet.
We’ve noticed that as of today there are no other tools that block advertisement in Microsoft Edge browser but Adguard. Adblock Plus for Microsoft Edge is being developed now and available only for a limited number of users. The deadline is not specified yet, as the browser developer doesn"t announce according to which principles the extensions will be included in the product. Besides there is no information if Adblock for Microsoft Edge browser will efficiently work with Microsoft code and provide stabile application functioning.
![]()
Well, of course it"s possible to download Adblock for Microsoft Edge after the development process is over, but there is barely any need to wait and bear with intrusive adds. Especially if Adguard is available for free download right now, as the program has already been tested for collaboration with Edge and Windows 10. Constant contact between technical support and users can only confirm that Adguard delivers consistent performance with Microsoft products. In case of any problem, question or remark technical support provides on hand reaction.
Adguard as effective alternative to Adblock Windows Edge
Adguard for Windows can be called the only Microsoft Edge adblock the program that blocks advertisement in Microsoft browser, as for now work on Microsoft Edge extensions is in process. Only Adguard can remove bothering banners, pop-ups and videos that are as common as blackberries in Russian segment of the Internet. Important thing is that a simple user can do all this without any extra manipulations.
And that’s not the half of the story, as Adguard functions also include:
Anti-banner - this module knows how to remove advertisement from Microsoft Edge. By using special filters the program removes all advertisement from sites - banners, pop-ups, flesh-animation. Adguard can fight any advertisement, even if it"s as annoying as Youtube pre-rolls.
Anti-phishing - this module protects computer from malicious and phishing sites. Adguard adblock for Edge will automatically inform about a site that contains virus files and won’t let intruders steal any personal data.
Anti-tracking - protection from web-counters and analytical systems. Nobody can trace what you do in the network. Without Adguard such systems collect information about users staying unnoted - age, sex, visited sites, and a lot more.
Parental control - this module in Adguard for Windows is responsible for children protection. The module removes indecent materials and limits access to sites for grown-ups. Parents can set password protection and add definite sites in the black list.

As the result, you get multifunctional application that successfully protects your computer from most of the outspread threats.
Adguard installation and setting
In fact, installing Adguard is very easy. A lot of people already know how to install Adblock for Microsoft Edge or Chrome, which is not more than downloading the extension and starting its installation. Everything is the same with Adguard: it"s enough just to download a setup file form the official site on a computer and launch it. Just a couple of clicks and the application is installed on the computer.
Adguard has all necessary pre-settings which helps the program to provide effective work right after it is set. It means that the user doesn’t have to fulfil any additional setting to protect himself from intrusive ads. A serious question concerning resources consumption is also solved. The program needs minimum memory resources and shows minimal processor load which doesn"t distract from favourite activities.
Adguard has a good additional function. If one takes a careful look at Microsoft Edge page, he can see small green shield at the lower right corner of the site:

This is Adguard helper icon. It will help to set content filtration right from the browser making the process maximally convenient. So, the user can easily block a separate element, add a site in exceptions (which means no ad blocking for it), complain against any site and more. Adblock Plus for Edge will have analogical functionality. But now salvatory extension is developed for Chrome and Firefox, and you can shift to fully-featured application if you plan to use Microsoft Edge.
Microsoft Edge and Adguard for safe surfing
To sum it up, Microsoft Edge came out to be light and fast browser with convenient design. It is more than a worthy replacement to the old man Internet Explorer that has reached its moral death several years ago. Moreover, there is every reason to believe that the new browser will go on progressing. We advise to make your Internet surfing better with browser from Microsoft installing Adguard. Forget about banners and pre-rolls that cause serious traffic congestion - Microsoft Edge will work even faster. Moreover, you can strengthen your network safety by blocking ads, dangerous sites and other threats.
As soon as familiar for lots of users Adblock for Edge launches, it will become possible to test its work efficiency. They say that Edge Adblock is going to use old technologies, so we can promote a fair enough supposition that Adguard will be able to fulfil more effective work. Our tests proved that as of today Adguard indeed protects computer more efficiently then extension based on Chrome or Firefox.
It stands to mention that for now Microsoft Edge holds off on adding third parties plug-ins and applications support. This means that downloading Adblock Edge is a far away perspective.
Free adblock Edge from Adguard - get quick and safe Internet. Let Internet surfing with your new browser give you maximum comfort.
Cообщить об ошибке
Битая ссылка на скачивание Файл не соответствует описанию Прочее
Пользователям Windows 10 стал доступен совершенно новый браузер – Edge. Подобный веб-навигатор невозможно загрузить на другую операционную систему, так как он не является отдельным приложением. Веб-навигатор является неотъемлемой частью ОС.

К сожалению, какой бы браузер ни использовался пользователем, на веб-сайтах будет встречаться реклама. Чтобы избавиться от нее, рекомендуется воспользоваться расширением adblock, разработанным для . Дополнение позволит избавиться от назойливой рекламы, а также увеличить скорость загрузки контента.
Основные возможности дополнения
- Блокировка рекламы;
- Настройка исключений;
- Возможность сокрытия элементов, которые невозможно заблокировать;
- Настройка фильтров;
- Возможность блокировки элементов на конкретном ресурсе;
- Блокировка фоновых изображений.
Преимущества
Расширение adblock устанавливаемое на браузер Edge имеет преимущества, которые следует отметить. В первую очередь важно заметить, что среди разнообразия блокировщиков, Адблок распространяется совершенно бесплатно. К тому же установка не требует особых навыков в области IT-технологий. Нужно всего лишь кликнуть по кнопке для установки.
Недостатки
Расширение иногда блокирует не всю рекламу. Чтобы справиться с проблемой, нужно будет тщательным образом разобраться с настройкой фильтров. Для новичков это непросто. Если неправильно настроить плагин, могут возникнуть проблемы в отображении некоторых элементов веб-сайта. В остальном, недостатков у расширения не замечено.
Как установить и настроить блокировщик
Скачать adblock plus для интернет-обозревателя edge можно с магазина Microsoft. Пользователю следует войти в меню. Чтобы это сделать нужно кликнуть по картинке с тремя точками. Когда меню раскроется пользователю нужно будет кликнуть по пункту: «Расширения».

После этого откроется страница с установленными дополнениями. Чтобы скачать adblock необходимо посетить Windows Store. Для этого рекомендуется перейти по ссылке «Получить расширения из магазина».

На следующем шаге откроется главная страница магазина Майкрософт. Расширение adblock будет отображено на первой странице.

Многие пользователи интересуются, как установить расширение в Edge. Требуется нажать на изображение плагина, после чего откроется страница с описанием продукта. Для установки adblock plus для браузера Microsoft Edge необходимо кликнуть по кнопке «Установить».

Когда расширение будет интегрировано в браузер, у пользователей появится возможность его настроить. Рекомендуется кликнуть по значку плагина, а затем выбрать «Настройки».