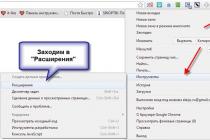Тема этой статьи - использование малознакомого большинству пользователей инструмента Windows: Просмотр событий или Event Viewer.
Для чего это может пригодиться? Прежде всего, если вы хотите сами разобраться что происходит с компьютером и решить различного рода проблемы в работе ОС и программ- данная утилита способна вам помочь, при условии, что вы знаете, как ее использовать.

Интерфейс данного инструмента администрирования можно условно разделить на три части:
- В левой панели находится древовидная структура, в которой отсортированы события по различным параметрам. Кроме этого, сюда же можно добавить собственные «Настраиваемые представления», в которых будут отображаться лишь нужные вам события.
- По центру, при выборе одной из «папок» слева будет отображаться сам список событий, а при выборе любого из них, в нижней части вы увидите более подробную информацию о нем.
- В правой части собраны ссылки на действия, позволяющие отфильтровать события по параметрам, найти нужные, создать настраиваемые представления, сохранить список и создать задачу в планировщике заданий, которая будет связана с определенным событием.
Информация о событиях

Как я уже сказал выше, при выборе какого-либо события, в нижней части будет отображаться информация о нем. Эта информация может помочь найти решение проблемы в Интернете (впрочем, не всегда) и стоит понимать, какое свойство что означает:
- Имя журнала - имя файла журнала, куда была сохранена информация о событии.
- Источник - название программы, процесса или компонента системы, которое сгенерировало событие (если вы видите здесь Application Error), то имя самого приложение вы можете увидеть в поле выше.
- Код - код события, может помочь найти информацию о нем в Интернете. Правда, искать стоит в англоязычном сегменте по запросу Event ID + цифровое обозначение кода + название приложения, вызывавшего сбой (поскольку коды событий для каждой программы уникальны).
- Код операции - как правило, здесь всегда указано «Сведения», так что толку от этого поля мало.
- Категория задачи, ключевые слова - обычно не используются.
- Пользователь и компьютер - сообщает о том, от имени какого пользователя и на каком компьютере был запущен процесс, вызвавший событие.
Внизу, в поле «Подробности», вы можете также увидеть ссылку «Справка в Интернете», которая передает информацию о событии на сайт Microsoft и, по идее, должна отображать информацию о данном событии. Однако, в большинстве случаев вы увидите сообщение о том, что страница не найдена.
Чтобы найти информацию по ошибке, лучше воспользоваться следующим запросом: Имя приложения + Event ID + Код + Источник. Пример можете увидеть на скриншоте. Можно попробовать и поиск на русском языке, но на английском информативных результатов больше. Также для поиска подойдет текстовая информация об ошибке (кликните дважды по событию).

Примечание: на некоторых сайтах вы можете найти предложение скачать программы для исправления ошибок с тем или иным кодом, причем на одном сайте собраны все возможные коды ошибок - не стоит загружать таких файлов, они не исправят проблем, а с большой вероятностью повлекут за собой дополнительные.
Также стоит отметить, что большинство предупреждений не представляют из себя что-то опасное, а сообщения об ошибках также не всегда говорят о том, что с компьютером что-то не так.
Просмотр журнала производительности Windows
В просмотре событий Windows можно найти достаточное количество интересных вещей, например - посмотреть на проблемы с производительностью компьютера.

Для этого в правой панели откройте Журналы приложений и служб - Microsoft - Windows - Diagnostics-Perfomance - Работает и посмотрите, есть ли среди событий какие-либо ошибки - они сообщают о том, что какой-то компонент или программа привела к замедлению загрузки Windows. По двойному клику по событию, вы можете вызвать подробную информацию о нем.
Использование фильтров и настраиваемых представлений
Огромное количество событий в журналах приводит к тому, что в них сложно ориентироваться. К тому же, большинство из них не несут в себе критически важной информации. Лучший способ отобразить только нужные события - использовать настраиваемые представления: вы можете задать уровень событий, которые нужно отображать - ошибки, предупреждения, критические ошибки, а также их источник или журнал.

Для того, чтобы создать настраиваемое представление, нажмите соответствующий пункт в панели справа. Уже после создания настраиваемого представления, вы имеете возможность применить к нему дополнительные фильтры, кликнув по «Фильтр текущего настраиваемого представления».
Конечно, это далеко не все, для чего может пригодиться просмотр событий Windows, но это, как было отмечено, статья для начинающих пользователей, то есть для тех, кто вообще не знает о данной утилите. Быть может, она подвигнет к дальнейшему изучению этого и других инструментов администрирования ОС.
В операционной системе Windows седьмой версии реализована функция отслеживания важных событий, которые происходят в работе В «Майкрософт» под понятием «события» подразумеваются любые происшествия в системе, которые фиксируются в специальном журнале и сигнализируют о себе пользователям или администраторам. Это может быть служебная программа, не желающая запускаться, сбой в работе приложений или некорректная установка устройств. Все происшествия регистрирует и сохраняет журнал событий Windows 7. Он также располагает и показывает все действия в хронологическом порядке, помогает производить системный контроль, обеспечивает безопасность операционки, исправляет ошибки и диагностирует всю систему.
Следует периодически просматривать этот журнал на предмет появления поступающей информации и производить настройку системы для сохранения важных данных.
Window 7 - программы
Компьютерное приложение «Просмотр событий» является основной частью служебных утилит «Майкрасофт», которые предназначены для контроля и просмотра журнала событий. Это необходимый инструмент для мониторинга работоспособности системы и ликвидации появляющихся ошибок. Служебная программа «Виндовс», управляющая документированием происшествий, называется «Журналом событий». Если эта служба запущена, то она начинает собирать и протоколировать все важные данные в своем архиве. Журнал событий Windows 7 разрешает совершать следующие действия:
Просмотр данных, записанных в архив;
Использование различных фильтров событий и их сохранение для дальнейшего применения в настройках системы;
Создание подписки по определенным происшествиям и управление ими;
Назначать определенные действия при возникновении каких-либо событий.
Как открыть журнал событий Windows 7?
Программа, отвечающая за регистрацию происшествий, запускается следующим образом:
1. Активируется меню нажатием кнопки «Пуск» в левом нижнем углу монитора, затем открывается «Панель управления». В списке элементов управления выбираем «Администрирование» и уже в этом подменю нажимаем на «Просмотр событий».
2. Есть другой способ, как посмотреть журнал событий Windows 7. Для этого следует перейти в меню «Пуск», в поисковом окошке набрать mmc и отправить запрос на поиск файла. Далее откроется таблица MMC, где нужно выбрать параграф, обозначающий добавление и удаление оснастки. Затем производится добавка «Просмотра событий» на главное окно.

Что представляет собой описываемое приложение?
В операционных системах Widows 7 и Vista установлены два событий: системные архивы и служебный журнал приложений. Первый вариант используется для фиксации общесистемных происшествий, которые связаны с производительностью различных приложений, запуском и безопасностью. Второй вариант отвечает за запись событий их работы. Для контроля и управления всеми данными служба «Журнал событий» использует вкладку «Просмотра», которая подразделяется на следующие пункты:
Приложение - здесь хранятся события, которые связаны с какой-то определенной программой. Например, почтовые службы хранят в этом месте историю пересылки информации, различные события в почтовых ящиках и так далее.
Пункт «Безопасность» сохраняет все данные, относящиеся к входам в систему и выходу из нее, использованию административных возможностей и обращению к ресурсам.
Установка - в этот журнал событий Windows 7 заносятся данные, которые возникают при установке и настройке системы и ее приложений.
Система - фиксирует все события операционки, такие как сбой при запуске служебных приложений или при установке и обновлении драйверов устройств, разнообразные сообщения, касающиеся работы всей системы.
Пересылаемые события - если этот пункт настроен, то в нем хранится информация, которая приходит с других серверов.

Другие подпункты основного меню
Также в меню «Администрирование», где журнал событий в Windows 7 и находится, есть такие дополнительные пункты:
Internet Explorer - здесь регистрируются события, которые возникают при работе и настройке одноименного браузера.
Windows PowerShell - в этой папке фиксируются происшествия, имеющие связь с применением оболочки PowerShell.
События оборудования - если этот пункт настроен, то в журнал заносятся данные, которые генерируют устройства.
Вся структура «семерки», которая обеспечивает запись всех событий, основана по типу «Висты» на XML. Но для использования в Window 7 программы журнала событий нет необходимости знать, как применять этот код. Приложение «Просмотр событий» все сделает само, предоставив удобную и простую таблицу с пунктами меню.

Характеристики происшествий
Пользователь, желающий узнать, как посмотреть журнал событий Windows 7, должен также разбираться и в характеристиках тех данных, которые он хочет просмотреть. Ведь существуют различные свойства тех или иных происшествий, описанных в «Просмотре событий». Эти характеристики мы рассмотрим ниже:
Источники - программа, фиксирующая события в журнале. Здесь записываются имена приложений или драйверов, повлиявших на то или иное происшествие.
Код события - набор чисел, определяющих тип происшествия. Этот код и имя источника события используется технической поддержкой системного обеспечения для и ликвидации программных сбоев.
Уровень - степень важности события. Журнал событий системы имеет шесть уровней происшествий:
1. Сообщение.
2. Предостережение.
3. Ошибка.
4. Опасная ошибка.
5. Мониторинг успешных операций по исправлению ошибок.
6. Аудит неудачных действий.
Пользователи - фиксирует данные учетных записей, от имени которых произошло могут быть имена различных сервисов, а также реальных пользователей.
Дата и время - регистрирует временные показатели появления события.
Существует масса других событий, которые возникают при работе операционной системы. Все происшествия высвечиваются в «Просмотре событий» с описанием всех сопутствующих информационных данных.

Как работать с журналом событий?
Очень важным моментом в предохранении системы от сбоев и зависаний является периодическое просматривание журнала «Приложение», в котором фиксируются сведения о происшествиях, недавних действиях с той или иной программой, а также предоставляется выбор доступных операций.
Зайдя в журнал событий Windows 7, в подменю «Приложение» можно увидеть список всех программ, вызвавших различные негативные события в системе, время и дату их появления, источник, а также степень проблемности.

Ответные действия пользователя на события
Изучив, как открыть журнал событий Windows 7 и каким образом им пользоваться, следует далее научиться применять с этим полезным приложением «Планировщик задач». Для этого необходимо правой клавишей мыши кликнуть на любое происшествие и в открывшемся окне выбрать меню привязки задачи к событию. В следующий раз, когда произойдет такое происшествие в системе, операционка автоматом запустит установленную задачу на обработку ошибки и ее исправление.

Ошибка в журнале не является поводом для паники
Если, просматривая журнал системных событий Windows 7, вы увидите появляющиеся периодически ошибки системы или предупреждения, то не следует переживать и паниковать по этому поводу. Даже при отлично работающем компьютере могут регистрироваться различные ошибки и сбои, большинство из которых не несут серьезной угрозы работоспособности ПК.
Описываемое нами приложение создано для того, чтобы облегчить системному администратору контроль над компьютерами и устранение появляющихся проблем.
Вывод
Исходя из всего вышесказанного, становится ясно, что журнал событий - способ, позволяющий программам и системе фиксировать и сохранять все события на компьютере в одном месте. В таком журнале хранятся все операционные ошибки, сообщения и предупреждения системных приложений.
Где находится журнал событий в Windows 7, чем его открыть, как им пользоваться, каким образом исправлять появившиеся ошибки - все это мы узнали из этой статьи. Но многие спросят: «А зачем нам это нужно, мы не системные администраторы, не программисты, а обыкновенные пользователи, которым эти знания как бы не нужны?» Но этот подход неправильный. Ведь когда человек чем-то заболевает, перед походом к врачу он пытается сам вылечиться теми или иными способами. И у многих часто это получается. Так и компьютер, являющийся цифровым организмом, может «заболеть», и в этой статье показан один из способов, как диагностировать причину такого «заболевания», по результатам такого «обследования» можно принять правильное решение о методах последующего «лечения».
Так что информация о способе просмотра событий будет полезна не только системщику, но и обыкновенному пользователю.
Думаю, что каждый из пользователей, который работает с компьютером, сталкивался с проблемами и ошибками. Пора вам научиться читать журнал событий Windows , который отображает сообщения приложений и самой системы: ошибки, информационные сообщения, предупреждения. Здесь содержится информация о событиях, кои система посчитала записать для администратора. Просто так, на всякий пожарный.
В нормально работающей системе пользователь сюда дорогу не знает – просто незачем. Однако при появлении ошибок (лагов) в Windows поводов заглянуть сюда появляется немало, благо отсюда есть что почерпнуть.
Где находится Журнал событий?
Самый быстрый способ попасть в него, это набрать в строке поиска после нажатия клавиши WIN слова «журналы событий». И щёлкнуть по соответствующей ссылке:
Или наберите Пуск – команда eventvwr.msc . По умолчанию, Просмотр событий откроет вкладки, в том числе со сводкой административных событий, где перечислена информация по важности для администратора. Важнейшая из них Критический тип события. Погуляйте по разделу Журналы Windows , ключевые директории Приложения и Система .
Всё происходящее в системе записывается в нескольких документах. И скорее всего, вы обнаружите там несколько ошибок. Это не значит пока ровным счётом ничего. Если система стабильна, эти ошибки не критичны и не побеспокоят вас никогда. Кстати, можете присмотреться – ошибки сохраняются для программ, которых на компьютере давно уже и нет.

Игра была закрыта с помощью клавиш Alt + F4 – мама, видимо, зашла в комнату.
Теоретически, остальным программам также велено записывать важные и не очень события в Журнал, однако, на моей памяти, они эти почти не занимаются.
Читателю уже может показаться, что внимание к Журналу можно не уделять.
Журнал поможет внимательному и думающему пользователю в случаях появления серьёзных сбоев в работе, например, при появлении или при неожиданных перезагрузках системы. Так, в Журнале легко обнаружиться «погибший» драйвер. Вам нужно лишь внимательно посмотреть на появившиеся красные значки с надписью Критический уровень и удалить указанный драйвер, а может подумать о замене устройства.

ничего страшного ещё не произошло

а здесь уже всё серьёзно: компьютер отключался
Ищем нужные события: процессы и логи результатов
К примеру, после некоторого времени работы мы обнаружили залипание мыши, пропажу некоторых папок и неработающие пути: первый признак появления на диске. Для работы с ними необходимо последовательно запустить утилиту проверки состояния диска chkdsk /f , которая начнёт работу после перезагрузки, а затем проверим на целостность файловую систему самой Windows sfc /scannow . Так вот, на результаты работы как этих, так и прочих утилит можно посмотреть в том же журнале:

Так как одна из этих утилит запускается системой только перед загрузкой (для тома, который эту систему содержит), есть смысл поискать результаты по флагу Wininit (от Win dows Init ialisation).
Как научиться читать журнал событий windows ?
Впрочем, можно не гадать. Microsoft имеет официальную страницу поддержки по сообщениям системы. Если вас интересует конкретное событие, вы можете посетить страницу в сети:
Однако, по моему мнению, очень хорошим сервисом, который поможет читать журнал событий Windows , является сервис
В России ему аналогов нет, однако для владеющих английским и просто любопытствующих я покажу как им пользоваться. Так, для взятого выше примера, на странице сервиса введите в поля код ошибки и службу, которая её вызвала:

Остаётся закинуть наши условия в поиск, щёлкнув по кнопке Search и на странице появятся результаты с объяснением возникновения ошибки. Формально, они будут ненамного подробнее объяснений, даваемых самим Журналом, однако, если вы прокрутите страницу результатов ниже, то в описании на английском увидите ссылку на своеобразный форум с готовыми решениями проблемы или причинами, с которыми уже сталкивались пользователи при возникновении одноимённой ошибки. Всё на английском. Учиться надо было… И, если честно, ваш покорный слуга дальше этого сайта редко уходит: всё нечто похожее где-то когда-то уже происходило.
Как всегда, просмотр журнала событий – это не панацея. Однако от бессмысленных гаданий пользователя может спасти, сэкономив на поиске проблемы кучу времени.
Журнал событий Windows – как очистить?
Итак, с проблемами справились, система стабильна. Тогда давайте избавимся от ненужных в Журнале записей: если вы Журнал посещали, некую захламлённость по числу записей в нём наблюдать могли.
Способов очистки существует несколько. Можно это сделать через PowerShell Windows:
Wevtutil el | Foreach-Object {Write-Host "Clearing $_"; wevtutil cl "$_"}
Можно через консоль:
For /f %x in ("wevtutil el") do wevtutil cl "%x"
Я же предложу вам небольшой скрипт, который вы можете поместить в текстовый документ, сохранить с расширением .bat . Я свой так и назвал Очистка логов (итоговый файл запускайте с правами админа):

Вот скрипт:
@echo off FOR /F "tokens=1,2*" %%V IN ("bcdedit") DO SET adminTest=%%V IF (%adminTest%)==(Access) goto noAdmin for /F "tokens=*" %%G in ("wevtutil.exe el") DO (call:do_clear "%%G") echo. echo goto theEnd:do_clear echo clearing %1 wevtutil.exe cl %1 goto:eof:noAdmin exit
Дождитесь окончания работы скрипта, окно консоли само захлопнется:

В ОС линейки Виндовс производится регистрация всех основных событий, которые происходят в системе с последующей их записью в журнале. Записываются ошибки, предупреждения и просто различные уведомления. На основе этих записей опытный пользователь может подкорректировать работу системы и устранить ошибки. Давайте узнаем, как открыть журнал событий в Windows 7.
Журнал событий хранится в системном инструменте, который имеет название «Просмотр событий» . Посмотрим, как с помощью различных способов в него можно перейти.
Способ 1: «Панель управления»
Один из самых распространенных способов запуска описываемого в данной статье инструмента, хотя далеко не самый легкий и удобный, осуществляется с помощью «Панели управления» .


Способ 2: Средство «Выполнить»
Намного проще инициировать активацию описываемого инструмента при помощи средства «Выполнить» .


Базовый недостаток этого быстрого и удобного способа заключается в необходимости удержать в уме команду вызова окна.
Способ 3: Поле поиска меню «Пуск»
Очень похожий метод вызова изучаемого нами инструмента осуществляется с задействованием поля поиска меню «Пуск» .

Способ 4: «Командная строка»
Вызов инструмента через «Командную строку» довольно неудобен, но и такой способ существует, а поэтому он тоже стоит отдельного упоминания. Сначала нам потребуется вызвать окно «Командной строки» .

Способ 5: Прямой старт файла eventvwr.exe
Можно воспользоваться таким «экзотическим» вариантом решения поставленной задачи, как прямой старт файла из «Проводника» . Тем не менее, и данный способ может пригодиться на практике, например, если сбои достигли такого масштаба, что другие варианты запустить инструмент просто недоступны. Такое бывает крайне редко, но вполне возможно.
Прежде всего, необходимо перейти в место нахождения файла eventvwr.exe. Он расположен в системном каталоге по такому пути:
C:\Windows\System32

Способ 6: Введение пути к файлу в адресной строке
При помощи «Проводника» можно запустить интересующее нас окно и быстрее. При этом даже не придется искать eventvwr.exe в каталоге «System32» . Для этого в адресном поле «Проводника» просто нужно будет указать путь к данному файлу.

Способ 7: Создание ярлыка
Если вы не хотите запоминать различные команды или переходы по разделам «Панели управления» считаете слишком неудобными, но при этом часто пользуетесь журналом, то в таком случае можете сформировать иконку на «Рабочем столе» или в другом удобном для вас месте. После этого запуск инструмента «Просмотр событий» будет осуществляться максимально просто и без необходимости что-то запоминать.

Проблемы с открытием журнала
Бывают такие случаи, когда возникают проблемы с открытием журнала вышеописанными способами. Чаще всего это происходит из-за того, что отвечающая за работу данного инструмента служба деактивирована. При попытке запуска инструмента «Просмотр событий» отобразится сообщение, где говорится о том, что служба журнала событий недоступна. Тогда необходимо произвести её активацию.

- Прежде всего, нужно перейти в «Диспетчер служб»
. Это можно сделать из раздела «Панели управления»
, который называется «Администрирование»
. Как в него перейти, подробно описывалось при рассмотрении Способа 1
. Попав в данный раздел, ищите пункт «Службы»
. Кликните по нему.

В «Диспетчер служб» можете перейти с помощью средства «Выполнить» . Вызовите его, набрав Win+R . В область для ввода вбейте:
Жмите «OK» .
- Независимо от того, совершили вы переход через «Панель управления» или использовали ввод команды в поле инструмента «Выполнить» , запускается «Диспетчер служб» . В списке ищите элемент «Журнал событий Windows» . Чтобы облегчить поиск, можете выстроить все объекты перечня в алфавитном прядке, кликнув по названию поля «Имя» . После того, как нужная строка найдена, взгляните на соответствующее ей значение в колонке «Состояние» . Если служба включена, то там должна находиться надпись «Работает» . Если же там пусто, то это означает, что служба деактивирована. Также посмотрите на значение в колонке «Тип запуска» . В нормальном состоянии там должна находиться надпись «Автоматически» . Если там стоит значение «Отключена» , то это означает, что служба не активируется при запуске системы.
- Чтобы это исправить, перейдите в свойства службы, кликнув по наименованию дважды ЛКМ .
- Открывается окно. Кликните по области «Тип запуска» .
- Из раскрывшегося списка выбирайте «Автоматически» .
- Жмите по надписям «Применить» и «OK» .
- Возвратившись в «Диспетчер служб» , отметьте «Журнал событий Windows» . В левой области оболочки кликните по надписи «Запустить» .
- Запуск службы произведен. Теперь в соответствующем ей поле колонки «Состояние» отобразится значение «Работает» , а в поле колонки «Тип запуска» появится надпись «Автоматически» . Теперь журнал можно открыть любым из тех способов, которые мы описывали выше.








Существует довольно много вариантов активировать журнал событий в Виндовс 7. Конечно, самые удобные и популярные способы – это переход через «Панель инструментов» , активация при помощи средства «Выполнить» или поля поиска меню «Пуск» . Для удобного доступа к описываемой функции можете создать иконку на «Рабочем столе» . Иногда возникают проблемы с запуском окна «Просмотр событий» . Тогда нужно проверить, активирована ли соответствующая служба.