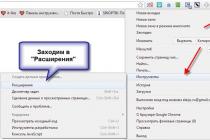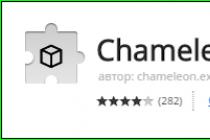Добро пожаловать в очередную статью. Сегодня я расскажу как установить MS DOS 6.22 rus в Oracle VM VirtualBox.
Процесс установки очень немногим отличаться от обычной установки на компьютер.
Для начала нам нужно загрузить MS DOS 6.22 (файлы образа дискеты.img). После загрузить дополнительные файлы чтоб MS DOS 6.22 смог распознавать русские символы.
Загрузить Oracle VM VirtualBox можно вот по этой ссылке (http://www.virtualbox.org/).
Устанавливаем и запускаем программу VirtualBox .
Жмем пункт Создать
, откроется Мастер создания новой виртуальной машины, нажимаем Next.
Заполняем имя машины и тип операционной системы.
Устанавливаем количество оперативной памяти, которое будет доступно ОС, обычно определяеться автоматически, добавляете на свое усмотрение, обычно можно нажать просто Next.

Далее указываем максимальный розмер виртуального жесткого диска, обычно определяеться автоматически, если вам нужно больше места можете добавить.
Но прежде нам нужно создать новый жесткий диск, для этого жмем Next, тип выбираем на свое усмотрение, я же рекомендую выбирать VHD, так как он найболее совместим с другими системамы вирутализации ОС.
Атрибуты жесткого диска я рекомедую устанавливать виртуальный динамический диск, так как при переносе он занимает меньше места и увеличываеться по мере заполнения его информацией.
Далее нужно указать мето росположения розмещения виртуального диска на нашем компьютере, по умолчанию он на ходится в папке пользователя, папка VirtualBox VMs.
Там же указываем розмер, перемещая метку или вручную ввести в поле розмер диска в МБ.

В окончание жмем кнопку Создать.
Извлекаем в временную папку образы дискеты из архива что мы скачали.

Добавляем флоппи и выбираем образ, указав путь к первому образу дискеты.

Переключаемся на пункт Система и прверяем роспожена ли загрузка с флоппи, ждя этого он должен быть розмещон в самом верху.
Если это не так, выбираем наше устройство и нажимаем на стрелки справа перемещая вниз или вверх.Так же мы можем отредатировать другие настройки.
После окончания настройки системы жмем ок.
Далее в списке программ выбираем нашу виртуальную машину жмем пункт Старт.

После чего откроеться окно установки MS DOS 6.22 .

Для продолжения установки нажимаем Enter, для справки нажимаем F1, для установки на дискету нажимаем - F7. Следуя рекомендациям мастера.
Выбираем Configure unallocfted disk space и Enter.
После появится окно спредупреждением что нужно перезагрузить компьютер и вставить первую дискету, нам же это не нужно, так как мы уже настроили (вставили), просто нажимаем Ввод.

Ожидаем пока завершится подготовка и перед нами появится окно с настройками параметров, все что пока можно настроить это дату и то она определяться автоматически, потому выбираем пункт The setting are correct и нажимаем Ввод.
Далее нужно указать диск куда будет установлена ОС. По умолчанию в VirtualBox это будет C:\DOS, все что остаеться это нажать Enter, если же вам тебуеться установить DOS в другое место прото прописываем куда, например D:\DOS.

Далее нам нужно вставить дискету номер 2 и нажать Enter.
Для этого внизу окна справа, нажимаем правой кнопкой мыши на значек флоппи и выбрать образ гибкого диска номер 2.

Продолжаем установку, установляем следующий образ, аналогично предидущему способу.
В завершение, внизу окна справа, нажимаем правой кнопкой мыши на значек флоппи и выбираем пункт изьять диск из привода.Нажимаем Ввод.
Вот и окно которое обьявляет что наша MS DOS 6.22 успешно установлена, перезагружаемся.

Теперь нам осталось русыфицировать наш MS DOS 6.22 .
Для этого нам нужно скопировать файлы с второго архива по пути C:\DOS.
Все это можно сделать с помощью коммандной строки, но это не каждому дано понять и весьма не так просто реализовать, если мы первый раз столкнулись.
Как зделать с помощью коммандной строки я опишу посже, а счас мы поступим более хитро.
Но для этого нам понадобится дополнительные манипуляции.
Так вот нам нужно установить в VirtualBox - Windows XP, здесь процесс установки я не буду пока описывать, но если будет надо обьязательно напишу.
Допутим что Windows XP вы успешно установили. Перейдем к делу, выбираем Windows XP из списка и нажимаем пункт Свойства - Носители.
Жмем добавить новый жесткий диск - выбрать существующий диск, указываем путь к диску с нашей MS DOS 6.22

Загружаем ОС Windows XP . С помощью файлового менеджера загружаем файлы по пути D:\DOS - где D: - диск с MS DOS 6.22 .Также рекомендую скопировать какой то файловый менеджер DOS - Volkov Commander or Norton Commander.
Далее нужно отредактировать файлы AUTOEXEC.BAT, CONFIG.SYS. Редатируем с помощью блокнота AkelPad.
В файле AUTOEXEC.BAT прописываем следующие:
@ECHO OFF
mode con codepage prepare=((866) C:\dos\ega3.cpi)
mode con codepage select=866
keyb ru,C:\dos\keybrd3.sys
SET TEMP=C:\
LH DOS\SMARTDRV.EXE
LH DOS\KEYRUS.COM
LH DOS\MOUSE.COM
LH DOS\MSCDEX.EXE /D:CDDRIVER
PROMPT $p$g
PATH C:\DOS
SET TEMP=C:\DOS
В файле CONFIG.SYS :
DEVICE=C:\DOS\SETVER.EXE
DEVICE=C:\DOS\HIMEM.SYS
DEVICE=C:\DOS\DISPLAY.sys con=(ega,1)
DEVICEHIGH=C:\DOS\VIDE_CDD.SYS /D:CDDRIVER
Country=007,866,C:\dos\country.sys
DOS=HIGH
FILES=30
Вроде все ваша система должна быть руссифицырована, и вы уже можете использовать полноценную MS DOS 6.22 rus.
Если вдруг у вас какая то ошибка проверте что теперь ОС грузится с жесткого диска.
Давайте запустим MS DOS 6.22 rus, и посмотрим работает все нормально.
Для управления просто используем комманды. Какие комманды вы можете узнать, ввести нужно команду help.
Для подробного описания каждой команды нужно ввести команду xcopy /?
Если же вам сложно управлять коммандной строкой, в файле
следующее после строки LH DOS\MSCDEX.EXE /D:CDDRIVER.
Вспомним прошлое, как это выглядело!
Для данного эксперимента использовалась виртуальная машина VirtualBox и конечно же образы дискет с упакованным дистрибутивом. Для начала установки создадим виртуальную машину, я думаю, что многие знают, как это сделать! Создав виртуальную машину мы должны добавить образ системы для последующей загрузки первичного устройства.
Добавить образ дискеты можно следующим образом: выделяем созданную виртуальную машину, заходим в "настройки" , затем в раздел "носители" , после добавляем "Floppy контроллер" и указываем наш образ, как показано на нижеуказанном рисунке.
Если вы сделаете все верно, тогда можно смело переходить к запуску виртуальной машины с помощью клавиши "Запустить" , после нажатия на мгновение отобразится надпись "Starting MS-DOS" .
Затем мы увидим знакомый синий экран установки, который на протяжении многих выпусков Windows был ярким представлением мастера установки операционной системы Windows. Для продолжения установки необходимо нажать "ENTER" .


На следующем этапе мастер установки произведет форматирование диска, которое будет практически мгновенно и перезагрузит систему.

После установщик предложит установить системные настройки, проверяем на корректность и подтверждаем выбором пункта "The settings are correct" .

Указываем директорию для распаковки и установки файлов операционной системы.

Так как первая дискета в виде образа смонтирована нами, на этом этапе и начинается установка системы. Через некоторое время появится сообщение, указывающее на то, что необходимо смонтировать 2-ой образ системы.

Для того, чтобы смонтировать следующий образ операционной системы нужно в виртуальной машине зайти в меню "Устройства" , потом выбрать "приводы гибких дисков" , а затем указать требуемый образ системы. Пробуйте!

Если у Вас получилось, тогда вы увидите сообщение о необходимости монтирования 3-его образа. Проделайте тоже самое ещё раз!

Установка близится к завершению и мастер установки предупреждает, чтобы пользователь демонтировал все образы подключенные в качестве первичного устройства и в завершении нажал кнопку "ENTER".

Следующее окно отображает положительную информацию об успешной инсталляции и оповещает нас о перезагрузки системы для корректного завершения установочного процесса.

И вот "черный экран" - тот самый легендарный MICROSOFT MS-DOS 6.22!!!

Операционная система установлена, пользуйтесь!!!
Установка MSDOS на жёсткий диск.
Здравствуйте. Приветствую на страничке блога Компьютер76, сейчас будем устанавливать MS-DOS на компьютер. И сразу для чего это нам нужно.
Эта статья является предречем последующей установки более современной операционной системы windows на компьютер или ноутбук, где не работают ни CD/DVD приводы, ни USB/SD разъёмы.
В нашем случае полезность установки определяется тем фактом, что операционная система MS-DOS не привязывается к установленному оборудованию никакой готовой сборки. Установив её на флешку или на жёсткий диск, вы можете в последующем установить на этот же HDD любую операционную систему на любом компьютере или ноутбуке (нетбуке).
Установка MSDOS . Нам понадобятся:
Сначала посетим сайт изготовителя и скачаем DOS-дистрибутив, шёлкнув по зелёной кнопке ISO-закачек. На момент написания статьи расположение кнопок на странице такое:
Однако вполне возможно, что интерфейс страницы изменится. Но уверен, что все необходимые ссылки вы там обнаружите.
Сразу хочу отметить, что есть возможность , однако некоторые компьютеры не поддерживают загрузку с USB устройств, а иногда и просто отказывались видеть DOS при выставленной с BIOS загрузки с USB. Вам тогда придётся воспользоваться статьёй . Вариант же с загрузкой с DVD привода всегда безотказен.
И . После перезагрузки должно встретить окно менеджера установки:
 Нажмите клавишу Ёптер
и попадёте в меню установки.
Нажмите клавишу Ёптер
и попадёте в меню установки.

Нажмите клавишу 1. Вас встретит меню выбора языка. Советую оставить английский, по-русски там ничего всё равно нет, или велика вероятность, что будет отображаться в непонятной кодировке:

По нажатии кнопки ввода появится сообщение установщика, что он не может определить объёмы диска HDD. Но литеру С ему он успел присвоить:

Снова жмём Enter . Оставим “Prepare the harddisk for FreeDOS. ..” и опять жмём Enter . Вы увидите окно с вашим жёстким диском. У меня такое, у вас объём будет другим:

Продолжим клавишей Enter. Слева сверху вылезет окно опций. Выберем New Partition – Primary Partition . И отведём под диск с будущей DOS место. Помните, что DOS не видит больших объёмов: для размеров от 2-х Гбайт пространства для DOS вообще не существует:

Нажмите Ввод
и подтвердите в меню справа Start of free space
. Вас встретит диалоговое окно с вопросом об инициализации места под раздел на диске перед процедурой форматирования. Выберите Yes:

Нажмите Enter . Также и в следующем окне снова выберите Yes и нажмите Ввод . В новом окне появится информация о том, как будет выглядеть пространство вашего HDD, если приступить к работе прямо сейчас. Раздел С будет отформатирован под FAT16 с объёмом 150 Мб, остальное место останется непонятным. Давайте там тоже наведём порядок, в будущем пригодится:

Стрелочкой вниз спустимся и повторим предыдущие движения, только пусть второй диск станет логическим. Нажмите снова пару раз Yes, чтобы снова взглянуть на получившуюся картину. Оба диска будут иметь файловую систему FAT16. Для первого диска, куда будет произведена установка msdos , это самое то. А вот для второй части винчестера это не обязательно. Там может быть любой, и вы можете изменить её прямо сейчас. Просто снова нажмите на него клавишей ввода и сверху справа снова появится окно настроек:

Выберите Partition Type и укажите понравившийся тип системы диска. Я выберу FAT32. Опять два раза Yes , жмём F3 и в окне запроса выберем Yes , чтобы утилита приступила к выполнению действий:

Жмём ввод и:

Возможно, придётся подождать. Следующее окно предложит перезагрузиться. Загрузочный диск (у меня это внешний бокс , на котором находятся загрузочные образы Windows на все случаи жизни) из дисковода НЕ ВЫНИМАЕМ и перезагружаемся. После перезагрузки наш HDD готов к приёму на борт MS-DOS , и в знакомом нам уже окне снова выбираем Install to hard drive . Снова предупреждение о форматировании:

После чего уже в окне DOS вам придётся ручками ввести YES . Нажимайте клавишу ввода после появления череды диалоговых и путеводных окон, в окнах утилит, которые установятся в составе MS-DOS спуститесь стрелочкой вниз-вбок до слова DONE плюс клавиша ввода с выбором YES:

И так во всех окнах, пока не появится само окно установки. Не трогайте ничего, пока строка состояния на синем фоне вперемешку с мигающим экраном не выбросят на окончание установки, которая ознаменуется записью Done installing this disk series вначале. Нажмите на любую клавишу (Press any key to continue ) и повторяйте процедуру с окнами с DONE сколь бы не потребовалось. По окончании перезагрузите компьютер, удалив загрузочный диск из дисковода. Установка MSDOS завершена.

Выберите первый вариант и можете приступать к работе.
Установка MSDOS. Часть вторая – дополнение.
Как и предполагалось, разрабы представили следующую часть DOS-ой ОС с наименованием FreeDOS 1.2. В результате меняется принцип установки с момента закачки. Потому принято решение продолжить статью с установкой FreeDOS 1.2 на виртуальную машину VirtualBox.

Скачается zip архив, который распакуем в удобное место. Там три файла. Нам потребуются те, что имеют расширение.img и.vmdk. Они означают, что для установки msdos на виртуальную машину уже всё готово. Скопируйте их поближе. Раз так – поехали.
Запускаем VirtualBox. Создаём новую машину. Чтобы не путаться в настройках, начните в строке имени ОС писать DOS – VirtualBox автоматически определит желаемую к установке ОС и подгонит параметры под желаемые настройки. Можете их оставить по умолчанию, однако я всегда добавляю производительности, если ОСь создаётся не просто “для посмотреть”.
Сразу укажем файл виртуального диска vmdk в папке, которая только что получилась после разархивации. На данном этапе посмотрите на мои настройки:

щёлкните, чтобы увеличить
После закрытия окна настроек нажмите Создать . Машина готова к запуску, но пока ничего не получится.
Теперь запустим DaemonTools и смонтируем образ диска из файла.img. Заметим букву виртуального дисковода – она нам понадобится в дальнейших настройках виртуальной машины. К ним и вернёмся.
В окне VirtualBox нажмите в панели инструментов созданной ОС сверху Настроить – Носители . Откроется окно виртуальных жёстких и оптических дисков. Добавьте сразу два устройства: динамический жёсткий диск и оптический дисковод. Для создания диска воспользуйтесь кнопкой с дискеткой внизу:

как видите, у меня уже все носители добавлены – сделайте также
В появившемся после окне выберите Создать новый диск , оставьте тип VDI , Динамический…диск .
Для выбора дисковода выделите в окне Носители информации рисунок с болванкой и справа в окне Атрибуты щёлкните по такому же значку и в списке Выбрать образ оптического диска укажите путь к виртуальному приводу, созданного DaemonTools:

Теперь всё. Можете запускать. Язык установки – английский. В этом окне установщик спросит об установке на жёсткий или возврат к окну в режиме ввода команд:


После непродолжительного времени установщик попросится перезагрузиться. Согласитесь и в следующем сеансе вы уже в MSDOS: