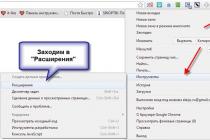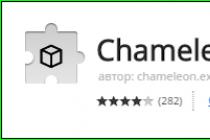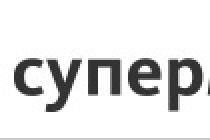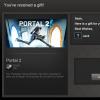Чем отличается Windows 8 от Windows 7, положительные и отрицательные стороны перехода с одной версии на другую, какую из этих операционных систем выбрать - на все эти вопросы будет дан ответ. После того как вы определитесь с версией Windows, будет приведена инструкция перехода с седьмой Виндовс на восьмую и, наоборот, с восьмой Windows на седьмую.
Основные отличия Windows 7 от 8
Главная разница в этих версиях заключается в визуальной части: радикально изменился рабочий стол и прочее оформление системы. Windows 7 - это привычный с давних версий операционной системы рабочий стол с отдельными ярлыками и иконками, Windows 8 - беспорядочно расположенные плитки, подстраивающиеся по цветовой гамме под цвет фона. Какой из дизайнов больше подходит лично под вас, решать только вам. Поэтому рассмотрим более значительные изменения, которые принесла нам Windows 8.
Синхронизация и быстрый доступ к социальным сетям
Обновившись до новой версии ОС, вы получите возможность связать несколько своих устройств: компьютеров, ноутбуков, телефонов под управлением Windows. Пригодится это в том случае, если вы пользуетесь несколькими устройствами поочерёдно: вам не придётся вносить одни и те же изменения на каждом из них, сделайте это на одном и синхронизируйте его с остальными. Таким способом можно синхронизировать настройки, оформление, календарь, фотографии, пароли, истории и закладки из браузеров и некоторые другие элементы.
 Элементы, которые можно синхронизировать
Элементы, которые можно синхронизировать
Упрощение работы с несколькими мониторами
Если вы работаете с системой сразу на нескольких мониторах, то почувствуете улучшения: появилось больше настроек, отдельные панели задач и параметры оформления. Основное отличие - каждый экран можно настроить по отдельности, а не как одно целое.
 Возможность работать с двумя экранами усовершенствована
Возможность работать с двумя экранами усовершенствована
Перенос элементов
Изменился процесс копирования и вырезания файлов: теперь все переносимые элементы суммируются в одно окошко, а в этом окошке находится подробная шкала в виде графика о скорости процедуры.
 Все копируемые файлы отображаются в одном окне
Все копируемые файлы отображаются в одном окне
Главное преимущество - возможность поставить процесс на паузу, а потом снова его запустить. Это может пригодиться в том случае, если вы заметили, что названия файлов совпадают, и вам надо их переименовать, пока они не успели заменить друг друга.
 Подробная информация о копируемом файле
Подробная информация о копируемом файле
Гибкий сброс и обновление
Всем пользователям Windows рекомендуется раз в полгода - год переустанавливать систему, так как бережно ты к ней не относишься, она всё равно со временем засоряется и начинает работать заметно медленней, чем могла бы. В Windows 7 есть единственный выход из этой ситуации - переустановка системы или системный сброс. В обоих случаях все ваши данные будут безвозвратно удалены. В Windows 8 ситуация изменилась, теперь есть две функции - сброс, действующий так же, как и в Windows 7, и обновление, позволяющее восстановить все системные файлы и настройки до значений по умолчанию, при этом не удаляя контент пользователя.
 Вы можете либо сбросить систему, либо обновить ее
Вы можете либо сбросить систему, либо обновить ее
Изменение системы защиты
Появилась возможность создания графического пароля, давно знакомая всем пользователям сенсорных телефонов. Вы можете не задавать пароль из цифр, а выбрать любую фотографию и задать несколько движений мыши по ней, повторив которые вы разблокируете компьютер. В некоторых случаях эта система менее надёжна, так как кто-то может проследить за движениями мыши, в некоторых, наоборот, более надёжна, так как никто не угадает пароль, введя вашу дату рождения.
 Рисуем на изображение ваш графический ключ
Рисуем на изображение ваш графический ключ
Также был повышен уровень защиты от шифровальных вирусов. Появилась встроенная функция SmartScreen: пытаясь скачать файл из интернета, вы получите предупреждение от этой службы, если скачиваемый вами файл не был проверен другими пользователями, или сайт, на котором вы находитесь, вызывает подозрение у системы.
 Компьютер предупреждает, что сайт может быть небезопасен
Компьютер предупреждает, что сайт может быть небезопасен
Настройка дискового пространства
Изменение параметров дискового пространства позволит вам объединить несколько разделов жёсткого диска и внешних накопителей в одно целое. Пригодиться эта функция может в том случае, если вы хотите расширить память своего компьютера за счёт сторонних дисков или флешек, а также поможет вам забыть о тех моментах, когда один раздел жёсткого диска переполнен, а второй практически пуст.
Быстродействие
Windows 8 более оптимизирована, поэтому может работать и запускаться чуть быстрее, чем Windows 7. Конечно, если в вашем компьютере стоит слабое железо, то не ожидайте, что заметите сильные изменения. Возможно, система начнёт загружаться быстрее на несколько секунд.
Новая функция «История файла»
Данная функция даёт команду системе сохранять предыдущие версии настроек, визуальных параметров и редактируемых файлов. То есть, если вы поняли, что какой-то файл был испорчен, то можете восстановить его предыдущую версию. Учтите, что функция не активирована по умолчанию, так как для её работы может потребоваться большое количество памяти. Но настроить её можно так, что историю файлов и настроек она будет хранить на стороннем носителе: флешке или диске.
Изменение в диспетчере задач
Изменился в лучшую сторону дизайн диспетчера задач. Теперь на главной его странице показываются только работающие на данный момент программы, а не все подряд. Это упростит закрытие неотвечающих приложений.
 Упрощенное отключение приложений
Упрощенное отключение приложений
Во вкладке «Процессы» вы можете наблюдать и сортировать информацию о том, как и насколько каждого приложение или процесс нагружает центральный процессор, запись на диск и сам диск, а также соединение с интернетом. Эта статистика поможет вам контролировать загруженность компьютера в любой момент.
 Подробная статистика по загруженности компьютера
Подробная статистика по загруженности компьютера
Технические улучшения
Новая версия ОС поддерживает USB 3.0, Bluetooth 4.0 и NET.Framework 4.5 и DirectX 11.1. Поддержка ARM архитектуры.
Разгрузка ОЗУ
Windows будет закрывать открытые программы, которыми вы не пользуетесь определённый период времени. Делается это ради снижения нагрузки на оперативную память и процессор, создаваемой большим количеством лишних запущенных приложений. Все файлы, находящиеся в закрываемой Windows программе, будут автоматически сохранены, так что никакие данные вы из-за этого не потеряете.
Работа с образами диска
В новой версии системы появилась возможность создавать образы дисков в формате ISO без сторонних программ, а также использовать их в качестве виртуального диска. Виртуальный диск - это ещё один раздел жёсткого диска, но все файлы, находящиеся на нём, записываются в один ISO файл. То есть вы сможете удалить этот файл и, соответственно, сразу стереть весь раздел, или скопировать его и перенести на другой компьютер или сторонний носитель.
Итог по различиям
Windows 8 превосходит свою предыдущую версию по количеству и удобству функций и служб, поддерживает больше современных приложений и дополнительных программ. Единственное, в чём она новая ОС может теоретически уступить Windows 7, так это интерфейсом. Если это вас не смущает, и новые визуальные параметры системы вас устраивают, то можете смело переходит на новую ОС.
Переход с Виндовс 7 на 8
Итак, если прочитав вышеописанные отличия, вы решили, что стоит обновиться до новой версии ОС, то вам необходимо выполнить следующие действия:
 Скачиваем образ Windows 8.1
Скачиваем образ Windows 8.1
 Скачиваем и устанавливаем программу
Скачиваем и устанавливаем программу
 Начинаем форматирование флешки
Начинаем форматирование флешки
 Выбираем формат NTFS
Выбираем формат NTFS
 Открываем образ ОС
Открываем образ ОС
 Выбираем носитель
Выбираем носитель
 Выбираем метод записи USB-HDD+
Выбираем метод записи USB-HDD+
 Кликаем по кнопке «Записать»
Кликаем по кнопке «Записать»
 Дожидаемся окончания записи образа на флешку
Дожидаемся окончания записи образа на флешку
 Заходим в BIOS во время включения компьютера
Заходим в BIOS во время включения компьютера
 Установите загрузочную флешку на первое место
Установите загрузочную флешку на первое место
 Установка Windows 8 начинается
Установка Windows 8 начинается
 Выбираем язык, на котором будет проходить процесс установки
Выбираем язык, на котором будет проходить процесс установки
 Кликаем по кнопке «Установить»
Кликаем по кнопке «Установить»
 Принимаем лицензионное соглашение
Принимаем лицензионное соглашение
 Выбираем ручную установку или обновление
Выбираем ручную установку или обновление
 Кликаем по кнопке «Настройка дисков»
Кликаем по кнопке «Настройка дисков»
 Форматируем раздел жесткого диска
Форматируем раздел жесткого диска
 Подтверждаем форматирование
Подтверждаем форматирование
 Выбираем раздел, на котором будет установлена Windows
Выбираем раздел, на котором будет установлена Windows
 Дожидаемся, пока система установится на компьютер
Дожидаемся, пока система установится на компьютер
 Выбираем цвет фона и имя ПК
Выбираем цвет фона и имя ПК
 Выбираем параметры по умолчанию
Выбираем параметры по умолчанию
 Входим в учетную запись или пропускаем этот шаг
Входим в учетную запись или пропускаем этот шаг
 Выбираем создание локальной учетной записи
Выбираем создание локальной учетной записи
 Вводим название и пароль для аккаунта
Вводим название и пароль для аккаунта
 Система установлена и настроена
Система установлена и настроена
Откат Windows 8 до 7
Есть два способа откатить систему: легальный и нет. Легальный вариант подходит только пользователям, имеющим на своём компьютере лицензионную версию Windows 8 «Профессиональная». Неофициальный способ полностью повторяет вариант перехода с Windows 7 на Windows 8, описанный выше в статье, только в первых пунктах нужно создавать установочную флешку не с Windows 8, а со взломанной Windows 7. Все остальные действия повторяются: запускаетесь с установочной флешки, проходите процесс установки и выполняете начальные настройки Windows 7.
Если вы обладаете лицензионной профессиональной Windows 8, то можете откатиться до предыдущей версии операционной системы бесплатно, но при соблюдении некоторых условий:
Установка Windows 7 будет выглядеть следующим образом:
 Выбираем режим Legacy
Выбираем режим Legacy
 Ставим загрузочный диск на первое место
Ставим загрузочный диск на первое место
 Выбираем ручную установку Windows 7
Выбираем ручную установку Windows 7
 Форматируем основной раздел диска
Форматируем основной раздел диска
 Вводим лицензионный ключ для активации Windows
Вводим лицензионный ключ для активации Windows
 Систему необходимо активировать
Систему необходимо активировать
 Выбираем пункт «Показать другие способы активации»
Выбираем пункт «Показать другие способы активации»
 Выбираем способ «Использовать автотическую телефонную систему»
Выбираем способ «Использовать автотическую телефонную систему»
 Звоним по указанному номеру
Звоним по указанному номеру
 Заполняем пустые блоки кодом, продиктованным вам по телефону
Заполняем пустые блоки кодом, продиктованным вам по телефону
 Обновляем драйвера
Обновляем драйвера
Итак, переходить на новую версию ОС стоит, если только вас не коробит её дизайн. Преимуществ у неё больше, чем минусов, все они не улучшат ваш компьютер очень сильно, но привнесут небольшие приятные изменения. В любом случае вы можете попробовать обновиться до новой Windows, попользоваться ей и, если не понравится, откатиться обратно.
В этой статье вы не найдёте кучи графиков и сравнительных таблиц. Таких комплексных обзоров и так предостаточно в Интернете. Сегодня мы хотим очень кратко и простыми словами ответить на часто звучащий сегодня вопрос:
Что лучше: Windows 7 или Windows 8.1?
Для исключения ненужной мишуры мы не будем упоминать Windows 8. Сравнивать будем только Windows 8.1 Update 1 и Windows 7 SP1. Также, сразу оговоримся — возможность выбирать между Windows 7 и Windows 8.1 есть у владельцев лишь тех конфигураций, которые официально поддерживают обе эти операционные системы.
Если на официальном сайте производителя вашего железа нет драйверов под определённую операционную систему, то устанавливать её на компьютер практически нет смысла. Такая система будет приносить больше проблем, нежели удобства.
Как правило, подобрать официальные драйверы под стационарные компьютеры несколько легче, чем под мобильные платформы. С ноутбуками и нетбуками зачастую ситуация сложная — когда на официальном сайте производителя присутствуют драйверы либо только под Windows 7, либо только под Windows 8/8.1.
Недостатки Windows 8.1
1. Заточенность под сенсорные экраны и мобильные устройства.
В Windows 8 разработчики погнались сразу за двумя зайцами. Они попытались выпустить универсальную операционную систему, которая подходила бы и для компьютеров, и для планшетов. Мы считаем, что такой подход является неправильным. Посудите сами: ну зачем пользователю стационарного ПК какие-то плиточные приложения? Зачем ему панель Сharms? И разве удобно ему вызывать её отведением курсора в угол экрана? Да и открывающееся во весь экран меню Пуск понравится далеко не каждому пользователю стационарного ПК.
Поэтому, в данном случае универсальность — скорее минус, чем плюс. И все эти метания из стороны в сторону с меню «Пуск»: то его решают убрать, то постепенно возвращают. Эксперименты, понимаем. Но снова прослеживается рвение создать универсальную ОС для всех устройств: мобильных и стационарных, сенсорных и гаджетов с классическими методами ввода.
2. Использование интерфейса «Параметры компьютера» наряду со старой Панелью управления.
Ясно, что разработчики взяли курс на то, чтобы плавно вытеснить Панель управления и заменить её новым интерфейсом настроек. Например, при редактировании прав учётных записей из панели управления в определённый момент нужно запускать новый интерфейс настроек.
Однако, для пользователя такое положение вещей выглядит несистемно и непонятно: когда одни действия можно выполнить в привычной оснастке Панели управления, а для корректировки других нужно запускать другой интерфейс.
На картинке ниже вы можете видеть новый интерфейс настроек «Параметры ПК». Внизу одиноко красуется ссылка на классическую Панель управления:

3. Удаление некоторых весьма востребованных настроек из графического интерфейса.
Яркий пример — отсутствующий в Windows 8 раздел Управление беспроводными сетями. В результате чего, вручную удалить профиль беспроводной сети можно теперь .
Возможно, для продвинутого компьютерщика такой способ управления сетями будет лишним поводом блеснуть эрудицией перед друзьями, однако, для неопытного пользователя создаётся проблема на ровном месте.
Хотя, скорее всего, исчезнувший элемент сетевых настроек также можно отнести к «плавному» переходу от Панели управления к новому интерфейсу настроек.
Преимущества Windows 8.1
Среди преимуществ Windows 8.1 стоит упомянуть:
1. Достаточно удобный риббон-интерфейс всех окон, знакомый нам ещё с Microsoft Office 2007 и 2010:

2. Возможность включить паузу в режимах копирования и перемещения во встроенном проводнике плюс отображение скорости операции:

Наш ноутбук HP G62, оснащённый классическим шпиндельным жёстким диском WD на 7200 RDP, загружает Windows 7 x64 за 46 секунд, а Windows 8.1 x64 Update 1 — за 40 секунд. Измерения проводились от нажатия на кнопку Power из выключенного состояния до .
4. Встроенный Защитник Windows
Защитник (он же Defender) является аналогом антивируса Microsoft Security Essentials, который успешно обеспечивает базовую защиту.
5. Встроенный SkyDrive (OneDrive) и синхронизация
Облачный сервис позволяет бесплатно хранить 7 ГБ данных пользователя. Если вы пользуетесь несколькими устройствами, вам не нужно ничего переносить на «флешке» — рабочие файлы всегда под рукой.
Функция синхронизации параметров пользователя работает с учётной записью Майкрософт и позволяет синхронизировать некоторые настройки пользователя: макет начального экрана, тему, параметры языка, настройки браузера. Вы можете ввести реквизиты своего LiveID на новом устройстве с Windows 8.1 и через несколько минут увидите привычный для вас рабочий стол. Также, это отлично ускоряет настройку после переустановки системы.
Выводы
Windows 8.1 бесспорно обладает рядом улучшений, но при этом вряд ли существенно обгоняет предшественницу Windows 7 по производительности. Да, загрузка в Windows 8 происходит быстрее, но обычно пользователю куда важнее быстродействие в рабочем режиме. Время загрузки, завершения работы, гибернации и пробуждения — конечно важны, но эти показатели редко имеют решающее значение при выборе рабочей ОС.
В большинстве случаев заменять полюбившуюся «семёрку» на «восьмёрку» нет смысла. Какого-то ощутимого прироста производительности это не даст, а радость от улучшений будет «компенсирована» вышеупомянутыми неудобствами.
Пользователям стационарных компьютеров и ноутбуков мы рекомендуем устанавливать Windows 7 SP1 x64 Профессиональную или выше. Ну а обладателям гаджетов с сенсорными экранами предлагаем выбирать между Windows 7 и Windows 8.1. Ибо, пока вы не опробуете новую ОС сами, никакой обзор вам определиться не поможет.
P.S. статья отражает субъективное мнение автора и не является истиной в последней инстанции.
Корпорация Майкрософт постоянно радует пользователей ПК нововведениями. На смену привычной всем «Семерки» или Windows 7 пришла «Восьмерка», т.е. Windows 8. И тут у пользователей появился вопрос: а что лучше Windows 7 или Windows 8 ? С какой операционной системой компьютер будет работать быстрее, какая из них удобнее? У какой ОС лучше оформление?
Особенности Windows 7
Версия 7 останется незаменимой для тех, кто не является сторонником обновлений и изменений . Она привычная, работоспособная, надежная, принципиальные особенности интерфейса напоминают XP . В ней устранены практически все недостатки предыдущих версий ОС. Способность решения всех типов стандартных задач покорила многих пользователей.
Список особенностей включает в себя:
- Windows Aero (она же «прозрачность» окон);
- стандартный «Пуск» ;
- установка гаджетов.
Много юзеров заметили основной плюс «Семерки», которого вообще нет в Windows 8 - прозрачность окон . Прозрачный дизайн окон операционной системы выглядит более современно, чем минималистское оформление, применяемое в «Восьмерке». Стоит отметить, что сглаженность краев окон выглядит для многих значительно привлекательнее, чем острые углы Windows 8.

Для удобства пользователей было сохранено стандартное меню «Пуск» . В 8-ке этой кнопки попросту нет. В этом плане Windows 7 обладает значительным преимуществом с точки зрения людей консервативного типа. Для тех, кто не является активным пользователем, новшества «Восьмерки» могут показаться слишком причудливыми и вызывать неудобства.
Для тех, кто привык наблюдать на своем рабочем столе виджеты , то, сравнивая 8-ку и 7-ку, можно прийти к выводу, что в этом плане ОС 7 имеет преимущество. Потому что «Восьмерка» не имеет такой функции. Но, многие пользователи стараются вернуть гаджеты путем установки сторонних программ. Хотя это не рекомендуется из-за нагрузки на операционную систему.

За счет значительного перерыва между датами выхода 7 и 8 Windows, для операционной системы версии 7 выпущено больше программ, драйверов и игр . Также «Семерка» потребляет меньше оперативной памяти , нежели ее старший собрат. Поэтому любителям устанавливать массу программ и игр больше подойдет «Семерка».
Итак, с достоинствами все ясно. А недостатки?
Недостатки «Семерки»
- Одним из недостатков является не совсем корректная работа 64-х и 32-х битных драйверов;
- Неудобный обмен файлов по сети;
- Слабая защита от вирусов - хоть в систему и встроен «защитник» Windows, но все равно уровень защиты слишком мал. Из-за этого требуется установка дополнительного антивируса;
- Слишком упрощенный проводник, порой с ним работать очень неудобно;
- Малые ресурсы на маломощных компьютерах для работы ОС. Для стабильной работы понадобится мощный компьютер.

Плюсы «Семерки» очевидны, их довольно много. Конечно же, положительные качества раскрываются в оформлении и работе операционной системы. Но все же стоит обратить внимание на «Восьмерку». Для чего нужно было создавать более усовершенствованную ОС вместо такой неприхотливой Виндовс 7? Для этого следует рассмотреть сильные, а также слабые стороны этой операционной системы.
Сильные стороны и новшества в оформлении 8 версии
В дизайне 8-ки присутствует много нового: интересные темы, обои для рабочего стола, звуки и многое другое, чего нет в «Семерке». Это делает оформление «Восьмерки» более удобным для продвинутых пользователей. Вот что в ней примечательного:
- интересный вид стартового экрана;
- усовершенствованная защита ПК или ноутбука;
- улучшенный Internet Explorer;
- модернизированный диспетчер задач.
Приятным дополнением Windows 8 является неординарный вид стартового экрана с названием «METRO » - так теперь называют интерфейс такого типа. Он существенно упрощает работу с основными программами. Многие привыкли к этой новинке очень быстро. А тем, кто еще не освоился, следует рассмотреть его повнимательнее, он может стать очень приятым дополнением к остальным новинкам операционной системы.

Удобство заключается в том, что все часто используемые программы собраны в одном месте, что значительно улучшает работу. Вы можете увидеть некоторые результаты работы программы, не запуская её. Кстати на данный момент ни одна компания не разработала похожего приложения.
Еще одним приятным дополнением является улучшенная зашита ПК. После установки Виндовс 8 корпорация Microsoft предлагает всем пользователям пройти регистрацию на официальном сайте компании для получения индивидуального логина и пароля для входа в систему. А дополнительным бонусом к этому является получение привилегий на установку дополнительных приложений (например, встроенный Google Earth ). Те, кому не нужны подарки от компании, а также те, кто не хочет тратить время на регистрацию могут пропустить этот шаг.

Для всех Виндовс стандартным и уже банальным браузером является . Если раньше он работал с перебоями, то в Windows 8 разработчики учли этот момент и обновили его до 11 версии. В ней были устранены все баги и ошибки. Это позволяет ему работать наравне с уже известными браузерами. Хотя чтобы Internet Explorer работал также как тот же самый Google Chrome, разработчикам придется еще сильно постараться.

Можно выразить пламенную благодарность разработчикам «Восьмерки» за еще одно преобразование. Диспетчер задач стал усовершенствованным и понятным. Теперь можно включать либо отключать программы в автозагрузке, проанализировать работу компьютера. Все это сделано для поиска каких-либо неполадок в работе операционной системы. Как выяснилось плюсов очень много, но есть и минусы:
- Главный недостаток, который выделяют многие пользователи - отсутствие кнопки «Пуск» . Если монитор ПК не является сенсорным, то это может сильно ухудшить работу.
- Неудобный интерфейс затрудняет работу на компьютере без сенсорного экрана, управлять клавиатурой и мышью стало очень сложно. Называется он ModernUI . Его невозможно удалить и почему-то разработчики этого не предусмотрели. И все приложения в Маркете адаптированы под этот интерфейс.
- При работе вызывают неудобство всплывающие панели . Они появляются при наведении курсора на угол экрана, поэтому работать, не отвлекаясь, просто невозможно.
- Несовместимость некоторых игр с данной ОС может вызвать недовольство и крики возмущения у заядлых игроков.
Хотя многие по привычке отмахиваются от «Восьмерки», к ней все же нужно присмотреться. Если разработчики ее создали именно такой, возможно, она того стоит?

Сравнение производительности
С дизайном все ясно, а что с производительностью? Итак, для сравнения производительности, разработчики решили провести ряд тестов. Для этого они взяли два абсолютно одинаковых ноутбука с идентичными драйверами. И установили на них 7 и 8 Windows. Тест с помощью программы 3DMark 2001 показал результаты, оказавшиеся одинаковыми для обоих ноутбуков. Некоторые показатели «Восьмерки» были чуть лучше «Семерки», но это было не столь существенно.
В тестах на производительность «Семерка» вырвалась вперед. В то же время «Восьмерка» была быстрее при загрузке операционной системы, но результативные расхождения оказались незначительными. Тем не менее, за счет выпуска большого количества обновлений для Виндовс 8, в скором времени она оставит 7-ку далеко позади.
Анализируя достоинства и недостатки 7 и 8 ОС можно прийти к выводу, что каждая хороша по-своему . Разработчики пытались учесть нужды потребителей, и поэтому каждая Виндовс удобна как для работы, так и для развлечений. А что лучше Windows 7 или Windows 8, что понравится именно вам, возможно решить только попробовав обе ОС самостоятельно.
Видео по теме
Достоинства:
- Интерфейс - удобный и понятный для стационарных компьютеров, ноутбуков и нетбуков.
- Стабильность - Windows 7 одна из самых стабильных ОС за последнее время. Если все настроено правильно. Драйвера установлены и обновлены. Стоит антивирусная защита. То работа семерки очень стабильна. К примеру на моем компьютере семерка стоит уже более 5 лет и проблем с работой и стабильностью у меня не возникает.
- У Windows 7 хорошая совместимость даже с старыми программами и играми. Есть возможность запускать приложения в режиме совместимости с Windows XP и даже Win 98. Работа таких программ проверена на личном опыте, например, есть игра которая была выпущена еще на Windows 95 - Heroes of Might and Magic III и она досих пор прекрасно работает.
- Защита от чайников - Windows блокирует возможно неправильные действия пользователя и указывает на возможную ошибку.
- Служба восстановления системы - очень удобно в случае если что то пошло не так, всегда можно вернутся к исходным настройкам. После вирусов или сбоев можно откатить систему до более раннего состояния, что бы получить нормальную работоспособную чистую от вирусов Windows.
- Сенсорный ввод - да уже в Windows 7 можно пользоваться сенсорным вводом и работает он достаточно хорошо.
- Удобный поиск - поиск в семерке работает очень быстро, можно с легкостью находить необходимые файлы даже на огромных дисках например в 2ТБ.
- Поддержка более 4ГБ оперативной памяти в 64 битной версии. На XP не было возможности использовать более 3,2ГБ оперативной памяти, что накладывало некоторые ограничения.
- У семерки есть поддержка последнего DirectX что позволяет играть на ней в любые игры, естественно при условии высокой производительности деталей.
- Упрощенная работа с любыми подключаемыми устройствами - принтеры, камеры, блютузы и другое теперь настроить очень легко.
- Более простая панель задач - в ней появилось много удобных функций.
- Удобная панель управления. Все тематично сгруппировано и любую настройку найти намного легче.
- Режим Windows XP - позволяет запускать на рабочем столе эмулятор Win XP. Правда доступно это в версиях Ultimate, Pro и Enterprise.
- Улучшен сервис управления электро питанием. Когда я впервые установил Windows 7 на свой ноутбук, я поразился насколько долго он мог работать у меня от батареи. В общем расход питания был очень хорошо оптимизирован.
- Центр автоматической установки драйверов - очень полезная штука. При наличии интернета можно обновить большинство драйверов в 2 клика, полностью автоматически.
- Очень быстрая установка ОС - на своем компьютере установка от начала до конца занимает всего 9 минут.
- Родительский контроль - думаю тут все итак понятно.
- Защитник Windows - встроенная защита от шпионских и нежелательных программ. Хотя его зашита мало эффективна, но заношу данную опцию в плюс.
- Стали доступны встроенные многопользовательские игры через интернет. Например я очень люблю сразится в шахматы с соперниками из любой части мира.
Недостатки:
- Ресурсоемкость - на слабых компьютерах Windows 7 . Что бы семерка работала хорошо нужен довольно мощный компьютер.
- Неудобный проводник - его очень сильно упростили и бывает что работать с ним довольно неудобно.
- Слабая собственная защита - несмотря на то что в системе встроен брандмауэр и защитник Windows. уровень защиты компьютера от вирусов очень низкий. необходимо устанавливать дополнительное .
- Не удобно обмениваться файлами по сети.
- Проблемы с совместимость некоторых 64 и 32 битных драйверов.
- Для некоторых возможно еще будут проблемы, но я для себя больше не нашел проблем с семеркой.
Windows 8
Не всегда новее - значит лучше. Помните когда еще вышла Windows Vista большинство пользователей продолжили сидеть на Windows XP. Почему так вышло? Виста была очень сырой, не удобной и ресурсопожирающей операционной системой. Ее очень ждали. но когда она вышла многие вернулись обратно на XP. У всех были разные соображения на этот счет, но в сумме виста не удалась. Это поняли и сами разработчики и начали спешно приводить висту в порядок после чего вышла довольно неплохая семерка. теперь у многих стоит вопрос переходить ли на новую восьмерку или подождать и узнать что нам даст Windows 10, которая кстати выйдет в ближайшее время.Достоинства Windows 8:
- Проводник в настольном режиме получился более удобным.
- Новый диспетчер задач - очень удобен и информативен.
- Быстрое включение и выключение компьютера.
- Удобное управление для устройств с сенсорным вводом.
- Возможность установки Windows 8 на флешку.
- Расширенные возможности по восстановлению системы - интересная функция восстановления системных настроек по умолчанию без переустановки Windows, восстановление ПК без удаления файлов.
- Запись любых дисков силами самой Windows.
- Поддержка DirectX 11.1 - полезно для владельцев видеокарт с поддержкой этого функционала.
- Менее требовательная система к железу в отличие от семерки.
- Поддержка различных устройсв - компьютеры, ноутбуки, планшеты и смартфоны.
Недостатки Windows 8:
- Отсутствие меню "ПУСК" - для многих отсутствие этого меню очень портит удобство использования ОС для не сенсорных компьютеров.
- Интерфейс Modern UI (плиточный интерфейс) - очень неудобный интерфейс для обычных не сенсорных компьютеров и ноутбуков. Неудобно управлять мышью и клавиатурой. Многие именно из-за него не переходят на Windows 8. Нет возможности удалить Modern UI, хотелось бы это делать.
- Несовместимость игр - вроде бы новая операционка, но не все игры идут на ней))
- Дробленый поиск - нет общего поиска для рабочего стола и Modern UI. Это очень не удобно при поиске нужной информации.
- Маркет - адаптирован под сенсорный интерфейс, все приложения в нем для Modern UI и не удобны для клавиатуры и мыши.
- Облако - Не все желают что бы их файлы хранились в облачном хранилище. Вспомните пример а взломе iCloud.
- Всплывающие панели - вообще ужас, работаеш себе спокойно и случайно наводиш на угол или край и тут вылазит всплывающее окно которое мешает работать и отвлекает от работы.
- Быстродействие - не считая скорости загрузки, увеличение производительности в отличии от семерки почти не изменилось. Поэтому записываю это в минус.
- Отсутствие системного трея - вызывает дискомфорт при использовании.
- Залоченые под восмерку UEFI биосы - крайне печально, так как невозможно установить например семерку если нужно или так же невозможно установить Ubuntu к примеру.
- Многие найдут еще очень многие недостатки - можете дополнить статью в комментариях.
Выводы.
В итоге я представил вам самые основные достоинства и недостатки Windows 7 и 8. Основываясь на них вы сами с легкостью можете сделать вывод, что именно выбрать вам. Потому как в разных условиях хороши обе оперционки. Если надумаете делатьКомпания Microsoft улучшает и оптимизирует каждый свой продукт. Каждая новая версия операционной системы Windows имеет ряд преимуществ или недостатков перед предыдущим продуктом, однако каждый раз новая ОС отличается своей оболочкой и наличием новых опций.
Нельзя сказать какая версия операционной системы лучше: каждое программное обеспечение отличается достойными показателями быстродействия и многофункциональности. Большинству нравятся старые сборки Виндоус с комфортным и устоявшимся дизайном, однако они лишены программы поддержки Microsoft, в отличие от новых, которые с каждым днем улучшаются, основываясь на отзывах пользователей.
Сравнение Windows 7 и 10: в чем разница
Несмотря на пик популярности Windows 10, множество пользователей остаются верны Семерке. Виндоус 7 имеет:
- привычный дизайн и удобное расположение всех опций,
- центр восстановления и стабильную производительность,
- легкую софтовую начинку, которая не грузит процессор.
Большинство пользователей предпочитают именно седьмую ОС, однако если «семерка» значительно опережает по функциональности и производительности Восьмерку, то Windows 10 является серьезным конкурентом , выигрывающим по множеству параметров. Помимо быстрого быстродействия и легкости в управлении, «десятка», в отличие от Windows 7, имеет:
- легкую систему бекапа и центр восстановления,
- постоянный апгрейд и оптимизацию оболочки,
- работу с новейшими драйверами и поддержку приложений,
- поддержку DirectX 12 и Microsoft Edge.
Несмотря на широкую популярность Виндоус 7, ОС является устаревшим вариантом, постепенно теряющим былую мультифункциональность и качество работы. Если пользователь ценит удобность расположения функциональных возможностей «семерки» и старый дизайн, то Windows 7 станет прекрасным выбором. Данная ОС подойдет для людей третьего возраста или старой закалки – тем, кому удобство работы важнее производительности .
Виндоус 7 или 8: особенности версий
Данные операционные системы весьма похожи внешне, однако Виндоус 7 имеет больший потенциал и лучшую производительность , а также комфортный и привычный дизайн. По статистике, перед пользователями не стоит выбор между 7 и 8 версией, многие возвращаются к «семерке» после тестирования Windows 8.
Виндоус 8 не стала прорывом в индустрии компьютерного производства как 7 или 10. Данная операционная система имеет неудобный рабочий стол, меню «Пуск» и расположение элементов. «Восьмерка» изначально была направлена на работу мобильных девайсов и не стоит ждать от данной ОС особой производительности в играх или общего быстродействия. ОС заточена под работу на сенсорных гаджетах , а также повышенную энергоэффективность и на стационарных ПК может быть не так комфортна, как собратья седьмой или десятой версии.
Что лучше – Windows 8 или 10
Windows 10 является мультифункциональной : пользоваться ОС будет удобно как на стационарном ПК, так и на мобильных платформах. Выбирая десятую версию, вы получаете широкопрофильную и стабильную операционную систему с широким спектром функций и дополнительных конфигураций. Windows 10 является наиболее востребованной операционной системой, которая с каждым днем становиться только лучше. «Десятка» позволяет :
- использовать новый браузер Microsoft Edge,
- работать с несколькими виртуальными столами ,
- использовать опцию анализа дискового пространства,
- пользоваться центром уведомлений ,
- запускать игры для Xbox One.
Компания Microsoft вкладывает больше ресурсов в поддержку и оптимизацию 10 версии, которая является наиболее востребованной и популярной версией после постепенно умирающей «семерки». Восьмая версия создана для работы мобильных платформ на базе Windows и имеет ряд недостатков в интерфейсе: к ОС трудно привыкнуть и освоить базовые функции, что значительно отличает «восьмерку» от 10 и 7 версии.
Так что же выбрать
Для того чтобы получить наилучшее быстродействие и возможность использовать все доступные конфигурации, рекомендуется выполнять чистую установку операционной системы. Установка Windows путем обновлений значительно ухудшает производительность компьютера и может вызывать сбои в работе некоторых драйверов или приложений.
Считается, что каждая последующая версия Виндоус лучше предыдущей: в новых версиях улучшается и ротируется программное обеспечение и улучшается быстродействие операционной системы. Однако рядовые пользователи, кому незначительный прирост мощности не даст особых преимуществ , выбирают ОС основываясь на собственном комфорте использования софта. Выбор операционной системы – дело привычки и во многом все зависит от характера пользователя.