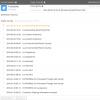Не все пользователи разбираются в функционировании компонентов системы. Подобные знания помогают разобраться в работе компьютера и в случае необходимости устранить какие-то неполадки. Поэтому частенько нужно знать то, как узнать объем оперативной памяти или другие характеристики ПК.
Понятие ОЗУ
Оперативная память давно стала неотъемлемой частью системы. И если без дискретной видеокарты система может функционировать, то сложнее дела обстоят с оперативной.
Компонент является энергозависимым в системе. Он является частью компьютерной памяти и хранит во время работы ПК. То есть ОЗУ не занимается сбережением данных пользователя, а рассчитано на поддержание работоспособности системы.
К примеру, вы открыли браузер, а в нем несколько вкладок. После вам пришлось прервать работу, на запуск одной из программ. Вы какое-то время с ней поработали и снова вернулись к веб-обозревателю. Чтобы ни та, ни другая информация не была утеряна, она записывается кодом на ОЗУ. Та же ситуация происходит и с компьютерными играми.
Работа ОЗУ
Прежде чем разобраться с тем, как узнать объем оперативной памяти, важно понимать, как функционирует ОЗУ. Все данные хранятся в полупроводниках модуля. Все они доступны и могут работать в случае, если на них подается напряжение. То есть в выключенном компьютере Если во время работы ОЗУ прервать подачу электрического тока, то любая хранимая информация может исказиться или уничтожиться.
Возможности ОЗУ
Благодаря оперативке может работать энергосберегающий режим. Она помогает ПК переводить систему в режим сна. В это время сокращается потребление энергии. Но поскольку электричество все равно подается на материнскую плату, модуль ОЗУ функционирует полноценно.
А вот если использовать гибернацию, то в этом случае оперативная память не поможет, поскольку отключает напряжение полностью. Но перед этим система успевает записать всю информацию, которая хранилась на ОЗУ в особый файл, который запустится при следующем включении системы.

Создание ОЗУ

На так просто определить ОЗУ не получится. Все зависит от того, как давно было куплено устройство. Для этого придется обратиться к эксплуатационной документации. Например, модели с 2006 по 2009 гг. получали только 4 Гб, после - до 2012-го, работали с 16 Гб, а до конца 2013 года была доступна ОЗУ объемом 32 Гб.
Материнская плата
Также многое зависит от возможностей материнской памяти. Даже если операционная система работает с 128 Гб ОЗУ, системная плата может не поддерживать этот объем. Для этого придется раскрыть свой ПК и узнать модель материнки. После можно будет поискать информацию о ней. В случае с ноутбуком, достаточно отыскать документацию к нему или найти информацию на официальном сайте производителя.
Ситуация сейчас
Минимальный объем оперативной памяти на нынешнее время - 1 Гб. Этот тот минимум, который еще может выдерживать работу с офисными программами и браузером. Но еще полгода-год и в связи с ресурсоемкостью программ и медийного контента ресурсов ее будет не хватать.
Оптимальным же считается 8-16 Гб ОЗУ. Этого хватит и для тяжелых программ типа «Фотошоп», и для компьютерных игр, и для офисной работы.
Сколько установлено?
Когда вы разберетесь с тем, как узнать максимально поддерживаемый объем оперативной памяти, можно попробовать апгрейд ОЗУ. Но для этого придется узнать, сколько же имеется в системе.
Для этого можно снова перейти в «Мой компьютер», кликнуть ПКМ по свободному месту и выбрать «Свойства». В новом диалоговом окне будет показан общий объем оперативной памяти. Этот вариант больше подходит для того, чтобы понять, как узнать объем оперативной памяти ноутбука, поскольку в лэптопах непросто добраться до модуля.

Также можно установить программу CPU-Z, чтобы получить все данные об ОЗУ. Для этого нужно:
- скачать программу;
- установить и открыть ее;
- перейти во вкладку SPD.
Здесь будет указан тип памяти, его объем, частота работы, производитель и даже серийный номер.
В ПК лучше проверить все воочию:
- отключить систему от питания;
- снять боковую крышку;
- найти на плате модуль;
- отключить его и проверить информацию на этикетке.
Если в компьютере установлен один модуль, то есть возможность подключить еще один или два. Но для этого придется выбирать такие же модули ОЗУ. Именно поэтому лучше достать устройство из корпуса, чтобы найти идентичные или очень похожие детали и приобрести.
Программа Mem Reduct
Как узнать объем оперативной памяти, используемый компьютером? Для этого можно установить программу Mem Reduct. Эта небольшая утилита дает информацию о том, сколько используется физической, виртуальной памяти и в режиме реального времени. Но, помимо этого, она позволяет очистить ненужные уже данные.

Если система начала подтормаживать, особенно это актуально для компьютеров с 1-4 Гб ОЗУ, то можно установить эту программу. Зайдя в нее, некоторые показатели будут подсвечены оранжевым цветом. Это значит, что память загружена. Достаточно нажать на «Очистить память», чтобы на время разгрузить ее.
Программа очень полезна, поскольку позволяет поддерживать рабочее состояние системы без торможений. Если у вас немного оперативной памяти установлено, лучше чистить ее один раз в час. Конечно, все будет зависеть от процессов.
стоит не так остро, как раньше, сегодня он по-прежнему волнует многих пользователей. В последнее время даже самые дешевые компьютеры имеют по крайней мере 4 Гб памяти – количество, которое когда-то казалось немыслимым, а в настоящее время является стандартом де-факто. Вопреки этому многие задаются вопросом: этого достаточно? Ускорит ли работу компьютера дополнительная память, или особого эффекта не будет?
Разница между 4, 8, 16 и больше гигабайт RAM несомненно есть, но для массового пользователя связь между объемом установленной памяти и производительностью ПК остается слегка размытой. В этом материале я постараюсь пролить свет на этот вопрос и кратко ответить, каков оптимальный объем оперативной памяти и есть ли смысл в установке дополнительных модулей RAM.
Что такое Random Access Memory (RAM)?
Хотя компьютеры уже давно стали обыденностью, многие люди до сих пор путают понятия «оперативная» и «локальная» память. Заблуждение чаще исходит из того, что оба типа памяти измеряются в одних и тех же единицах – последнее время обычно в гигабайтах (GB). Вопреки тому, что и оперативная, и локальная память служат для хранения информации, они отличаются с точки зрения срока хранения данных. Оперативная память как правило в несколько раз быстрее локальной и служит для временного хранения данных. После выключения компьютера все хранящиеся в ней данные бесследно исчезают. В локальной памяти (жесткие диски и SSD устройства) информация сохраняется независимо от того, включен компьютер или выключен. Именно поэтому оперативную память обычно определяют как энергозависимую, а локальную – как энергонезависимую.
Сколько памяти нужно ПК?
Долгое время Биллу Гейтсу приписывается фраза «640 Кб памяти достаточно для всего». В конечном счете сам Гейтс выступил с официальным заявлением, сказав, что не является автором этого утверждения, которое он назвал чистой глупостью.
Однако в начале 80-х годов прошлого века это звучало не так комично, потому что объемы порядка 100-200 Мб считались огромными. Сегодня даже самые дешевые компьютерные системы имеют 2-4 Гб оперативной памяти, а локальное пространство для хранения информации измеряется в терабайтах.
Базовые конфигурации имеют от 4 до 8 Гб RAM, а high-end модели (мультимедийные или игровые) предлагают 12-16, иногда 32 (и больше) Гб оперативной памяти. Так сколько можно назвать «оптимальным»? К сожалению, дать точный ответ, выраженный в конкретной цифре весьма непросто, так как оптимальное количество зависит от задач, для которых вы используете компьютер. Так, например, на Windows PC только сама операционная система может потребовать больше одного гигабайта для своих системных библиотек. Если вы используете антивирусную программу, то это еще 30-200 мегабайт в фоновом режиме в зависимости от конкретного продукта. Большинство веб-браузеров, офисных приложений и мультимедийных проигрывателей требуют от 100-800 Мб и больше памяти. Если вы запускаете их одновременно (т.е. используете Windows по предназначению – многозадачно), эти объемы становятся совокупными – чем больше запущенных программ, тем выше потребление RAM.
Чемпионами по потреблению оперативной памяти остаются видеоигры. Популярные заглавия типа Call of Duty могут без особых проблем «проглотить» 4-5 Гб памяти.
Большинство современных ноутбуков использует интегрированную графику, которая также является потребителем RAM. Интегрированные в процессор видео ядра не располагают своей собственной памятью (в отличие от дискретных решений) и «съедают» часть доступной оперативной памяти. Поэтому если ваш ноутбук по спецификациям оснащен 4 Гб RAM и интегрированной графикой, Windows сообщит, что вам доступно только 3.9 Гб (или меньше) памяти.
Другие соображения
Оптимальное количество оперативной памяти имеет и софтверный (возможно, правильнее будет сказать системный) аспект. Старые версии операционной системы используют 32-битный метод адресации памяти. В настоящее время он уже устарел и восходит к временам, когда объемы свыше 4 Гб RAM казались немыслимыми. Вот почему 32-разрядные версии Windows просто не могут использовать больше 4 Гб оперативной памяти. Даже если у вас больше памяти 32-разрядная операционная система будет настаивать на том, что вас только 4 Гб (хотя обычно еще меньше – 3-3.5 Гб) оперативной памяти. Для полноценного использования объемов свыше 4 гигов вам понадобится 64-разрядная Windows.
Другой интересный вопрос, связанный с памятью, касается темпа заполнения RAM, а также того, что будет, если исчерпать всю доступную память.
Если системный инструмент «Диспетчер задач» показывает, что весь объем памяти почти полностью исчерпан, т.е. все запущенные процессы занимают 70-80% или даже больше RAM, это еще не повод для беспокойства. Microsoft уже давно серьезно изменила свою философию по отношению к memory management (управление памятью), а потому, начиная с Windows Vista, не используемую RAM компания считает «плохой RAM».
Так как оперативная память во много раз быстрее любого жесткого или даже твердотельного диска, в Microsoft решили, что будет лучше, если Windows будет держать как можно больше часто используемых пользовательских модулей и приложений постоянно загруженными в системную RAM. Благодаря этому при повторном обращении к ним система реагирует гораздо быстрее, нежели когда ей снова и снова приходится считывать их с локального диска.
В этом и суть технологии SuperFetch, которая развивается со времен Vista. Введение этой концепции указывает на один важный вывод – чем большем оперативной памяти есть в распоряжении современных версий Windows, тем лучше (быстрее) они работают. Конечно, речь не идет об экспоненциальном росте – наибольшая разница будет при прыжке с 2 до 4 Гб RAM. С каждым последующим удвоением – 4 до 8 Гб, 8 до 16 и так далее, влияние на общую производительность системы будет снижаться. Однако если вы регулярно работаете с тяжелыми программами, держите десятки открытых вкладок в браузере и активно играете, то принцип выбора оптимального объема памяти сводится к одной простой вещи: чем больше, тем лучше.
Если в какой-то момент имеющийся объем памяти будет исчерпан, Windows не перестанет работать. В таких случаях операционная система опирается на так называемую . Для этой цели используется выделенная на локальном диске область и на нее Windows записывает все данные из оперативной памяти, которые не используется в настоящее время, и по просьбе пользователя снова их считывает, используя ресурсы локального диска. Поскольку локальная память медленнее чипов RAM, процесс чтения данных с диска занимает значительно больше времени, в течение которого компьютер может заметно «подтормаживать». Если система регулярно обращается к виртуальной памяти, это верный признак, что настало время рассмотреть вопрос о расширении оперативной памяти.
Отличного Вам дня!
В связи с тем, что «Майкрософт» прекратила всякую поддержку своих операционных систем, вышедших ранее «Виндовс 7», многие пользователи задаются вопросом перехода на ОС седьмого поколения даже при условии наличия лишь слабого компьютера.
Одним из основных критериев, влияющих на скорость работы ПК, является количество установленной в ней ОЗУ. Также ее объем очень важен и для нормального обеспечения работоспособности операционных систем последних версий.
Ниже приведена подробная информация о том, сколько нужно оперативки для Windows 7, чтобы компьютер мог стабильно и корректно работать.
Какой объем памяти требует «Семерка»?
Чтобы «Виндовс 7» была способна нормально функционировать в ПК, необходимо учитывать, что потребуется ей обеспечить достаточное количество не только оперативной, но и виртуальной памяти, а также определенный ее объем на системном диске.
Минимальные требования к ОЗУ
От количества оперативки будет зависеть возможность нормальной работы с многозадачными операциями. Сегодня уже сложно найти пользователя, который работает на компьютере и одновременно использует лишь одну программу.
Обычно даже при решении самых простых офисных обязанностей, пользователь запускает сразу по несколько документов и открывает множество страниц в браузере.
Если объема ОЗУ в компьютере достаточно, то система даже при значительных нагрузках будет функционировать стабильно и без подвисаний.
Сам разработчик «Семерки» предъявляет минимальные требования к необходимому объему RAM не менее 1 гигабайта.
Однако этот параметр «Майкрософт» устанавливает только для 32-разрядной «Виндовс 7». Это значение должно быть вдвое больше, если планируется инсталлировать в ПК 64-битную ОС.
 Также еще существуют некоторые нюансы, касающиеся объема ОЗУ для компьютеров на Windows 7. Необходимо отметить, что при инсталляции 32-битной ОС отсутствует целесообразность установки в ПК более четырех гигабайт оперативки, т. к. система просто не увидит ее свыше определенного количества.
Также еще существуют некоторые нюансы, касающиеся объема ОЗУ для компьютеров на Windows 7. Необходимо отметить, что при инсталляции 32-битной ОС отсутствует целесообразность установки в ПК более четырех гигабайт оперативки, т. к. система просто не увидит ее свыше определенного количества.
Максимальные возможности системы для работы с большими объемами ОЗУ
Как уже было упомянуто выше, 32-разрядная система не способна обработать значительное количество оперативки, и даже 4 Gb не будут задействованы полностью.
Поэтому, если пользователю требуется работать с ресурсоемкими программами, целесообразнее инсталляция в ПК 64-разрядной Windows 7. На рисунке ниже приведены параметры, указанные на официальном источнике Microsoft.
 С целью уточнения модификации «Виндовс 7», функционирующей в ПК, необходимо исполнить следующие несколько шагов:
С целью уточнения модификации «Виндовс 7», функционирующей в ПК, необходимо исполнить следующие несколько шагов:
- Кликнуть «Пуск»;
- Затем нажать ПКМ на «Компьютер»;
- Щелкнуть «Свойства»;
 Обычно достаточное количество ОЗУ для выполнения офисных задач составляет 4 гигабайта. Если же пользователь работает с ресурсоемкими графическими приложениями, а также с программами обработки аудио и видео, то обязательным требованием будет использование 64-битной ОС, так как она позволяет задействовать большое количество установленной в компьютере оперативки.
Обычно достаточное количество ОЗУ для выполнения офисных задач составляет 4 гигабайта. Если же пользователь работает с ресурсоемкими графическими приложениями, а также с программами обработки аудио и видео, то обязательным требованием будет использование 64-битной ОС, так как она позволяет задействовать большое количество установленной в компьютере оперативки.
Требования «Виндовс 7» к объему памяти на диске
Одной лишь установкой крупной планки ОЗУ в ПК не обойтись. На винчестере компьютера тоже следует отвести достаточное пространство для функционирования «Семерки».
По данным разработчика системы, требуется не меньше 16 гигабайт памяти на системном томе в случае 32-разрядной системы, а для 64-х этот показатель уже должен быть не ниже 20.
 Однако практика доказывает, что вышеуказанные цифры явно занижены. Фактически для обеспечения более или менее нормального функционирования ПК минимум следует отводить 40–50 Gb.
Однако практика доказывает, что вышеуказанные цифры явно занижены. Фактически для обеспечения более или менее нормального функционирования ПК минимум следует отводить 40–50 Gb.
А для комфортной работы целесообразно указанное число еще умножить на два.
Требования «Виндовс 7» к количеству виртуальной памяти
Это очень важный параметр при условии дефицита установленной оперативной памяти, так как эта память берет на себя функции ОЗУ при недостатке последней.
Еще его именуют «файлом подкачки». «Семерка» его объем устанавливает в автоматическом режиме, но для более устойчивой работы системы часто требуется самостоятельная регулировка этого параметра.
А в случаях установленной в ПК оперативки особо больших объемов целесообразно просто отключить ее, что может повысить быстродействие.
Для этого необходимо сделать:

При необходимости ручной регулировки параметра оптимальным объемом файла подкачки является 2–4 Gb.
Чтобы установить его, потребуется исполнить всего несколько шагов:

Апгрейд компьютера (т.е. обновление его характеристик, добавление мощности) – задача несложная и недорогая, а старый комп оживёт и вновь порадует скоростью и отзывчивостью.
Простейший способ «наворотить» (проапгрейдить) старый ПК своими руками – добавить оперативную память. Процедура займёт минут 10 у неподготовленного пользователя: добавить ОЗУ не сложнее вкручивания лампочки. Цена: от 400 рублей за 2 гигабайта, или около 1000 рублей за приличные 4 гига оперативки DDR 3. Более старая DDR 2 обойдётся ещё дешевле, да и актуальный стандарт DDR 4 стоит не слишком дорого. Цены взяты с мегапопулярной барахолки Авито конца 2019 года.
Что даёт увеличение ОЗУ
Большую ёмкость оперативной памяти можно сравнить с багажником автомобиля. Свободное пространство не увеличит скорость, но при перевозке грузов крупный объём попросту незаменим.
Оперативная память — как место в автомобиле. На скорость толком не влияет, но позволяет работать с гораздо более тяжёлыми и габаритными грузами.
В случае с ПК, добавление оперативной памяти означает возможность одновременно запускать больше программ. Десяток веб-страниц в 2-3 браузерах вместе с Вордом, при этом имея в фоне антивирус и пару мессенджеров – легко, когда оперативки хватает с запасом. По меркам 2020 года и далее, «мозги с запасом» исчисляются ёмкостью хотя бы в 6-8 гигабайт, а лучше побольше. 8-гигабайтовая ёмкость памяти у обычного компьютера заполняется довольно редко, но и программы не стоят на месте, отжирая всё больше и больше пространства под собственные нужды.
Будет ли компьютер работать быстрее? Да, и намного – но только когда запущено несколько приложений. Но не стоит ждать прироста скорости при паре открытых вкладок и небольшой нагрузке.
Как выбрать и купить нужную оперативку
Крохотная утилита CPU-Z размером всего в пару мегабайт – главный помощник в славном деле апгрейда всего компьютера, а не только ОЗУ. После установки программка расскажет всё об объёме и типе памяти, а ещё – о наличии свободных слотов (разъёмов) для добавления новой планки.

Рис. 1: Вкладка Memory утилиты CPU- Z
Вкладка Memory в программе CPU-Z указывает на тип (Type) и объём (Size) ОЗУ.
- Если объём составляет 4 гигабайта и меньше, то апгрейд – по-настоящему нужная процедура.
- 6 гигабайт – можно докупить чуток.
- 8 и выше – почему бы и не обновить компьютер, хотя особой необходимости в этом нет (судя по программным требованиям 2019-2020 года).
- Отдельная тема про 2 гига и ниже : срочно, прямо сейчас, докупайте ОЗУ.
Типы памяти:
- Древняя DDR 1 (или просто DDR) , начало 2000х. Типичный объём – 256 Мб – 1 гигабайт, и редко получится сделать больше. Вряд ли такой компьютер стоит «наворачивать»: разве что новая планка достаётся бесплатно, а поменять ПК нет возможности.
- Старенькая, но ещё актуальная DDR 2 : эпоха до сих пор неплохих процессоров Core 2 Duo. Такой компьютер вполне подлежит апгрейду, а при некотором старании способен потягаться в скорости с современными Core i Автор этой статьи вполне комфортно чувствует себя за таким компьютером, оснащённым серверным четырёхядерником Xeon с 4 безумно мощными ядрами и 6 гигами оперативки (хотя именно её порой не хватает).
- DDR 3 : совсем недавно была актуальной памятью, стоит очень недорого, а компьютер остаётся современным ещё на несколько лет.
- Ультрасовременная DDR 4 : более свежих типов в ближайшие годы не предвидится, а цены на «четвёрку» уже давно радуют глаз и не бьют по карману.
Можно ли добавить ОЗУ в ноутбук или компьютер
Обычно – да. Есть редкие ПК (и чаще это встречается в ноутбуках), когда свободных разъёмов-слотов нет вообще. Но даже в этом случае можно «выбросить» (а лучше – продать) старую ОЗУ небольшой ёмкости, прикупив и установив более объёмистую планку. Если в компе работает одна-единственная планка 2 гигабайта, а разъём всего один (да-да, это про ноуты, да и то про самые бюджетные), то её замена на 4-гиговую модель не просто ускорит ПК, а, скорее, вернёт его к нормальной вычислительной жизни.

Рис. 2: как проверить наличие слотов DDR
Как узнать наличие свободных слотов в компе? Вкладка SPD утилиты CPU-Z расскажет об этом всё. Для продвинутых ПК характерно наличие 4 слотов (обычно заняты 1 или 2), для ноутбуков – двух слотов (чаще занят лишь один). Взгляните на ниспадающий список Memory Slot Selection во вкладке SPD и просмотрите каждый слот: утилита отобразит модель и марку каждой планки, её частоту и объём. Если слот свободен, то вкладка будет пустой, как на скриншоте ниже:

Рис. 3: свободный слот для ОЗУ
Совместимость DDR: что нужно знать
В свободный слот можно установить любой объём ОЗУ соответствующего типа. Разумеется, DDR 2 не совместим с «тройкой» или «четвёркой» ни физически, ни программно. Чужие модули просто не влезут в разъём. Объём памяти увеличится на объём новой планки. Было 2 Гб, добавили 4 Гб – стало 6 Гб. Было 4, добавили 4 = стало 8. Исключение – стремительно устаревающие x32-версии Windows, которые способны работать с объёмом не более 4 Гб, да и то покажут лишь 3,2-3,5 гигов.
Будут ли работать вместе модули
DDR разного объёма?
Да.
Будут ли работать модули
DDR разной частоты?
Да, компьютер сам выставит нужные частоты, и результатом будет частота самого медленного модуля. Если добавить к DDR 3 стандарта 1333 МГц (333) планку частотой 1600 МГц (400), то результирующей частотой будет именно 1333. Частота ОЗУ не столь важна для быстродействия как её объём.
Можно ли купить для ПК ноутбучную память?
Нет, они физически разные. Ноутбучные модули SO-Dimm категорически несовместимы с «десктопными».
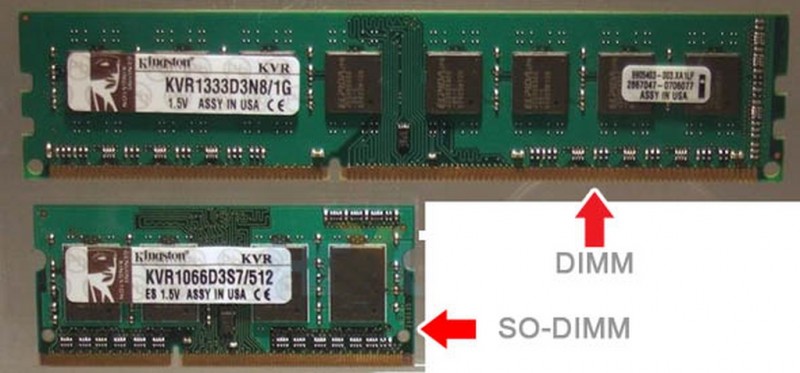
Рис. 4: снизу – ноутбучный модуль SO-DIMM, сверху – десктопный DIMM. Хотя обе оперативки относятся к классу DDR 3, они несовместимы между собой.
Нужно ли обновлять драйверы или настраивать ОС после добавления ОЗУ?
Нет, как правило. Если , то беспокоиться не о чем. В случае x86, при добавлении ОЗУ до 4 Гб и выше, придётся установить более продвинутую версию x64 – и да, делать это нужно будет с нуля. Стоит ли оно того? Разумеется, да.
Перед покупкой ОЗУ
Следует обязательно убедиться в:
- Поколении нужной DDR (1-4).
- Типе модуля (ноутбучный SO-Dimm или десктопный Dimm).
- Желаемом объёме: больше – лучше.
Покупать б/у планки ОЗУ практически безопасно. Оперативная память довольно редко подвержена сбоям. Проверить её на неполадки можно за несколько минут (отлично подойдёт утилита MemTest). С продавцом следует заранее договориться о возможности возврата в течение 1-2 дней в случае несовместимости. Иногда случается так, что полностью подходящая планка отказывается запускаться вместе с уже имеющейся. Случаи несовместимости достаточно редки. Но даже если производитель ОЗУ один и тот же, это такое всё-таки происходит время от времени. Подстраховка – честное слово продавца о возврате в случае проблем несовместимости.
Покупка новых модулей DDR 3 или 4 возможна, а более старые типы ОЗУ практически не встречаются на прилавках.
Как добавить / поменять оперативную память в ноутбук своими руками
Очень хорошая статья на нашем сайте про добавление ОЗУ своими руками.
Практические примеры апгрейда DDR
- Девушка Катя жаловалась на «постоянно тормозит ноутбук», особенно когда открывала по 5-10 вкладок. Быстрая диагностика показала: слабенький процессор Celeron вполне современного поколения Haswell (4 поколение Core) не загружался даже на 50% из-за радикального недостатка ОЗУ: всего-то 2 гигабайта. После того, как Катя (своими руками!) воткнула второй модуль DDR 3 ёмкостью 2 Гб, работать стало гораздо проще: пара браузеров, Ворд на пару с Excel, мессенджеры и прочие повседневные программки теперь не «едва работают», а летают – как и должно быть. Цена вопроса – 7 долларов.
- Программист Тимур, обладая весьма приличным Core i5 четвёртого поколения, склонялся к минимализму. «Зачем мне больше, если и так есть 8 Гб»? Восьми гигов ему, тем не менее, хватало далеко не всегда. Наконец, человек созрел для ещё +8 гигабайт = 16 Гб. Теперь экспериментирует и с виртуальными машинами, и с прочими прелестями IT-прогресса. Да и общая скорость компа чуток возросла за счёт появившейся двухканальности и некоторыми изменениями файла подкачки. Цена вопроса – 25 долларов за весьма современную модель DDR 3 ёмкостью 8 гигабайт.
- Учительница Анастасия, имея довольно старый ноут на базе i5 Sandy Bridge, жаловалась на те же тормоза. 6 гигабайт ОЗУ были забиты практически полностью уже после открытия пары программ. Замена одной двухгиговой планки на 4-гиговую решила все проблемы. Старую продали за 5 долларов, новую взяли за 10.
- Ребята сидели на древнем Core 2 Duo всего-то с одним гигабайтом. Компьютер толком не работал, а потому его едва включали. Ну правильно, то ещё издевательство над психикой. Выбросив старую память, прикупили 2 модуля DDR 2 по 2 Гб. Компьютер раскрылся полностью: до сих пор достаточно мощный процессор с лёгкостью тянет все базовые потребности, не отвлекаясь больше на тормоза, связанные с радикальным недостатком «мозгов». Сколько? Один модуль достался бесплатно, другой — за 10 баксов.
Как ещё можно проапгредить компьютер? Отзывчивее всего будет установка сверхскоростного диска SSD вместо постепенно устаревающих медленных винчестеров HDD. Для справки – накопитель типа HDD – едва ли не самое тормознутое устройство среди прочих компонентов ПК. Увеличив его скорость раз в 5-7 (покупкой SSD), можно надолго забыть о покупке более нового ноутбука или десктопа. Да и при такой покупке диск SSD можно и нужно перенести на новый девайс.
Замена видеокарты на более производительную – другая простейшая процедура, и не всегда этот апгрейд стоит дорого. Другой вопрос, нужно ли это при отсутствии интереса к играм…
Почти всегда, особенно в случае старых компьютеров (возрастом 5-10 лет) можно поменять процессор на значительно более быстрый – того же поколения, такого же разъёма. К примеру, сверхтоповый серверный Xeon 5460 для платформы LGA 775, некогда стоивший более 1200 долларов, обойдётся сегодня лишь в 30-40 баксов. Очень недорого будет и поменять слабенький Core i3 старых поколений на флагманский Core i7 или мощный середнячок i5.
В ближайшие недели на сайт ожидайте эти и другие инструкции по апгрейду ПК своими руками. Будет а) недорого, б) практично, в) легко и понятно.
Ваш компьютер использует оперативную память ОЗУ (RAM) для работы с запущенными программами. Если он работает медленно, возможно, что виной тому малый объём ОЗУ. Итак, как узнать, сколько оперативной памяти на компьютере?
Проведите диагностику
Вы можете проверить, какой объем памяти установлен, а также какое количество по факту используется.
Для начала следует открыть форму «Система» одним из способов:
- Нажмите одновременно сочетание клавиш Win + Pause — это откроет форму «Система».
- Откройте меню «Пуск», вызовите контекстное меню из пункта «Компьютер» кликом правой кнопки компьютерной мыши. В списке выберите пункт «Свойства» — откроется форма «Система».
- Откройте меню «Пуск», выберите «Настройки», перейдите к пункту «Система», и нажмите на «О» (Windows 10).
Найдите надпись «Установленная память (ОЗУ)». Вы можете прочитать информацию, какое количество установлено и доступно по факту для использования.
Отметим, что «полезный» объем оперативной памяти меньше, так как производители сообщают о размере иначе, чем распознаёт Windows. Например, из 8 ГБ доступны для использования могут быть 7,88 ГБ.
Используйте командную строку для загрузки подробного отчёта: найдите её в меню «Пуск» или сочетанием Win + R. В текстовом поле введите CMD, чтобы запустить. Наберите WMIC MEMORYCHIP и нажмите Enter. Вы увидите размер и скорость каждого установленного модуля.
Проверьте текущее использование RAM. Сочетанием Ctrl + Shift + Esc откройте «Диспетчер задач». Выберите опцию «Монитор ресурсов», найдите вкладку «Память». Она предназначена для использования, поэтому нет никаких причин для тревоги, когда вы увидите, что большая её часть в данный момент занята процессами.
Причины, по которым ОС не показывает весь объём
Может быть несколько различных причин, почему не показывается весь объем ОЗУ.
Как определить, почему может быть недостаток памяти:
- Если вы работаете в версии Windows 32-битной, будет доступно для использования не более 4 ГБ ОЗУ. Любой объем RAM больше этого значения не будет распознан. Вы можете узнать, какая версия у вас стоит, в верхней части окна «Система». Обновите до 64-битной.
- Если ваши модули имеют разные скорости, они не могут взаимодействовать вместе должным образом. Используйте командную строку для просмотра характеристик каждого модуля.
- Если один из ваших модулей памяти отказал, с ним не может работать операционная система. Используйте бесплатную программу MEMTEST для сканирования модулей и поиска ошибок.
- Если модули не поддерживаются вашей материнской платой, они не будут распознаны Windows. Прочтите документацию к материнской плате для того, чтобы приобретать ОЗУ, которые будут ей поддерживаться.