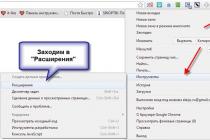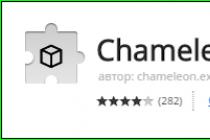В браузере Firefox есть два типа закладок: Меню закладок и Панель закладок. Также возможно настроить папку “Другие закладки”, тем самым добавив удобства в вашу сортировку сохранённых сайтов. Научитесь добавлять закладки для каждого типа, а затем без труда их находить.
Как добавить закладку в панель закладок в Мозиле
Панель закладок – один из самых удобных инструментов в браузере, ваши закладки можно будет переносить, сортировать в папки, менять имена:
- зайдите на сайт, который хотите сохранить,
- кликните правой кнопкой мыши,
- выберите небольшую прозрачную звёздочку в правом углу,
- нажмите на неё,
- в появившемся окне вы можете задать имя вкладке. Сделайте это, если требуется,
- теперь на второй строчке выберите небольшой треугольник,


- в появившемся списке нажмите на “Панель закладок”,


- автоматически сверху появится панель закладок со всеми сохранёнными на ней сайтами. Нажмите на кнопку “Готово”,


- когда места на вашей панели не будет хватать, закладки всё равно будут сохраняться, но прятаться под сноской. Чтобы посмотреть их даже там, нажмите на две маленькие стрелочки в самом углу панели закладок, как это показано на скриншоте ниже,


- когда панель закладок потребуется скрыть вовсе, наведите на неё курсором и кликните правой кнопкой мыши в любом месте, кроме иконок закладок. Затем уберите галочки напротив слов “Панель закладок”. Несмотря на всё удобство данной панели, многим пользователям браузера от Мозила может больше приглянуться вариант с опцией “Меню закладок”. Научитесь и этому способу, а затем выберите для себя лучший.


Как добавлять закладки в Меню закладок Мозила
- Повторите первый пункт предыдущего шага, кликнув правой кнопкой мыши на желаемом сайте.
- Выберите пустую звёздочку.


- Теперь в появившемся окне вам нужно выбрать “Меню закладок”, а также дать имя вашей закладке.
- Нажмите кнопку “Готово”.


- Посмотреть эту группу закладок можно открыв боковую панель браузера: выберите иконку списка рядом с голубой звездой в шапке браузера, в появившемся списке нажмите на фразу “Показать боковую панель закладок”.


- Слева вы увидите небольшую панель, на которой нужно выбрать “Меню закладок”. Здесь вы увидите все закладки, которые добавляли в данном шаге.


Выбрав лучший вариант для себя, вы сможете систематизировать хранение вкладок и сайтов, что ускорит работу с браузером.
В этом уроке я постараюсь рассказать вам как можно добавить закладку в браузере Mozilla Firefox.
В прошлом уроке мы поговорили о том как можно посмотреть историю в браузере Mozilla Firefox, ну и конечно же об этом можно . Сегодня будем разговаривать о том, как можно добавить закладку в браузере Firefox.
Первым делом давайте включим показ панели закладок. Для этого на панели браузера щелкните правой кнопкой мыши и выберите пункт "Панель закладок".
Далее вам необходимо перейти на страницу сайта, которую вы хотите добавить в закладку, и нажать сочетание клавиш Ctrl+D . Перед вам появится всплывающее окно, где вам необходимо дать название вашей будущей закладке и указать место, где ваша закладка будет храниться. Для того, чтобы она появилась у вас на панели закладок необходимо выбрать пункт "Панель закладок".

На панели появится новая закладка.

Щелкнув правой клавишей мыши по этой закладке и выбрав из выпадающего меню пункт "Свойства", вы можете изменить ее имя и подкорректировать ссылку.

Также, на панели закладок у вас есть возможность создавать разделители и папки, в которые можно группировать закладки.

Щелкнув правой клавишей мыши на папке и выбрав из выпадающего меню пункт "Свойства", вы можете ее переименовать, а также можете ее удалить, выбрав пункт "Удалить". Точно также вы можете удалить разделитель.

И конечно же не забывайте о том, что зажав левую клавишу мыши, вы можете перемещать папки и закладки друг с другом местами, а если у закладки убрать полностью имя, то на панели останется только иконка сайта, что сохранить вам много места для других закладок.

В следующем уроке я расскажу вам как можно в браузере Mozilla Firefox экспортировать и импортировать закладки.
AdBlock - специальное браузерное расширение, которое создано для того, чтобы блокировать рекламу на сайтах. В принципе все прекрасно, но у данного расширения есть много подводных камней и зачастую пользователи начинают задаваться вопросом - как его отключить для конкретных сайтов или вообще полностью удалить из браузера.
Данным уроком мы начинаем с вами изучать браузер Mozilla Firefox и на очереди у нас установка браузера на ваш компьютер.
В этом уроке рассмотрим как включить и отключить javascript во всех основных браузерах. Рассмотрим все на примере браузеров Опера, Mozilla Firefox, Яндекс.Браузере и Google Chrome.
Немногие пользователи знают, но в Mozilla Firefox, так же как и в Google Chrome, имеется удобная панель закладок, которая позволит быстро найти и перейти к нужной вам странице. О том, как настроить панель закладок, в данной статье и пойдет речь.
Панель закладок – специальная горизонтальная панель браузера Mozilla Firefox , которая расположилась в шапке браузера. На этой панели будут размещаться ваши закладки, что позволит всегда иметь важные страницы «под рукой» и буквально в один клик переходить к ним.
Как настроить панель закладок?
По умолчанию панель закладок не отображается в Mozilla Firefox. Для того, чтобы ее включить, щелкните по кнопке меню браузера и в нижней области отобразившегося окна кликните по кнопке «Изменить» .

Щелкните по кнопке «Показать/скрыть панели» и поставьте галочку около пункта «Панель закладок» .

Закройте окно настроек, щелкнув на вкладке по иконке с крестиком.

Сразу под адресной строкой браузера появится дополнительная панель, которая и является панелью закладок.

Для того, чтобы настроить закладки, отображаемые на данной панели, щелкните по иконке закладок в верхней правой области браузера и перейдите к разделу «Показать все закладки» .

В левой области окна отобразятся все существующие папки с закладками. Для того, чтобы перенести закладку из одной папки в папку «Панель закладок», просто скопируйте ее (Ctrl+C), а затем откройте папку «Панель закладок» и вставьте закладку (Ctrl+V).
Также закладки можно сразу создавать в данной папке. Для этого откройте папку «Панель закладок» и щелкните в любой свободной области от закладок правой кнопкой мыши. В отобразившемся контекстном меню выберите пункт «Новая закладка» .

На экране отобразится стандартное окно создания закладки, в котором вам потребуется ввести наименование сайта, его адрес, при необходимости, добавить метки и описание.

Лишние закладки можно удалять. Просто щелкните по закладке правой кнопкой мыши и выберите пункт «Удалить» .

Чтобы добавить закладку на панель закладок в процессе веб-серфинга, перейдя на нужный веб-ресурс, щелкните в правом вернем углу по иконке со звездочкой. На экране отобразится окошко, в котором вам обязательно в графе «Папка» необходимо проставить «Панель закладок» .

Закладки, расположившиеся на панели, можно сортировать в необходимом для вас порядке. Просто зажмите кнопкой мыши закладку и перетащите ее в нужную область. Как только вы отпустите кнопку мыши, закладка закрепится на своем новом месте.
Сегодня мы с вами узнаем, как добавлять закладки в браузере Мозилла. Благодаря закладкам, можно быстро посещать любые нужные вас сайты. После добавление сайта в закладки, он будет сохранен в браузере и может открывать из них одним кликом. Это значительно экономит время.
Сохраненные страницы можно сортировать по папкам для удобства, удалять, редактировать. Короче говоря, полный набор всех необходимых функций.
Добавление закладки в Мозилле
Все на удивление очень просто и делается в пару кликов. Главное следуйте инструкции и у вас все получится.
Как видите, все просто. Но существуют еще и другие способы. Так, например, можно сделать это при помощи горячих клавиш. Для того, чтобы сохранить страницу в закладки, нажмите Ctrl+ D .
Как удалить закладку в Mozilla Firefox
Для того, чтобы удалить добавленную закладку, сперва нужно перейти в панель управлениям ими. Сделать это можно, нажав сочетание клавиш Ctrl+ Shift+ B . Либо же нажав на значок справа, то кнопки добавления закладки, и там выбрав “Показать все закладки ”.
И так, теперь вы перешли туда, куда надо, вам откроется окно управления всеми сохраненными страницами. Если вы хотите удалить какую-то из них, нажмите на нее правой кнопкой мыши и выберите пункт “Удалить ”. Чтобы удалить сразу несколько страниц, нажмите Ctrl и выделите те, которые хотите стереть, затем по аналогии удалить все.
Закладки Firefox – это мощный инструмент для организации рабочего пространства и управления наиболее часто посещаемыми сайтами. Однако работать с этим инструментом еще нужно уметь. И мы расскажем о том, как нужно пользоваться закладками и менеджером.
На самом деле, менеджер закладок Firefox – это довольно мощный инструмент. С его помощью можно добавить любимый сайт и закрепить его на панели. Можно удалять закладки, импортировать их в файл HTML и выполнять множество других действий. Также можно создавать целые каталоги с закладками и управлять ими так, как нужно именно вам. Стоит отметить, что менеджер здесь функциональнее, чем в Google Chrome, Opera или Яндекс Браузере. Потому многие и считают Firefox лучшим из браузеров.
В данном материале мы рассмотрим особенности работы с менеджером закладок и поговорим о том, как выполнять с его помощью некоторые действия. Начнем с самого простого и потом перейдем к более сложным процедурам.
Некоторые пользователи не знают, как добавить закладки в браузер Мозила Фирефокс. Однако это самая простая процедура из всех возможных. Для этого даже не нужно копаться в настройках веб-обозревателя.
Все, что нам нужно располагается прямо в адресной строке. Поэтому процесс довольно простой. Но на всякий случай мы предоставим подробную инструкцию, рассказывающую о том, что и как нужно делать. Так будет понятнее.

Теперь нужная страница сохранена в библиотеку. Именно там ее и можно найти. Как видите, процесс по добавлению страницы в избранное довольно простой. Однако теперь давайте поговорим о том, как удалить закладку в Мозиле. Для этого нужно сделать следующее.

После этого запись будет навсегда удалена из веб-обозревателя. Это были самые простые действия, которые только можно выполнить при помощи менеджера Firefox. Теперь стоит рассмотреть более сложные варианты.
Изменение закладок
Теперь поговорим о том, как редактировать закладки в Firefox. Этот процесс тоже нельзя назвать особенно сложным. Обычно при редактировании пользователь вписывает имя и описание сохраненного сайта.
Для осуществления данной процедуры не понадобится никаких дополнительных знаний и умений. Нам понадобится все та же «Библиотека», которую можно найти на панели инструментов. Вот алгоритм действий.


Теперь остается только повторить процедуру для остальных записей в библиотеке. Конечно, хватит заполнить первые две графы. Остальные вовсе не обязательно. Зато после этого вы точно легко поймете, какая запись чему соответствует.
Создание папок
А теперь стоит поговорить о том, как создать папку в закладках Mozilla Firefox. Такие каталоги позволяют более качественно управлять своими данными и систематизировать их. Особенно, если записей слишком много.
Создание папок – не такая уж трудная задача. Для этого в менеджере закладок есть все необходимое. Нужно только немного разъяснить пользователям алгоритм действий. И для этого мы предоставим подробную инструкцию.


Все. Процедура закончена. Теперь можно перемещать в созданный каталог необходимые записи. Это позволит упорядочить все элементы избранного и сделает так, чтобы список выглядел более приемлемо для пользователя.
Включение панели закладок
В составе веб-обозревателя есть такая полезная штука, как панель закладок Firefox. Это небольшая полоса под панелью инструментов, на которую можно добавить любимые и часто посещаемые сайты. Так удобнее, чем постоянно копаться в меню.
По умолчанию эта панель в браузере выключена. Но любой пользователь может ее активировать. Сделать это очень просто. Нам потребуется только браузер и некоторое количество времени. Вот инструкция.


Вот и все. Панель активирована. Теперь только нужно переместить на нее необходимые записи из библиотеки. Это действие выполняется при помощи простого перетаскивания. Теперь пора поговорить о более сложных вещах.
Создание резервной копии
Всем известно, что любые приложения подвержены сбоям. И браузеры не являются исключением. Поэтому в Firefox «Управление закладками» оснастили способностью создавать резервную копию записей пользователя.
Сделано это для того, чтобы было проще восстановить данные после сбоя. Копию можно сохранить в нескольких форматах. Но лучше использовать HTML, как самый универсальный. Вот что нужно сделать для создания резервной копии.

Вот так производится резервное копирование. Теперь можно будет восстановить избранное при сбое или перенести все данные в какой-нибудь другой веб-обозреватель. Ничего сложного в этом процессе нет и быть не может.
Если вы не хотите путешествовать по настройкам браузера и его бесконечным меню, то можно просто нажать на кнопки Ctrl + Shift + B . Это действие запустит менеджер закладок и позволит быстро добраться ко всем его возможностям. Такой способ открытия здорово экономит время.
Заключение
Пришло время подвести итоги и сделать выводы. В данном материале мы поговорили о том, как нужно управлять закладками Mozilla Firefox при помощи встроенного менеджера. Теперь вы знаете практически все об этом полезном инструменте.
На начальных этапах вам нужно четко следовать предложенным инструкциям. Со временем вы привыкнете и начнете выполнять все действия в автоматическом режиме. Но пока выполняйте все рекомендации, которые даны в этой статье.